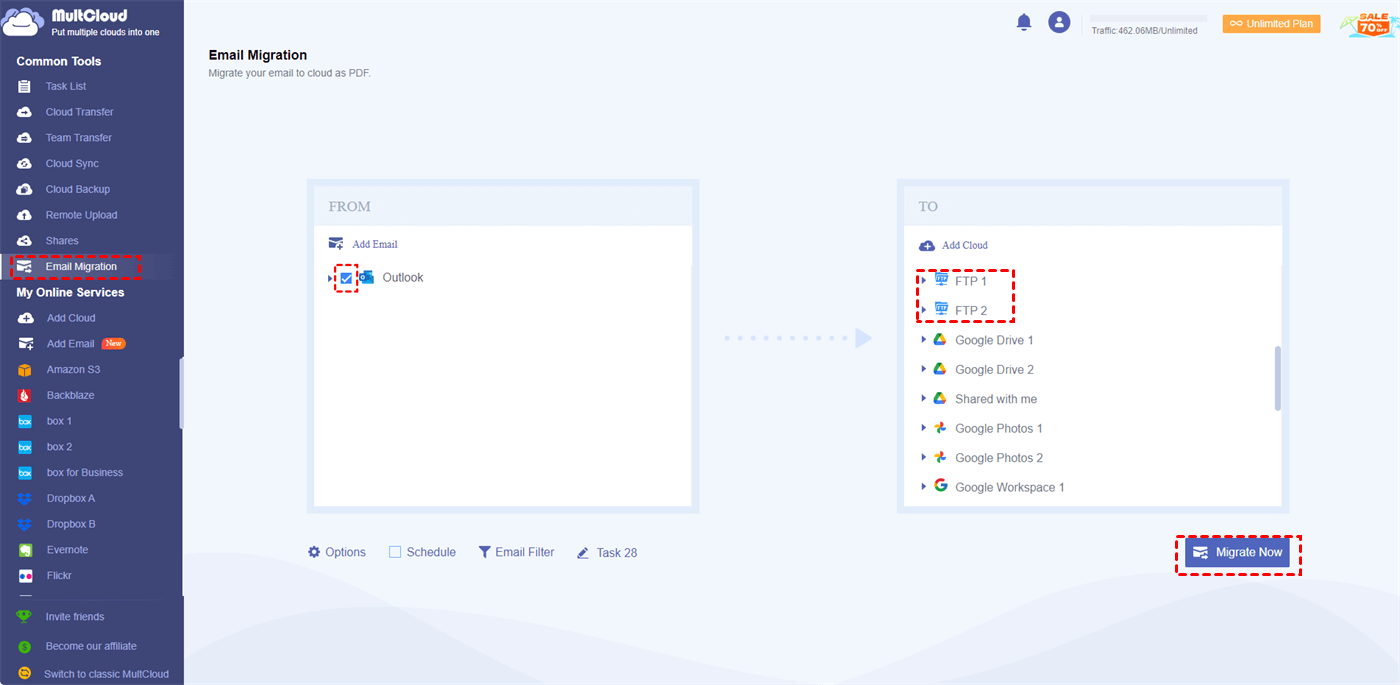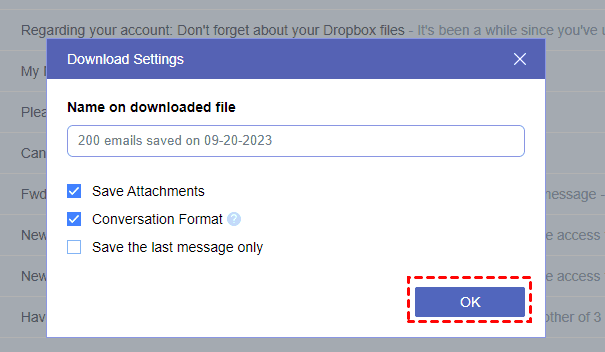User Cases
User 1: Has anyone here tried directly sending email to FTP server? My boss mentioned it as a way to back up some large files to the cloud. I'm on a Windows PC, and I'm wondering if there's an easy way to set this up. Any tips or software recommendations?
User 2: I'm more of a Mac enthusiast, but the idea of shooting emails to an FTP server sounds interesting. Does Anyone here know if macOS has some native mojo for this, or am I going to need some third-party magic? Also, any security concerns to watch out for? Appreciate the help!
What is FTP/SFTP?
FTP (File Transfer Protocol) and SFTP (Secure File Transfer Protocol) are both protocols used for transferring files over a network. FTP is a standard network protocol that allows the transfer of files between a client and a server on a computer network. It operates on a client-server model, where the client initiates a connection and can upload or download files. However, FTP lacks built-in security measures, making it susceptible to unauthorized access.
On the other hand, SFTP is a secure extension of FTP, providing a secure channel for file transfer. It uses encryption to protect the data during transit, enhancing the overall security of file transfers. SFTP is commonly employed in situations where data confidentiality and integrity are paramount, such as when transmitting sensitive information over the Internet. Overall, while FTP is a basic file transfer protocol, SFTP adds a layer of security to ensure safe and protected file exchanges.
Best Tool for Email to FTP Automatic Transfer - MultCloud
MultCloud is a free third-party service designed for managing your cloud files and emails altogether. It supports 30+ cloud storage services and email clients, including FTP, SFTP, NAS, Google Drive, OneDrive, Dropbox, Outlook, and Gmail. To migrate email to FTP, MultCloud gives 2 solutions: Email Migration and Email Download.
How to Save Email to FTP Automatically
From the preview introduction, you can see the advantages of using MultCloud Email Migration to save email to FTP folder. In this part, the specific steps for using this helpful tool will be shown. Follow the steps below and flow your emails to FTP/SFTP at the most convenient.
Step 1. Sign up for a MultCloud account.
Enter the official MultCloud site and click the blue "Get started for free" button to register. You can create an account by entering your email address and password or sign up with your Google, Facebook, or iCloud account.

Step 2. Add Outlook or Gmail account to MultCloud.
Click "Add Email" in the left navigation bar and select the Gmail or Outlook logo. Then, you will log in to your Gmail or Outlook account in the pop-up window and accept MultCloud to access your emails.
Step 3: Add FTP/SFTP to MultCloud.
Click "Add Cloud" and select the FTP logo. Then, choose to add FTP or SFTP in the second blank of "Display Name", fill in other blanks with your authentication information, and tap "Add FTP Account" or "Add SFTP Account".
Step 4. Create an Email to FTP migration task.
Select “Email Migration” and choose an email client (or both Gmail and Outlook) and FTP/SFTP in the 2 boxes. Then, open "Options" to check the Email Migration settings. After all settings, click "Migrate Now" to start this task.
Note:
- If you want to save email to a specific FTP folder, you can click the small triangle next to the FTP and choose your desired folder in the menu.
- Except for checking “Options”, you can also open "Email Filter" and "Schedule" to see if they can be applied to the email to FTP task.
- You may have a lot of emails and attachments that need to be saved to FTP. Thus, you can choose to get a higher MultCloud plan to enjoy all the paid features and migrate up to 200 emails at the same time.
How to Save Email to FTP Manually
If you want to save emails to a local place as a backup and then upload them to an FTP server, you can use MultCloud Email Download to batch-export emails as PDFs to your computer. Also, you can choose whether to download attachments if your computer does not have enough storage space.
Step 1: Add Outlook or Gmail to MultCloud after having a MultCloud account.
Step 2: Open Outlook or Gmail on MultCloud and select the emails you want to download.
Step 3: Click "Download" in the upper bar and select the download settings. Then, click "OK" to start exporting your emails.
Step 4: Upload the downloaded emails to your FTP server.
Conclusion
Using MultCloud Email Migration and Email Download, you can easily save email to FTP/SFTP with just a few clicks. What’s better, the emails can be automatically converted to PDFs rather than turning to other PDF converters.
What’s more, once you have a MultCloud account, you can use its other functions to freely sync, backup, or transfer files from FTP to Dropbox, Google Drive, or other clouds with helpful options.

- Cloud Transfer: Transfer files from one cloud to another with a highly-automatic process.
- Cloud Sync: Integrate 2 cloud drives or 2 cloud accounts most simply.
- Cloud Backup: Securely backup your files to another cloud and restore them with versions.
- Schedule: Set a preferred time for any task and make it automatically run daily, weekly, or monthly.
- Filter: Help you select your desired emails for transfer with their sender, recipient, date, with/without attachment, and read/unread.
How are FTP communications sent?
How do I receive files from FTP?
Who can access FTP server?
MultCloud Supports Clouds
-
Google Drive
-
Google Workspace
-
OneDrive
-
OneDrive for Business
-
SharePoint
-
Dropbox
-
Dropbox Business
-
MEGA
-
Google Photos
-
iCloud Photos
-
FTP
-
box
-
box for Business
-
pCloud
-
Baidu
-
Flickr
-
HiDrive
-
Yandex
-
NAS
-
WebDAV
-
MediaFire
-
iCloud Drive
-
WEB.DE
-
Evernote
-
Amazon S3
-
Wasabi
-
ownCloud
-
MySQL
-
Egnyte
-
Putio
-
ADrive
-
SugarSync
-
Backblaze
-
CloudMe
-
MyDrive
-
Cubby
.png)