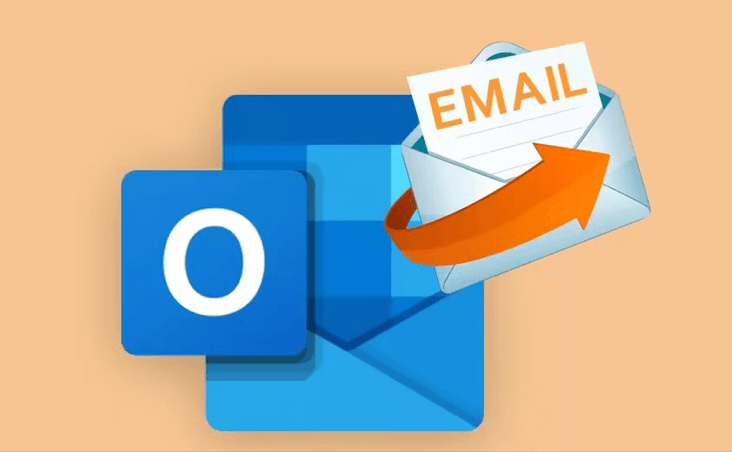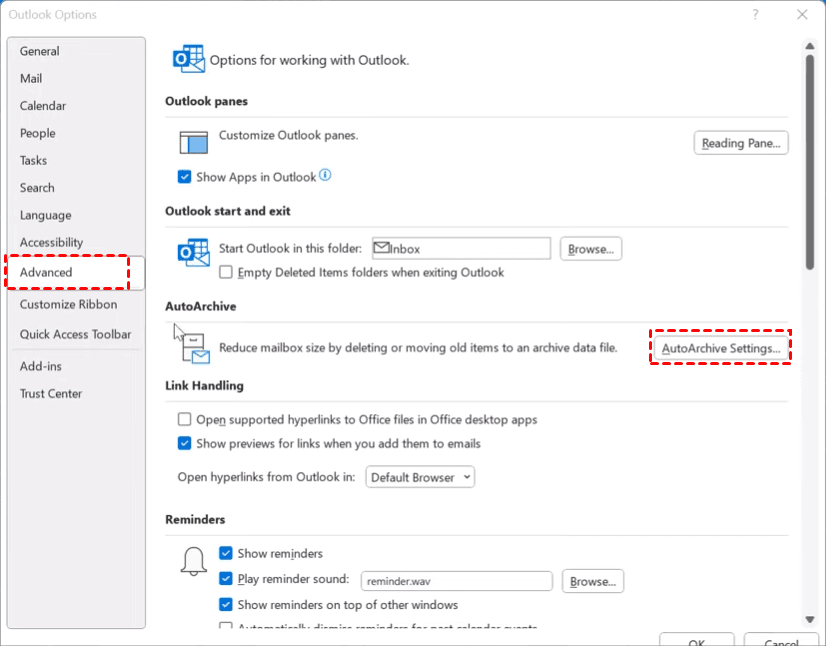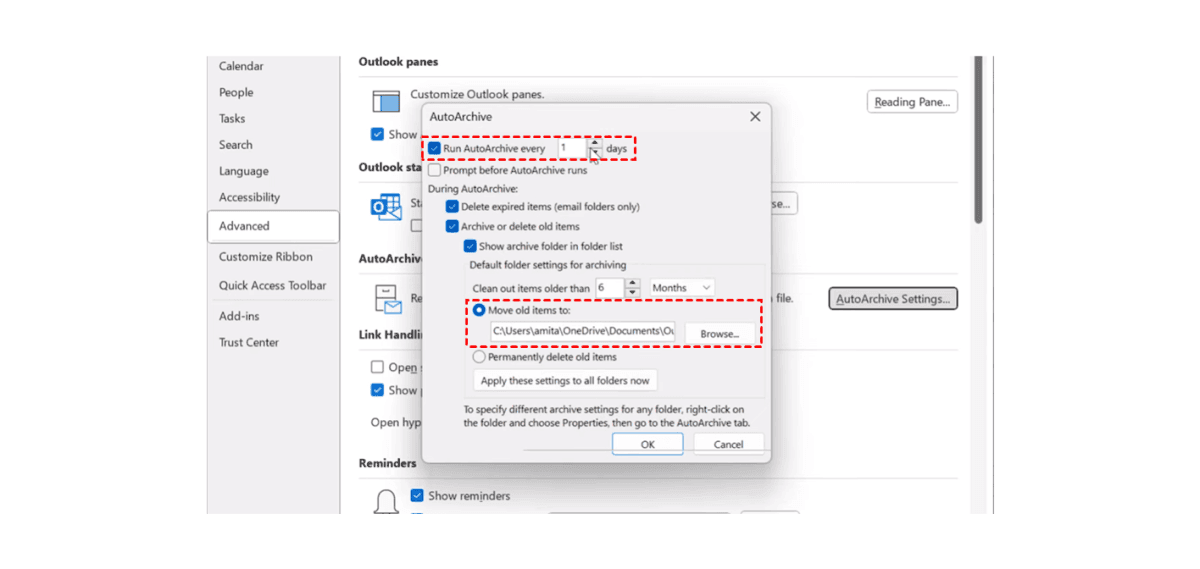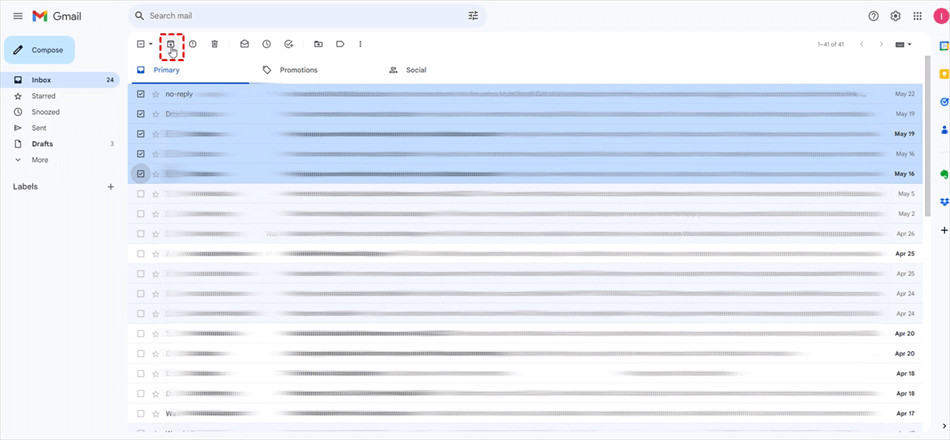Quick Navigation:
About Email Archive Migration
What is email archive migration? Email archive migration, also known as email data migration, refers to the process of moving email data and other related information from one email archive or email storage system to another, even with an email cloud backup. This is typically done when an organization needs to switch email archive platforms, upgrade to a new email archiving solution, or consolidate email archives as part of a data management strategy.
There are multiple email platforms you might use, Outlook, Gmail, Microsoft Office 365, and others. So, here comes the question, how to archive emails automatically in case of data loss, or other reasons? See the below content.
Best Free Email Archive Migration Tool - MultCloud
If you would like to archive emails from Gmail and Outlook to other services, like Google Drive, OneDrive, Dropbox, OneDrive for Business, Dropbox Business, Google Workspace, and more. It's highly recommended to try the comprehensive web-based multi-cloud manager - MultCloud, as an email archive migration software.
- It allows you to migrate all or selected emails from Gmail, Outlook, and others to your cloud.
- You're able to migrate emails with all attachments all at once.
- Downloading all Gmail emails or other emails simultaneously to your computer instead of repeating boring operations.
- You will generate PDF files after migrating or downloading, which is flexible to use in many situations compared with PST and .EML file formats.
As an email archive migration tool, archiving email is a piece of cake for MultCloud to complete. To be clear, you can follow the steps to archive your emails now.
Best Way to Perform Email Archive Migration
No matter what email service you use, you can find the full guide to archive emails for your purpose using the email archive utility.
Part 1. Archive Gmail Emails Automatically
Here we will show you the simple steps to do email archive migration (migrate Gmail emails to OneDrive for example):
1. Please register a free account for MultCloud, then sign in. Or you can sign in with Facebook, Google, or Apple account.
2. Tap Add Email, then choose Gmail, and follow the guide to add. Click Add Cloud > OneDrive to add.
3. Select Email Migration from the left side, and choose all Gmail emails as the source, and OneDrive as the target.
4. Tick Schedule > Daily, Weekly, or Monthly, and hit Save.
5. Hit Migrate Now to migrate all Gmail emails to OneDrive to do email archive migration automatically.
Tips:
- If you would like to archive all attachments along with the email, hit Options > Save Attachments, and hit Save to archive emails with all attachments. Besides, you can enable email alerts to get migration results.
- Moreover, you have more filters to use in Email Filter, like From, To, Date, Has attachment, and is unread. Use these filters to select the emails that you'd like to archive.
- By default, you have up to 50 email-to-PDF conversions for free. If you would like to archive all emails in your Gmail, subscribe to unlock unlimited email-to-PDF conversions. Once unlocked, you can enjoy all advanced features, including Schedule, Email Filter, fast migration speed, and all other features.
Archiving Outlook emails to cloud is just the same as the above, just try and enjoy.
Part 2. Archive Outlook Emails Automatically
Besides, you have another way to do email archive migration with MultCloud, download all emails to your computer in PDF file.
4 Steps to Perform Email Archive Migration
If a local computer or device is your destination after the migration, you can do the following:
1. Tap Add Email > Outlook to add.
2. Outlook will be automatically listed, open the Inbox folder.
3. Select the emails, and tap Download from the top menu.
4. Click Save Attachments, Conversation Format, or other options, and hit OK to do email archive migration to your local computer.
Tips:
- Enabling the Conversation Format helps you to remove the quotations, which makes it clear for you.
- Or you can set up the Set the last message only.

- Smart Share: Share cloud files via public, private, or source mode.
- One-key Move: Quick data transfer, sync, and backup among clouds.
- Email Archive: Protect emails to other clouds or local disks.
- Remote upload: Effectively save web files to clouds via URL.
- Save Webpages as PDF/PNG: Keep them locally or online.
- Safe: Full-time 256-bit AES and OAuth authorization protections.
- Easy: Access and manage all clouds in one place with one login.
- Extensive: 30+ clouds and on-premise services are supported.
Does Outlook and Gmail Automatically Archive Emails?
Does Outlook automatically archive emails? Yes, Microsoft Outlook provides an auto-archive feature that allows you to automatically archive your Outlook emails.
This feature helps you manage your mailbox size by moving older or less frequently accessed emails to an archive location, typically a separate PST (Personal Storage Table) file. Auto-archiving can be set up to run on a schedule, such as weekly or monthly, and you can configure the criteria for what emails should be archived, including their age or specific folders.
Does Gmail automatically archive emails? No, you have to manually archive emails in Gmail instead of automatically archiving them.
In Gmail, archiving is a feature that removes emails from your main Inbox and stores them in the "All Mail" folder (see differences between Gmail Inbox and All Mail). Archiving doesn't delete the emails; it simply moves them out of the inbox, making your inbox less cluttered while still keeping all your emails accessible. Thus, you can manually archive Gmail emails.
Enable Auto-archiving in Microsoft Outlook App
1. Launch Microsoft Outlook and ensure you're connected to your email account.
2. Click on the "File" tab in the top left corner and then select "Options".
3. In the Outlook Options window, select the "Advanced" tab.
4. Under the AutoArchive section, click the "AutoArchive Settings" button.
5. In the AutoArchive dialog box, you can configure the following settings:
- Run AutoArchive every N days: Set the frequency of auto-archiving.
- Prompt before AutoArchive runs: If you want to be prompted before auto-archiving starts.
- Default folder to archive items in: Specify the folder where archived items will be stored.
- Archive or delete old items: Choose whether you want to archive items or delete them.
- Show archive folder in folder list: If you want the archive folder to be visible in your Outlook folder list.
6. Click on the "Folder" button to specify which folders should be included or excluded from auto-archiving. You can also set criteria for when items should be archived based on their age.
7. If you want to apply these settings to all folders, check the "Apply these settings to all folders now" box.
8. Click "OK" to save your auto-archive settings.
9. If you didn't select the "Prompt before AutoArchive runs" option, the auto-archiving process will run according to your configured schedule. If you choose to be prompted, you can manually start the auto-archive process by clicking "File" > "Info" > "Tools" > "Clean Up Old Items".
Tip: In this way, you will get PST files on your local computer, which takes up a lot of disk space and has an influence on the computer's performance eventually.
Manually Archive Gmail Emails
1. Please log in to the Gmail website with your credentials.
2. Hit Inbox from the left side, and choose the emails you'd like to archive.
3. Tap the Archive icon (the first option) to archive Gmail emails.
4. All the archived emails will be moved from Inbox to All Mail.
Tip: When you hover over the archived emails in All Mail, it will show a greyed archive icon, which means that it has been archived.
Wrapping Things Up
Until now, you have mastered the operation to do email archive migration. You might have an idea about the best way to do email archive migration. Just give it a try.
Moreover, MultCloud is capable of migrating Gmail to Google Workspace, printing all emails from one person in Gmail, archiving emails to SharePoint, and many more. Find solutions if your archive mailbox is almost full.
MultCloud Supports Clouds
-
Google Drive
-
Google Workspace
-
OneDrive
-
OneDrive for Business
-
SharePoint
-
Dropbox
-
Dropbox Business
-
MEGA
-
Google Photos
-
iCloud Photos
-
FTP
-
box
-
box for Business
-
pCloud
-
Baidu
-
Flickr
-
HiDrive
-
Yandex
-
NAS
-
WebDAV
-
MediaFire
-
iCloud Drive
-
WEB.DE
-
Evernote
-
Amazon S3
-
Wasabi
-
ownCloud
-
MySQL
-
Egnyte
-
Putio
-
ADrive
-
SugarSync
-
Backblaze
-
CloudMe
-
MyDrive
-
Cubby