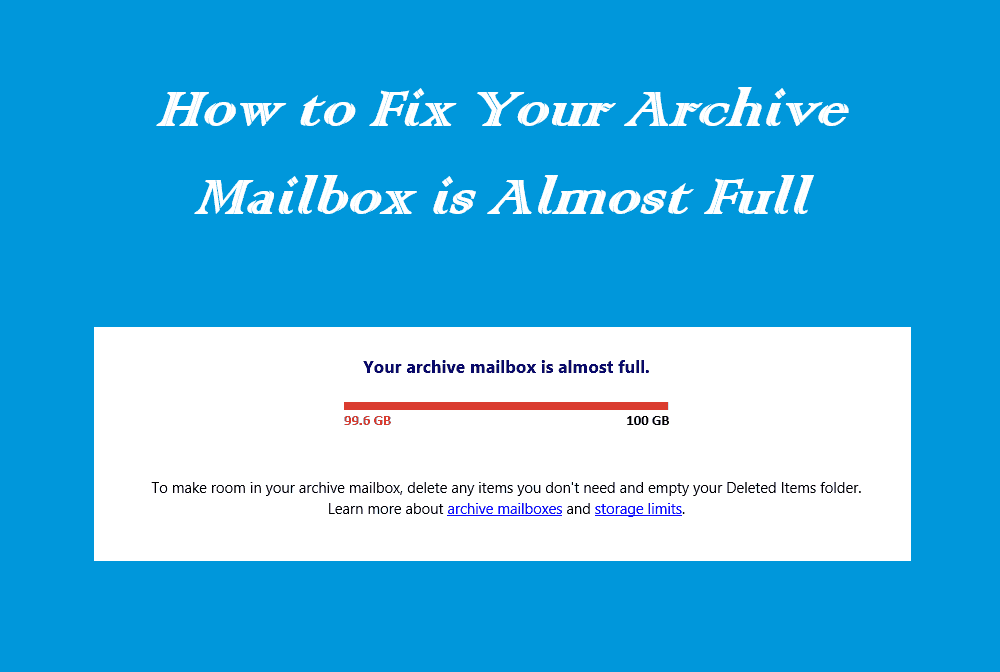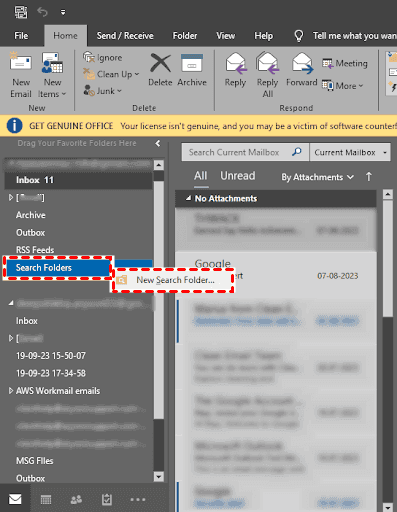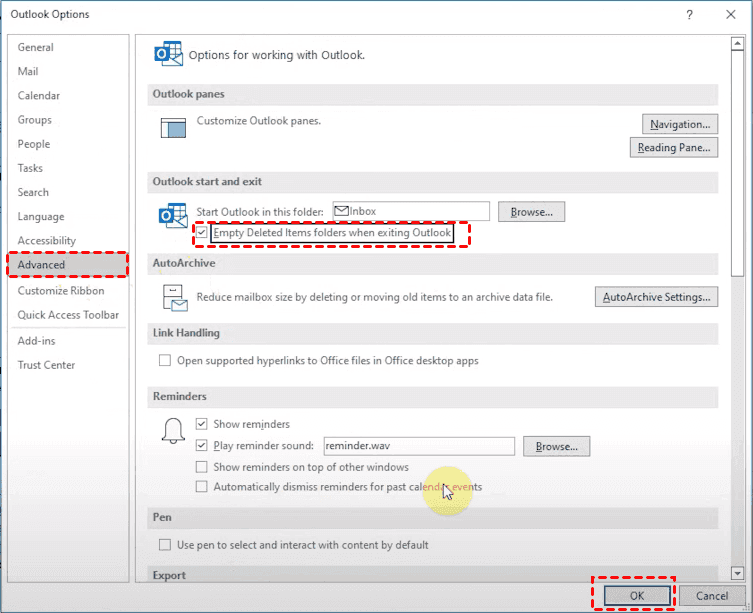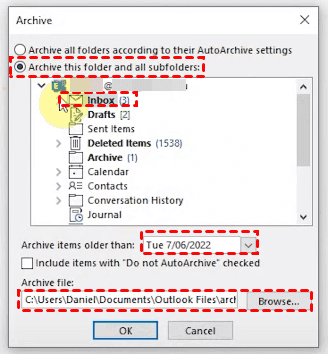Content Overview:
The Archive Mailbox is Almost Full
Archive mailbox is almost full
Hello, I have a user who is receiving the error that their archive mailbox is almost full. He has tried deleting old emails, and emptying the Deleted Items folder, using the compression tool. He is currently at the limit for the archive mailbox size and I am not sure as to what the fix would be. We are using O365. Here is what he is getting. The only other thing I can think of would be to create a new profile for him.
- Question from answers.microsoft.com
If you are stuck in a situation where the archive mailbox is almost full in Outlook, you're in the right place, and don't be upset, check the following solutions to troubleshoot. You may want to know the difference between Export and Archive in Outlook.
Why Your Archive Mailbox is Almost Full in Outlook?
Microsoft Outlook is a widely used email client for daily communication through emails. The continuous exchange of files and messages can lead to cluttered mailboxes. Thus, it's important to identify the causes of 'Your mailbox is almost full Outlook 365' errors:
- Oversized OST File: Typically, each Outlook profile is assigned a storage capacity of up to 50 GB, with some exceptions allowing even more. When this space is full, it triggers the 'mailbox full' error.
- Deleted Emails Occupying Space: Although deleting unnecessary emails tides up your inbox. However, deleted emails still occupy significant space, leading to the 'Your archive mailbox is almost full' message.
Now, the question arises: how to fix the Outlook archive mailbox is almost full? Here are some solutions to help you reclaim Outlook 365 storage space and resolve mailbox full issues.
How to Fix Archive Mailbox is Almost Full in Outlook?
Here you can find different solutions to solve the annoying problem, check as follows.
Way 1. Expand Exchange Online Auto-Expanding Archiving
The Exchange Online auto-expanding archiving feature allows you to activate extra storage capacity for archive mailboxes. If you enable it, users'archive mailbox will be automatically expanded until hit the 1.5TB storage limit. You can enable auto-expanding archiving for everyone or just for certain users.
Important:
- You can't disable Auto-expanding archiving once you enabled it, as well as the admin.
- Only a global administrator in your Exchange Online organization can enable auto-expanding archiving.
- Upon enabling auto-expanding archiving, an archive mailbox goes through the conversion process to become an auto-expanding archive when its size, including the Recoverable Items folder, reaches 90 GB. It may take up to 30 days to complete the expansion.
How to Enable Auto-Expanding Archiving?
You have to use Exchange Online Powershell to complete the task, follow the below steps:
1. Connect to Exchange Online PowerShell: Open Exchange Online PowerShell, and use the necessary credentials to connect.
2. In the Exchange Online PowerShell, type the following command, and hit Enter.
- Enable-Mailbox [email protected] -AutoExpandingArchive (This will enable auto-expanding archiving for the specified user, replace "[email protected]" with the actual user's email address.)
- Set-OrganizationConfig -AutoExpandingArchive (enable auto-expanding archiving for your entire organization.)
Or, you can create an Outlook backup archive for yourself in case of data loss.
Way 2. Delete Oversized Emails and Attachments
Oversized emails and attachments can quickly use up the storage space in your Outlook 365 mailbox. To address this, you can remove large mail items and attachments by following these steps:
1. Open Outlook 365 and navigate to Search Folders in the folder pane.
2. Click on "New Search Folder" and choose the "Large Mail" option under Organizing Mail.
3. Select "mail at least this large" and specify the desired mail size.
4. Press OK to complete the process.
A new folder of the specified size will be created within your Outlook 365 profile, automatically containing mails larger than the specified size.
Way 3. Use Outlook Mailbox Clean-Up Tool
1. Go to the File > Info > Tools > Mailbox Cleanup in Outlook.
2. In the Mailbox Cleanup window, choose the number of days or file size to find older items or those larger than a specified size.
3. To permanently clear the Deleted Items folder, click the "Empty" button.
Way 4. Empty Deleted Items in Outlook
To enable the automatic emptying of Deleted Item folders when exiting MS Outlook 365, follow these steps:
1. Open MS Outlook 365, and click on the "File" tab.
2. Select "Options" > "Advanced".
3. Under "Outlook Start and Exit", check the 'Empty Deleted Item folders when exiting Outlook' checkbox.
4. Click "OK".
Way 5. Migrate Outlook Emails to OneDrive for Clean-up
Migrating Outlook emails to OneDrive is another solution for you to solve the archive mailbox is almost full, and it's strongly recommended to try the powerful web-based multi-cloud storage manager - MultCloud.
- It is dedicated to archiving Gmail, and Outlook emails to the cloud directly without downloading.
- MultCloud supports 30+ mainstream clouds and services, including Outlook, Gmail, OneDrive, OneDrive for Business, Google Workspace, Dropbox, Dropbox Business, and many more.
- Archiving emails in PDF to another cloud or locally, you can use these archives in many situations.
Move Outlook Emails to OneDrive And Free Up Space
1. Sign up for a MultCloud account and log in.
2. Add your Outlook and OneDrive accounts to MultCloud by clicking Add Email or Add Cloud.
3. Hit Email Migration and select Outlook All Mail as the source and OneDrive as the destination.
Notes:
- Options allow you to customize migration settings, such as saving attachments, conversation format preferences, email notifications, and more.
- Schedule enables you to set up daily, weekly, or monthly migrations for unattended tasks.
- Email Filter lets you filter emails based on criteria like From, To, Date, Has attachment, and Is unread, ensuring you migrate only preferred emails.
- Unlock to enjoy Schedule, Email Filter, and many more, which are all features.
4. Hit the "Migrate Now" button to move Outlook emails to OneDrive directly.
Besides, you can select Google Drive, or other clouds as the destination. Then you can delete unnecessary emails from Outlook to free up space if your Email Mailbox is full.

- Smart Share: Share cloud files via public, private, or source mode.
- One-key Move: Quick data transfer, sync, and backup among clouds.
- Email Archive: Protect emails to other clouds or local disks.
- Remote upload: Effectively save web files to clouds via URL.
- Safe: Full-time 256-bit AES and OAuth authorization protections.
- Easy: Access and manage all clouds in one place with one login.
- Extensive: 30+ clouds and on-premise services are supported.
Way 6. Upgrade your Plan
If you can't fix it, upgrading your Outlook plan is the last shot, you can get more cloud storage space for Outlook emails, by trying and fix the "archive mailbox is almost full" error message.
What If Your Mailbox Still Full After Enabling Auto-Expanding Archiving
Although you have enabled the auto-expanding archiving feature, your archive mailbox is almost full message still bothers you because this feature does not move emails to the Archive folder automatically, you have to manually move them to your mailbox archive using the Outlook desktop app, Outlook web app, or Outlook for iOS and Android.
Here is how to manually move items via the Outlook desktop app:
1. Click File > Info > Cleanup Tools > Archive, or File > Info > Tools > Clean up old items.
2. Tick Archive this folder and all subfolders, and select the folder you want to archive.
3. Specify a date to archive items in the Archive items older than section.
4. Check the option "Include items with 'Do not AutoArchive' checked", and click OK.
Wrapping Things Up
Until now, you can deal with the error "Your Archive Mailbox is almost full" in different proven ways, Just try and solve your problem.
On the other hand, you can download Outlook emails as PDFs, backup Outlook emails from browser, backup Outlook emails without PST, backup Outlook emails with all attachments all at once, and many more.
MultCloud Supports Clouds
-
Google Drive
-
Google Workspace
-
OneDrive
-
OneDrive for Business
-
SharePoint
-
Dropbox
-
Dropbox Business
-
MEGA
-
Google Photos
-
iCloud Photos
-
FTP
-
box
-
box for Business
-
pCloud
-
Baidu
-
Flickr
-
HiDrive
-
Yandex
-
NAS
-
WebDAV
-
MediaFire
-
iCloud Drive
-
WEB.DE
-
Evernote
-
Amazon S3
-
Wasabi
-
ownCloud
-
MySQL
-
Egnyte
-
Putio
-
ADrive
-
SugarSync
-
Backblaze
-
CloudMe
-
MyDrive
-
Cubby