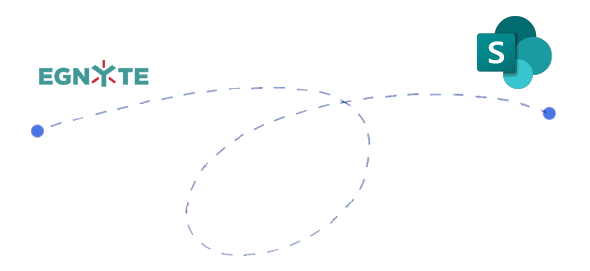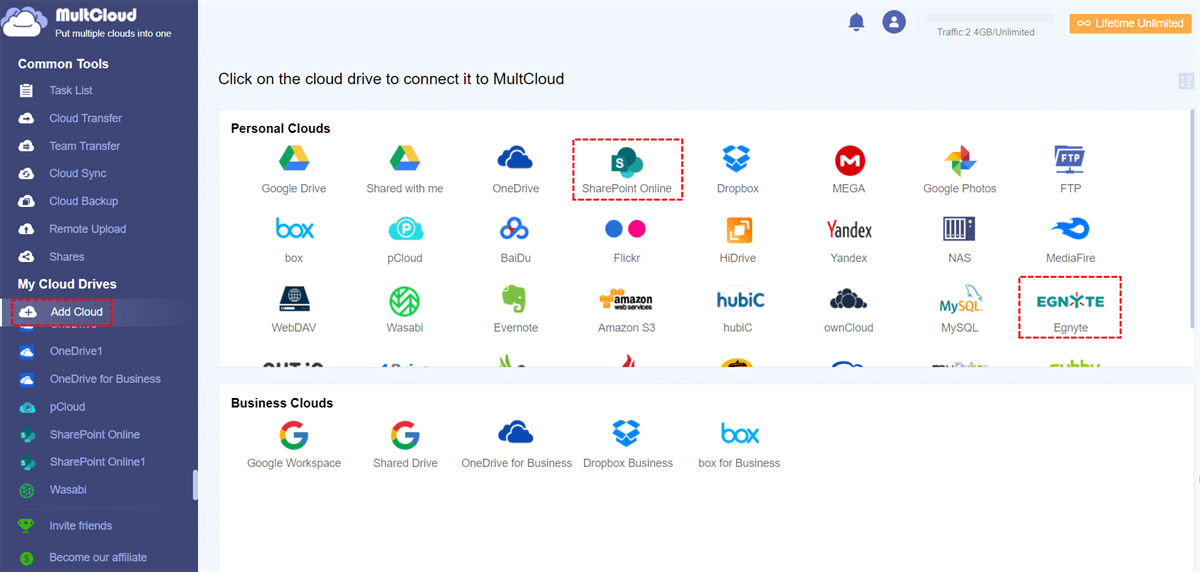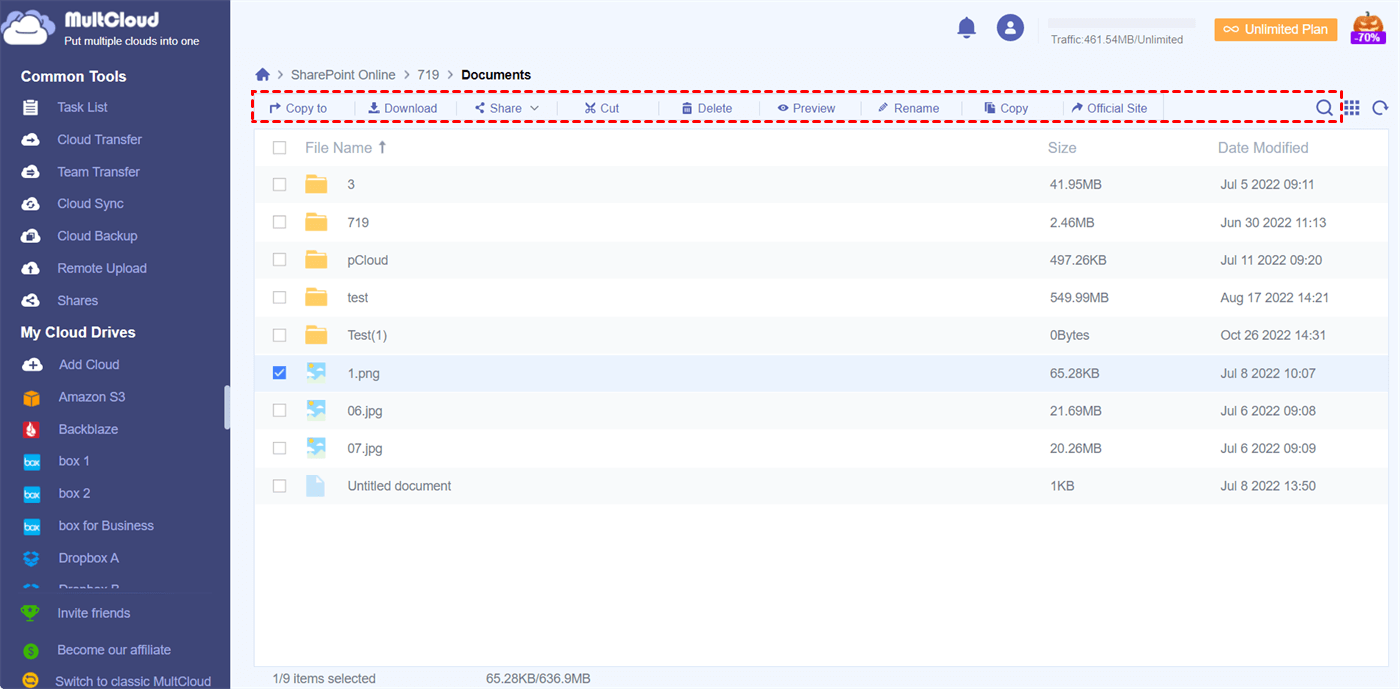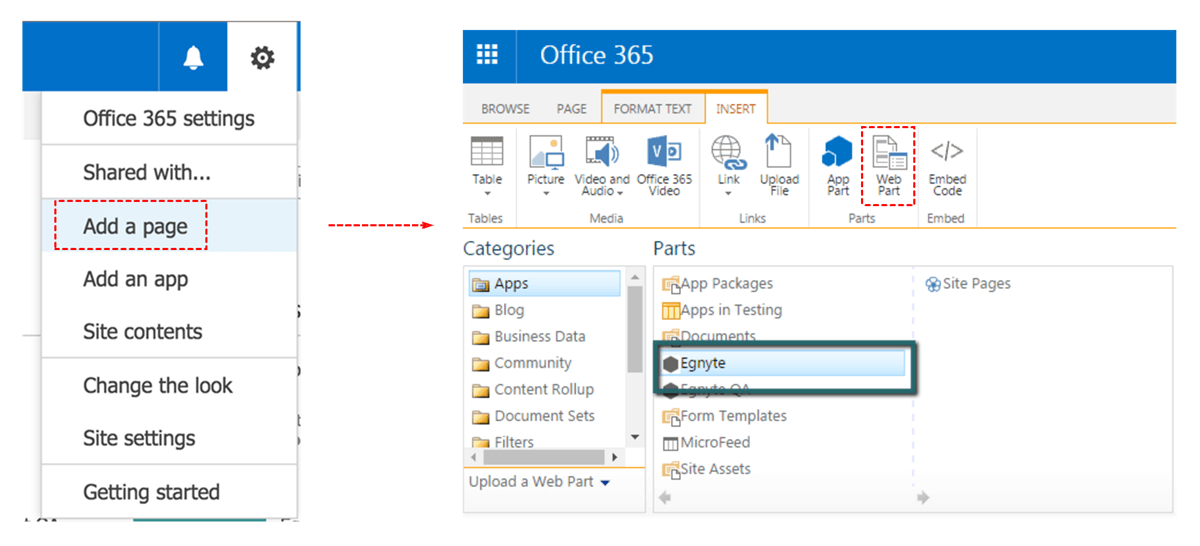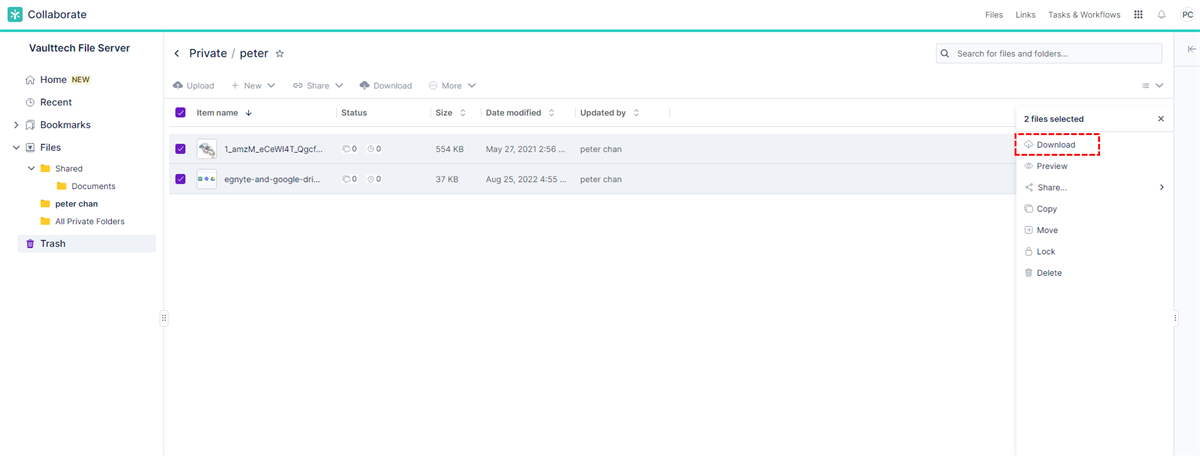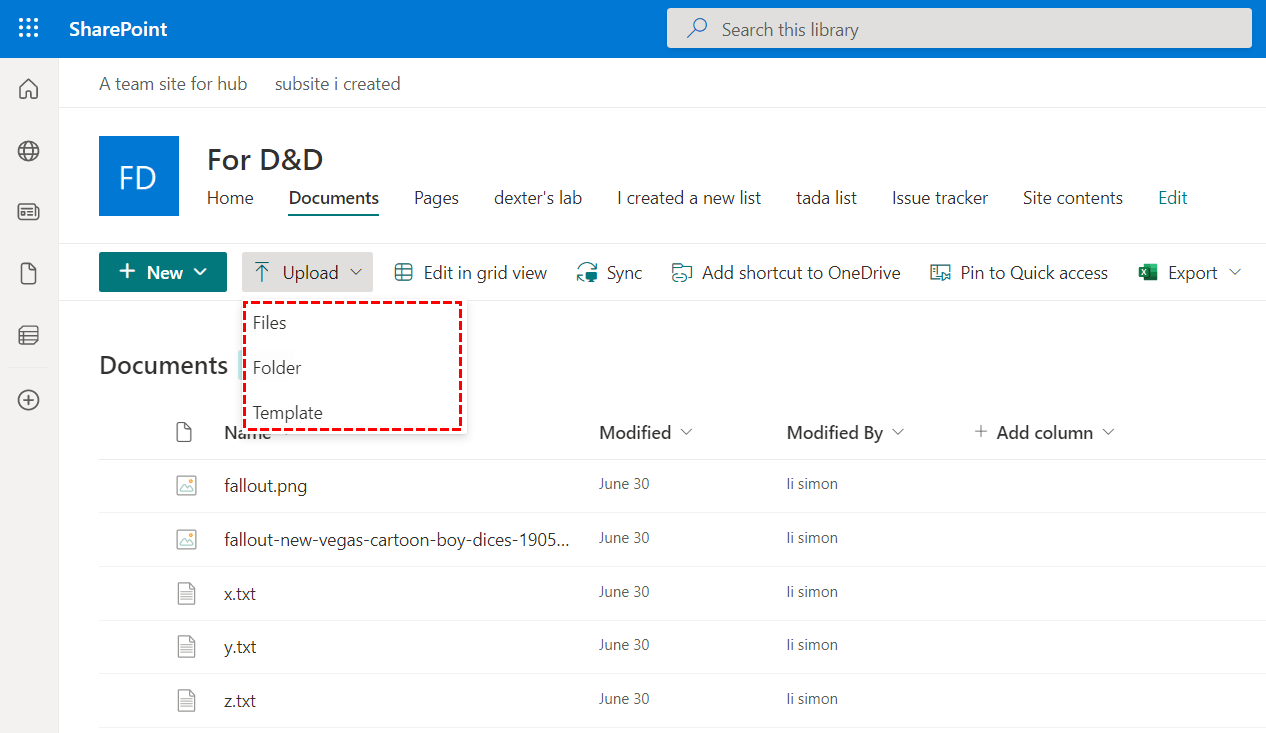Quick Search:
User Case: How Can I Do Egnyte SharePoint Integration?
"I use Egnyte and SharePoint services at the same time, but now I need to connect the two accounts so that I can transfer data. Is there any way to achieve this?"
The Egnyte platform provides IT administrators with the ability to automatically categorize and manage metadata through document type recognition, which enables them to transform unstructured data into structured data. This allows for secure, automated management of content at various stages of its lifecycle.
SharePoint is Microsoft's web-based collaboration platform that lets you attach cloud storage to websites and organize files into pages. It is a must-have tool for large, multi-departmental teams and complex projects, and is built on the services provided by Microsoft OneDrive for Business.
Although both provide file storage and sharing, Microsoft SharePoint and Egnyte are different services with different purposes, so many users prefer to use them together. But as the above user said, integrating the two is a tricky problem.
3 Top Ways for Egnyte SharePoint Integration
If you want to connect Egnyte and SharePoint, here are 3 top methods for you to try. One is to use a great third-party cloud file manager called MultCloud to link Egnyte and SharePoint in one click, the second is to use the Egnyte for SharePoint Online tool, and the third is to download and upload data between SharePoint and Egnyte accounts yourself.
Way 1. Best Egnyte SharePoint Integration Tool | MultCloud
How do you easily connect Egnyte and SharePoint? MultCloud is probably your best option for syncing Egnyte and SharePoint without going through any complicated steps. It is a free web-based multiple cloud storage manager that allows you to add all your clouds to it and offers a variety of great features for you to use and manage your cloud files without switching accounts.
- 🍦Support 30+ clouds: You can add Egnyte, Google Drive, OneDrive, Dropbox, iCloud Drive, NAS, SharePoint Online, iCloud Photos, etc. to MultCloud and use them on Mac, Windows, iPhone, iPad, Android, and more.
- 🍧Convenient Integration: After adding all cloud drive accounts, you can easily access each cloud from MultCloud's "My Cloud Drives" list, and efficiently manage all cloud files in MultCloud.
- 🍨Automatic Transfer/Sync/Backup: According to users' needs, MultCloud provides "Cloud Transfer", "Team Transfer", "Cloud Sync", and "Cloud Backup" functions to move files between cloud storage services quickly and easily.
- 🍰Email Migration: After adding email and cloud accounts, you can easily save emails and attachments to your local devices and cloud accounts, which is good for saving emails when leaving a job.
- 🧁Direct Parsing: "Remote Upload" can help you directly parse data from URLs, torrent files, or magnet links to cloud drives.
- 🍩Private Sharing: "Private Share" can help you enable password settings when sharing data with other users, so that only users who have obtained the password can get the desired content.
The following part can teach you to perform Egnyte SharePoint integration.
Step 1. Create a MultCloud account on the official website and log in to its interface.
Step 2. Click "Add Cloud", select the icons of Egnyte and SharePoint, and add them to MultCloud one by one.
Step 3. After adding your Egnyte and SharePoint accounts, you can easily manage your cloud data with basic and core features in MultCloud.
How Do I Sync SharePoint with Egnyte?
You can use the "Cloud Sync" feature in MultCloud to seamlessly and automatically sync Egnyte with SharePoint in one of 10 sync modes.
✔️Automatic Sync: You can set a specific time to run tasks periodically.
✔️Fast Sync: Simple steps, advanced features, and dedicated servers can help you sync quickly.
✔️Custom Sync: You can choose one of 10 sync modes to meet your needs.
Step 1. Switch to the Cloud Sync page, select files, folders, or your entire Egnyte account as the source, and select a folder in your SharePoint site as the destination.
Step 2. (Optional) Click "Options" below to select the sync mode you need most. To synchronize regularly, you need to set a specific time in the "Schedule" interface.
• Free users: 4 basic modes "Real Time Sync", "One-way Sync", "Two-way Sync", and "Simple Sync" can satisfy basic sync needs.
• Subscribers: In addition to the 4 basic modes, additional 6 advanced modes are available, e.g. "Mirror Sync", "Move Sync", "Cumulative Sync", "Update Sync", "Incremental Sync", and "Full Backup Sync".
Step 3. Click the "Sync Now" button and MultCloud will sync Egnyte and SharePoint immediately.
Way 2. Egnyte for SharePoint Online App
The Egnyte for SharePoint app allows you to embed an Egnyte file server into a SharePoint site to take advantage of all the functionality that Egnyte has to offer. The directly embedded Egnyte interface ensures that your SharePoint documents always reflect the latest information without the need to constantly change files and re-upload them to SharePoint.
Step 1. Download the Egnyte for SharePoint application.
Step 2. Log in to your Microsoft Office Online account.
Step 3. Use the application catalog to make the custom business application available to your SharePoint Online environment. Then add and deploy an Egnyte for SharePoint application (as a custom application).
Step 4. Click the gear icon in the upper right corner and select "Add a page". Click "Edit" and toggle the "INSERT" tab. Then click "Web Part". Finally, select Egnyte under "Parts".
Step 5. Click the "Add" button. Then follow the prompts to connect your Egnyte account and enter your Egnyte credentials.
This approach is relatively smart but requires effort to deploy the correct environment, otherwise, the connection between Egnyte and SharePoint will not be successful. In addition, this method cannot be used on the web and is only suitable for use on computer devices.
Way 3. Manual Way for Egnyte SharePoint Integration
Since no cloud storage service provides users with the tools to integrate with another cloud to establish a connection between two different clouds, the most traditional method is to download files from one cloud and then re-upload the files to the other cloud by themselves.
Step 1. Log in to access your Egnyte account.
Step 2. Check the files or folders that you want to use in SharePoint.
Step 3. Then select the "Download" button in the pop-up window on the right, and the file will be downloaded to your computer.
Note: Almost all downloaded files are stored in the browser folder by default. In addition, if there are many downloaded files, the files will exist in a compressed form, which needs to be decompressed before uploading to SharePoint.
Step 4. Log in to your SharePoint account and go to the "Documents" interface in your SharePoint site.
Step 5. Click the "Upload" button and upload files or upload folders to SharePoint. Alternatively, you can drag and drop files from your computer to SharePoint.
This approach works well when you have only a few files to integrate with SharePoint and Egnyte. You may encounter some difficulties when synchronizing large amounts of data between Egnyte and SharePoint. Because this process relies heavily on your local storage space and network speed.
Summary
Connecting Egnyte and SharePoint can make your work and study more efficient. Enabling Egnyte SharePoint integration with MultCloud can save you a lot of time and effort due to its reliable and fast performance. Or, you can try other methods but they are not guaranteed to be convenient or useful.
FAQs
1. How do I transfer from Egnyte to SharePoint?
With "Cloud Transfer" in MultCloud, you can automatically migrate Egnyte to SharePoint. You only need to add your accounts, specify the source and destination, and set a time to run the migration task.
2. What is the difference between Egnyte and SharePoint?
Egnyte and SharePoint both manage files. Egnyte stores files online and on devices, while SharePoint mainly stays online and can link with your servers.
If you're used to Microsoft, SharePoint might be familiar, but Egnyte is easy to use too. They help work on files together, but SharePoint works well with Microsoft tools, while Egnyte connects with lots of apps. Both keep files safe, but Egnyte offers more control over who can see files.
3. Is it essential for my organization to integrate Egnyte with SharePoint?
Yes, integration offers consolidated benefits like improved collaboration, enhanced security, and optimized workflows, amplifying organizational efficiency.
4. Can novice users easily adapt to the integrated environment?
Effective user training and adoption strategies play a pivotal role in ensuring seamless integration adoption, catering to users of all proficiency levels.
MultCloud Supports Clouds
-
Google Drive
-
Google Workspace
-
OneDrive
-
OneDrive for Business
-
SharePoint
-
Dropbox
-
Dropbox Business
-
MEGA
-
Google Photos
-
iCloud Photos
-
FTP
-
box
-
box for Business
-
pCloud
-
Baidu
-
Flickr
-
HiDrive
-
Yandex
-
NAS
-
WebDAV
-
MediaFire
-
iCloud Drive
-
WEB.DE
-
Evernote
-
Amazon S3
-
Wasabi
-
ownCloud
-
MySQL
-
Egnyte
-
Putio
-
ADrive
-
SugarSync
-
Backblaze
-
CloudMe
-
MyDrive
-
Cubby