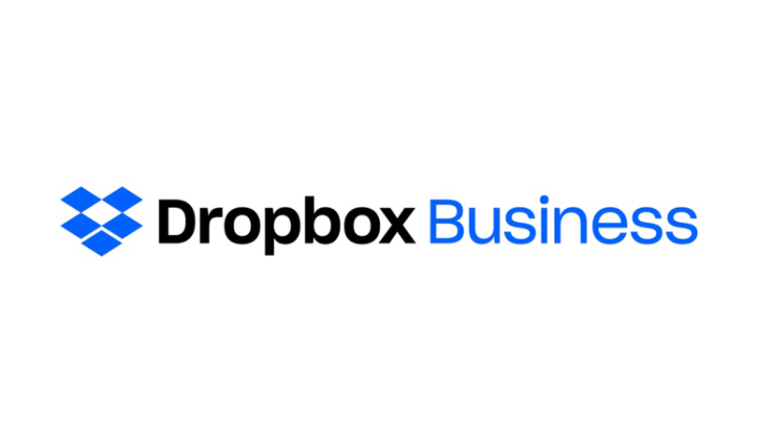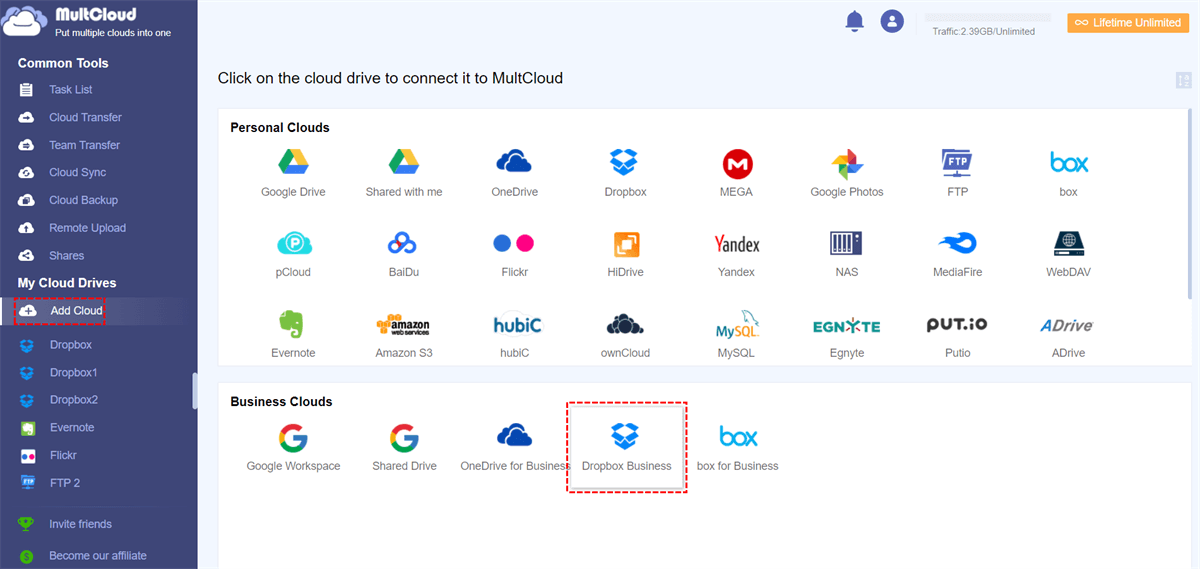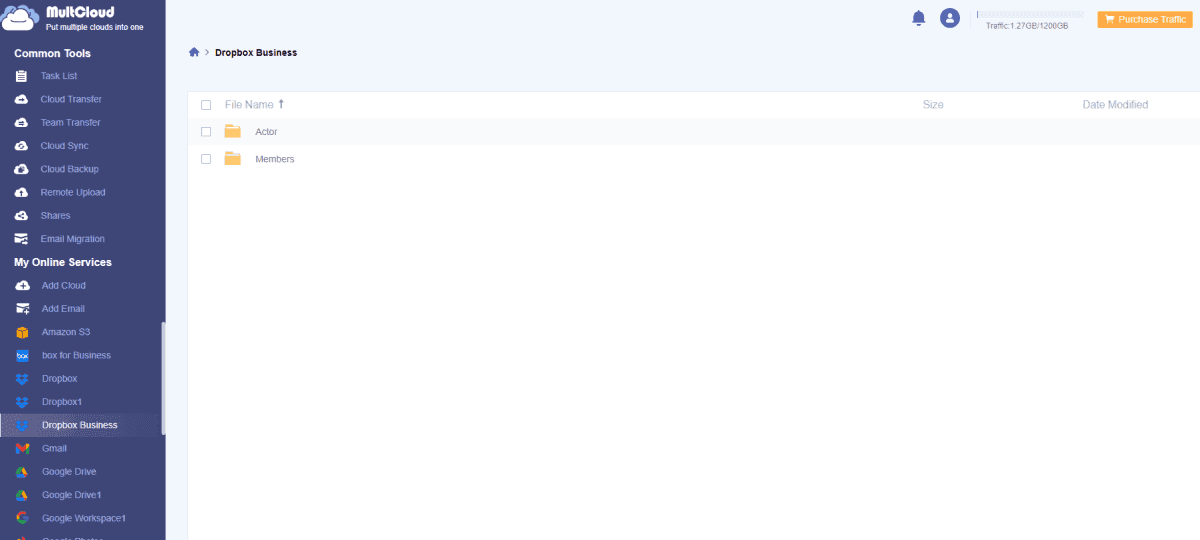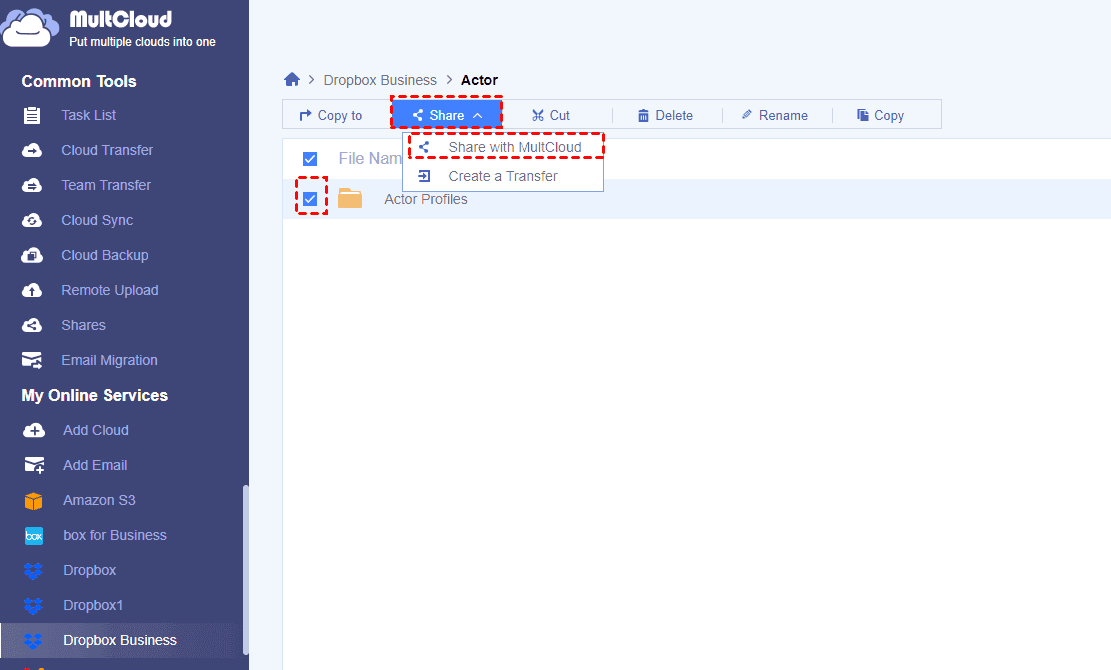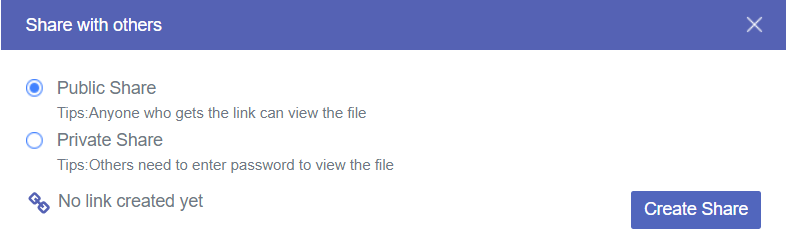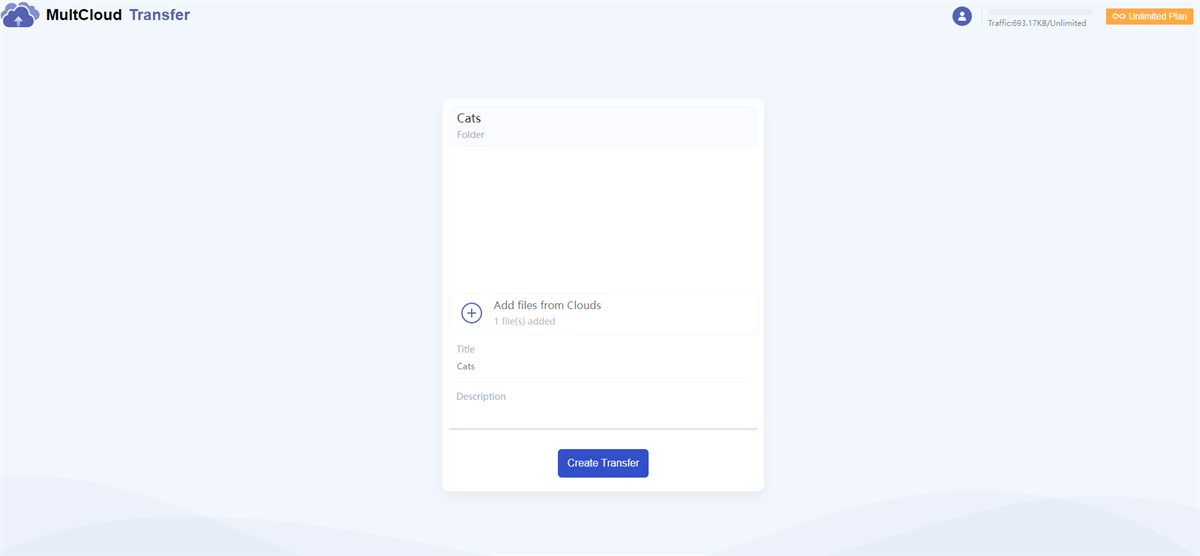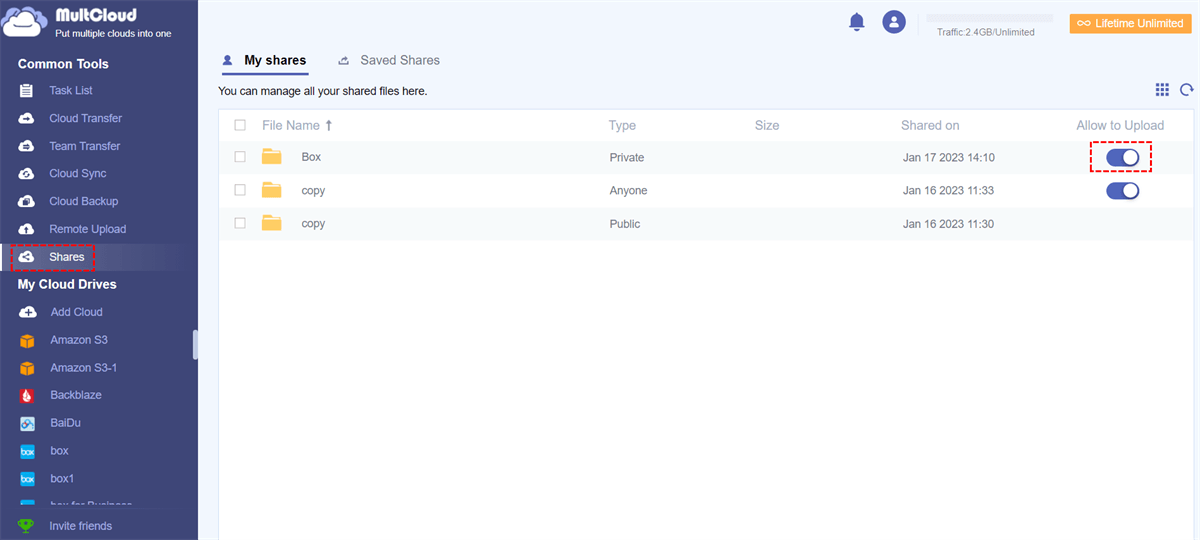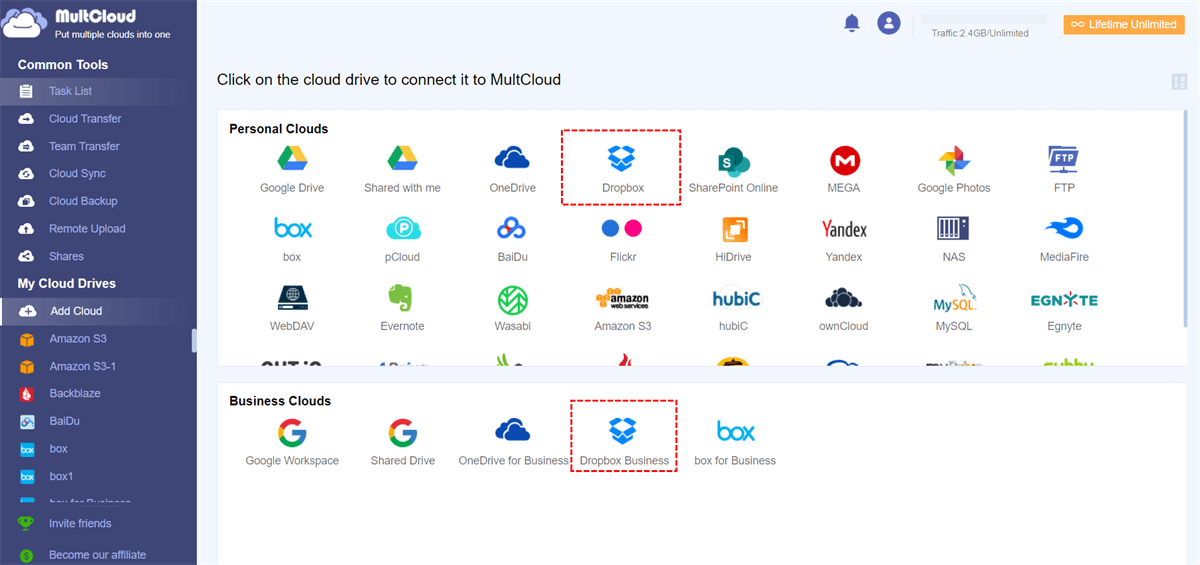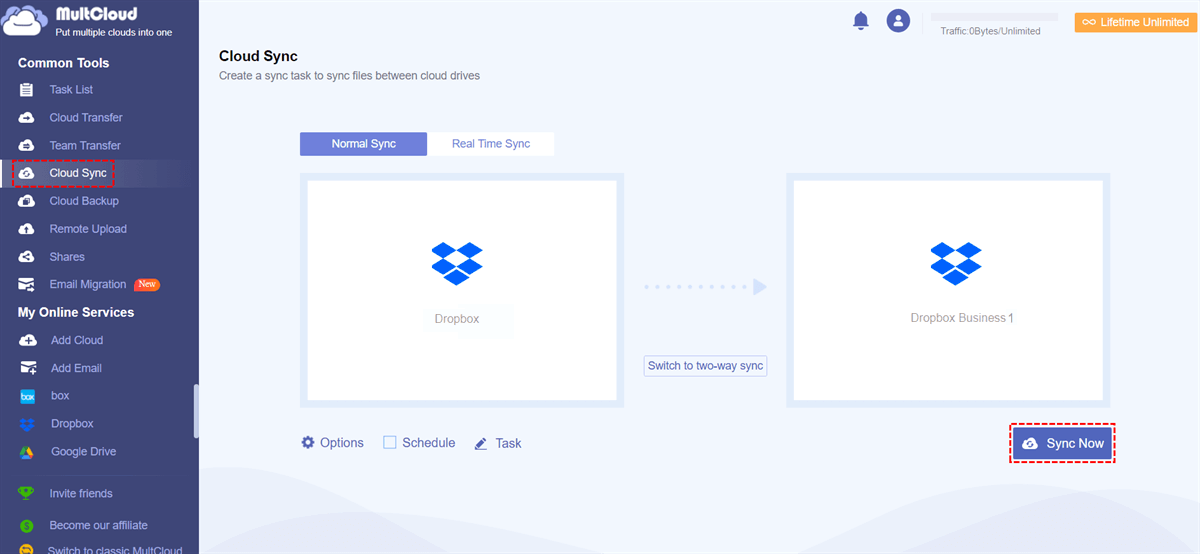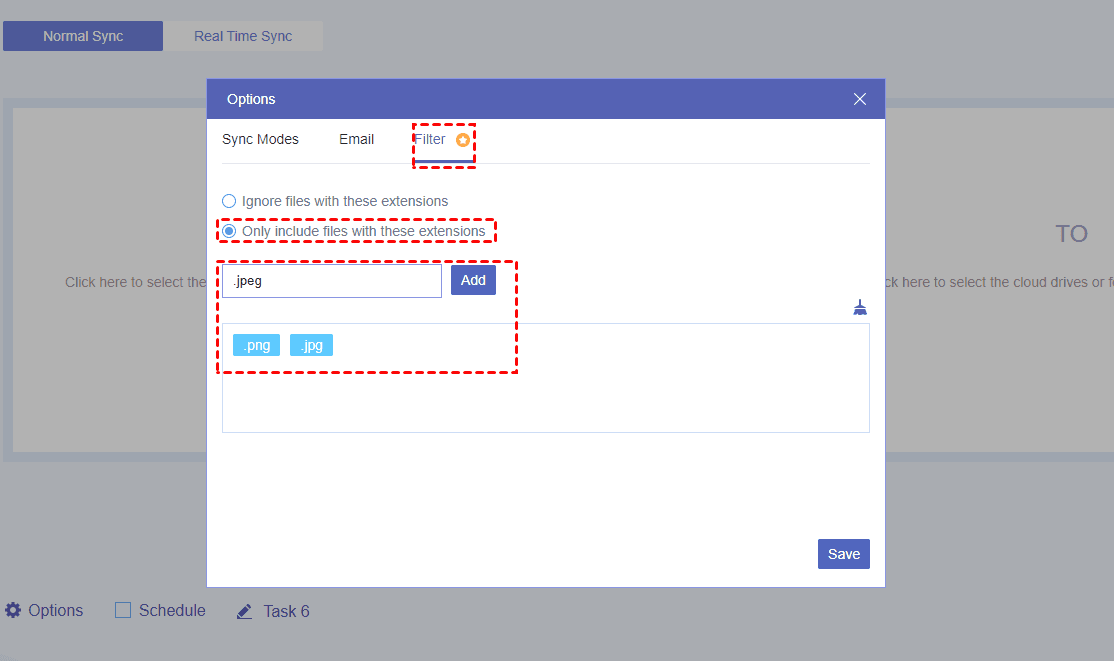Can Dropbox Business Share with External Users?
Yes, you can choose to use the Dropbox Business feature or the free third-party service to enable external sharing in Dropbox Business.
Dropbox Business is a powerful cloud-based platform designed for organizations of all sizes. It offers secure file storage, sharing, and collaboration tools, making it easy for teams to work together efficiently. With advanced admin controls and robust security features, Dropbox Business enhances productivity while safeguarding your company's data.
By sharing Dropbox Business files with others outside, you can easily collaborate with clients, partners, or others who may not be part of your organization, enhancing their ability to work remotely and on the go. Besides, collaborating with external users through Dropbox Business may be more cost-effective than investing in and managing alternative solutions.
Dropbox Business Share with External Users via MultCloud
If you encounter some problems when using the Dropbox Business feature to share a folder with external users, you may use MultCloud as a workaround. MultCloud manages multiple cloud drives with an app and you can add popular clouds like Google Drive, Dropbox, OneDrive, Box, and their business clouds to it.
Although MultCloud is welcomed by its cloud-transfer functions, it also is equipped with basic functions, including file sharing. To let Dropbox Business share folder with external users, MultCloud Share can perfectly meet your needs with the following features:
- Secure Sharing: You can share your files with external users with a password. Only if the recipients have both the shared link and the password can they access the file or folder.
- External Upload: If you want the recipients to upload files to your shared folder without an account, you can make it just with a button.
The steps for using MultCloud Share are easy to follow:
Step 1: Get started with a new MultCloud account if you haven’t signed up before.
Step 2: Add Dropbox Business to MultCloud: click “Add Cloud” > select the Dropbox Business icon > choose “Access Organization” or “Access Personal Cloud” > log in to your account > grant access to MultCloud.
Step 3: Open Dropbox Business on MultCloud, select the folder or file that you want to share, and click “Share” in the upper bar.
Step 4: Choose “Share with MultCloud” or “Create Transfer.
- If you choose “Share with MultCloud”, you can select “Public Share” or “Private Share”. To share with a password, “Private Share” is what you need.
- If you choose “Create Transfer”, you can add more files or folders from different clouds.
Step 5: Copy the shared link and share it with others.
Note: If you want external users to upload files to that shared Dropbox Business folder, you can: open “Task List” > find the shared folder > switch on the “Allow to Upload” button.
Dropbox Business Share with External Users via Common Way
You may be a new user of Dropbox Business but don’t worry, we will give you specific illustrations of how to share a Dropbox team folder with external users.
Step 1: Log in to your Dropbox Business admin account.
Step 2: Click on "Admin Console" from the left side of the page.
Step 3: Select “Content” in the left panel and click “New folder”.
Step 4: Name this new folder and check “Specific people”. Then click “Next”.
Step 5: Enter the external users’ email addresses, grant them access permissions, and click “Share”.
Step 6: Upload the files that you want to share with those users.
Bonus Tip: Dropbox Personal and Business Integration via MultCloud
You may have both a personal Dropbox account and a business Dropbox account. Have you ever thought of changing Dropbox from business to personal or integrating them together? MultCloud can realize both of these 2 wishes but here we will focus on the integration. You can use its “Cloud Sync” function and the “Real Time Sync” mode to make your files keep updating from your personal account to your business account, or in the opposite direction.
Step 1: Add your personal Dropbox account and business Dropbox account to MultCloud. When you add your personal account, click the “Dropbox” icon, not the “Dropbox Business” icon.
Step 2: Select “Cloud Sync” in the left sidebar, switch to “Real Time Sync” mode, and choose the 2 different accounts in the boxes. Then click “Sync Now” to initiate the task.
Note:
- Before you start the task, you can open “Options” and use “Filter” to select the files that you want to sync or don’t want to sync.
- If you have a huge demand for this function, you may purchase a paid plan to get more traffic for file syncing and enjoy faster syncing speed.
Conclusion
Now you must acquire the 2 ways to let Dropbox Business share with external users. You can try both of them to see which one suits you better. If you prefer the sharing method that can be used on any cloud rather than just Dropbox Business, MultCloud Share is recommended. Besides, when you begin to use MultCloud, you may find more useful functions to make work easier.
More about MultCloud:
Cloud Transfer: Directly move files from one cloud to another without downloading.
Team Transfer: Auto-match the accounts in business clouds and transfer files one to one.
Cloud Sync: Automatically integrate 2 clouds and make files update in real time.
Cloud Backup: Backup your files to another cloud and support restoring files with versions.
Email Migration: Migrate Gmail or Outlook emails to a cloud in PDF format without printing.
Email Download: Export email from Gmail or Outlook to a local position as PDF files.
Can external users upload to Dropbox?
How to transfer files from Dropbox online to an external hard drive?
How do I access files in someone else's Dropbox?
MultCloud Supports Clouds
-
Google Drive
-
Google Workspace
-
OneDrive
-
OneDrive for Business
-
SharePoint
-
Dropbox
-
Dropbox Business
-
MEGA
-
Google Photos
-
iCloud Photos
-
FTP
-
box
-
box for Business
-
pCloud
-
Baidu
-
Flickr
-
HiDrive
-
Yandex
-
NAS
-
WebDAV
-
MediaFire
-
iCloud Drive
-
WEB.DE
-
Evernote
-
Amazon S3
-
Wasabi
-
ownCloud
-
MySQL
-
Egnyte
-
Putio
-
ADrive
-
SugarSync
-
Backblaze
-
CloudMe
-
MyDrive
-
Cubby