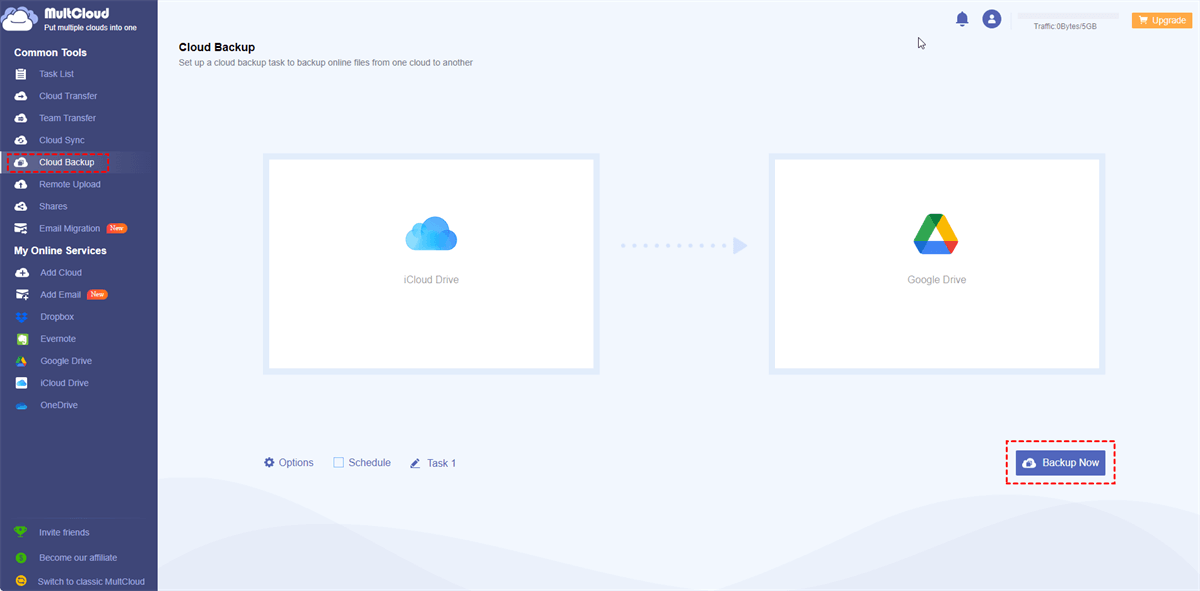Quick Search:
What Is iCloud Backup?
By creating a backup of the data on your iPhone, iPad, and Apple Vision Pro that hasn't yet been synced to iCloud, iCloud Backup helps protect your data. This is extremely helpful when you lose your iPhone or iPad. You can simply restore photos and other kinds of data you need via iCloud Backup.
However, does iCloud Backup restore all photos? What is the difference between iCloud Backup and iCloud Photos Library? In the following content, we will answer those questions one by one. If you are interested, keep reading.
Do iCloud Backups Include Photos?
Does iCloud Backup include photos and videos? To answer the question, you should distinguish the differences between iCloud Backup and iCloud Photos library. We will divide this section into 2 parts.
iCloud Backup vs iCloud Photos Library
Does iCloud Backup contain photos? Is iCloud Photos separate from Backup? Does iCloud backup include everything? Well, things are different depending on whether you turn on the iCloud Photo Library or not. Specifically, if you disable iCloud Photos Library and enable iCloud Backup, your images and other data will be backed up to iCloud Backup (no more frequently than once every 24 hours when your iPhone is powered, locked, and connected to Wi-Fi).
Conversely, if you enable iCloud Photos Library, your images get uploaded to iCloud every time you’re on Wi-Fi. Since those photos are already stored on iCloud, they won’t be in your iCloud Backup. That’s to say, photos won’t be saved twice.
What Does iCloud Backup Include?
Frankly speaking, iCloud Backup includes photos, videos, messages, as well as app data. However, such as Contacts, calendars, iCloud photos, etc. are excluded from iCloud Backup. To make it as clear as possible, we make the following list of what iCloud Backup includes, helping you make an easy decision when migrating data from the old iPhone to the new iPhone easily.
01. Photos and Videos. Local photos and videos will be backed up to iCloud Backup, except for those that are already backed up on your iCloud Photos Library.
02. Contacts and Calendar Events. All contacts and calendar events will be backed up, so you can restore your important appointments.
03. iMessage. You can retrieve your message history on a new device.
04. App Data and Settings. You can easily restore app data and settings when setting up a new device.
FAQs around What Is Included in iCloud Backup
Q1: Does iCloud Backup include deleted photos?
If you have not enabled iCloud Photos, then the Recently Deleted Album is also backed up on iCloud/iTunes.
Q2: Do iCloud backups include hidden photos?
Of course, YES! The iCloud Backup include hidden photos.
Q3: Can I see photos from my iCloud backup?
If you have enabled iCloud Photos in your iPhone's Settings, you can go to Photos app on iPhone > Album > Recent to view them.
Q4: When I delete photos from my iPhone, are they deleted from iCloud?
If you delete a photo on your iPhone, it will be removed from the iCloud sync. However, you have a period of 30 days to restore it from the Recently Items folder. Simply tap on the Albums tab in the Photos app to access your recently deleted items.
How Does iCloud Backup Work
Then, how to set up iCloud Backup to add a layer of protection for your data? You can simply follow the steps below:
►To enable iCloud Backup:
Head to Settings > [your name] > iCloud > iCloud Backup. If you are using iOS 10.2 or earlier, go to Settings > iCloud > Backup.
►To enable iCloud Photo Library:
Go to Settings > Your Name > iCloud > Photos > iCloud Photo Library. Then choose the photo resolution based on your requirements.
Do iCloud Backups Restore Photos?
So, what if you lost your local photos? How to recover iCloud Photos from iCloud Backup? You can follow the step-by-step guide below:
Note: Does iCloud Backup restore all photos? If you have backed up your photos by following the method above, you can restore all photos via iCloud Backup with ease.
Step 1: Navigate to iPhone Settings > General > Reset > Erase All Content and Settings.
Step 2: The iPhone will be restarted. Select Restore from iCloud Backup in the App & Data screen.
Step 3: Sign in with your Apple ID. Choose the right iCloud backup from the list, and press Recover.
Note: If you forget to back up your photos to iCloud Photos/iCloud Backup, photos might not be restored successfully.
Common Issue with iCloud Photo Backup
While iCloud Photo Backup is generally reliable, some users may still encounter issues. Here are a few common issues and solutions:
⭕Slow backup process
A slow backup process can be frustrating and is often caused by a slow internet connection, large file size, device glitches, etc. So, you should check your connection, back up large files in batches, and check your device settings.
⭕Backup stuck
A backup getting stuck can be caused by network issues, iCloud service disruptions, or software bugs. So, you can restart your device, check your Wi-Fi connection, and update your software.
⭕Fail to backup
This can be occurred due to an inconsistent internet connection, an outdated iOS version, or insufficient device storage. So, ensure that the connection is stable. If the device is running an outdated version of iOS, update it. If the storage space is limited, upgrade your account.
⭕Insufficient Cloud Storage Space
iCloud only offers 5GB of free storage, which can quickly be filled with photos, videos, and other data. When the storage limit is exceeded, new backups cannot be completed until space is freed up or additional storage is purchased.
Bonus Tip: How to Backup iCloud to Another Cloud
So? What is the best way to back up your iCloud Photos? To avoid such issues you might encounter when enabling iCloud Backup, you can back up iCloud files or photos to another large-capacity cloud drive like Google Drive, MEGA, etc. via MultCloud to protect your precious memories. In this way, you don't need to panic when faced with the issue of photos missing from iCloud Photo Library.
MultCloud is a versatile and reliable cloud backup service, allowing you to backup files between clouds in a hassle-free way. Currently, it supports a large variety of cloud drives in the market, such as Google Drive, iCloud Drive, iCloud Photos, Google Photos, Google Workspace and so on. With it, you can back up files from one cloud to another directly with most convenience, including:
- 😘Free to Get Started. Free to register, add countless clouds. Free enjoy 5GB data traffic per month
- 😍Secure Backup. MultCloud utilizes OAuth Authorization System and 256-bit AES Encryption.
- 😎Automatic Backup. 4 options are available to choose from: at a specific time, daily, weekly, or monthly. For instance, you can backup Dropbox to Google Drive monthly.
- 😉Offline Backup. Utilize data traffic to back up files between clouds and unaffected by network conditions.
Now, refer to the following content to learn how to backup iCloud to another cloud via MultCloud. We will take Google Drive as the destination.
Step 1: Visit MultCloud and register an account for free. Alternatively, you can log in with your Facebook, Google, or Apple ID account.
Step 2: Tap the Add Cloud button, add the icon of iCloud, and follow the guidance shown on your screen to give MultCloud permission. Next, add Google Drive by repeating the same opeations.
Step 3: Navigate to Cloud Backup. Select iCloud Drive as the source cloud and Google Drive as the target cloud. Finally, tap the Backup Now to start your backup process.
By tapping the button of Schedule, you can create automatic backups. When you only want to back up some files from iCloud, you can utilize the File Filter (by heading to Options) feature to choose the specific files with certain extensions.

- Cloud-to-Cloud Transfer.Similar to cloud-to-cloud backup, MultCloud enables you to transfer files between cloud drives seamlessly without downloading and uploading, equipped with a competitive speed.
- Cloud-to-Cloud Sync. 9 useful and effective syncing methods are provided, including one-way and two-way sync. For instance, you can sync SharePoint with Google Drive in real time.
- Remote Upload. MultCloud empowers you to download study materials, movies, and other kinds of files from torrent files, magnet links, and URLs to cloud services that MultCloud supports.
- Email to PDF Converter. MultCloud also makes it easy to manage mail services like Gmail, Outlook, etc. When adding the mail service you use to MultCloud, you can simply download emails, along with attachments, into PDF files.
Final Words
So, do iCloud Backups include photos? After reading the article, you now have the answer. Anyway, iCloud Backup won’t back up the data that have been already saved on iCloud. So, if you enable iCloud Photos library, iCloud Backup won’t include photos; if not, it will. Meanwhile, we have shown you a seamless way to backup iCloud to another cloud via MultCloud.
To protect your data from losing, you can utilize MultCloud to back up iCloud files to another cloud efficiently without downloading and uploading. By doing so, you can restore the photos and videos easily and effortlessly.
MultCloud Supports Clouds
-
Google Drive
-
Google Workspace
-
OneDrive
-
OneDrive for Business
-
SharePoint
-
Dropbox
-
Dropbox Business
-
MEGA
-
Google Photos
-
iCloud Photos
-
FTP
-
box
-
box for Business
-
pCloud
-
Baidu
-
Flickr
-
HiDrive
-
Yandex
-
NAS
-
WebDAV
-
MediaFire
-
iCloud Drive
-
WEB.DE
-
Evernote
-
Amazon S3
-
Wasabi
-
ownCloud
-
MySQL
-
Egnyte
-
Putio
-
ADrive
-
SugarSync
-
Backblaze
-
CloudMe
-
MyDrive
-
Cubby
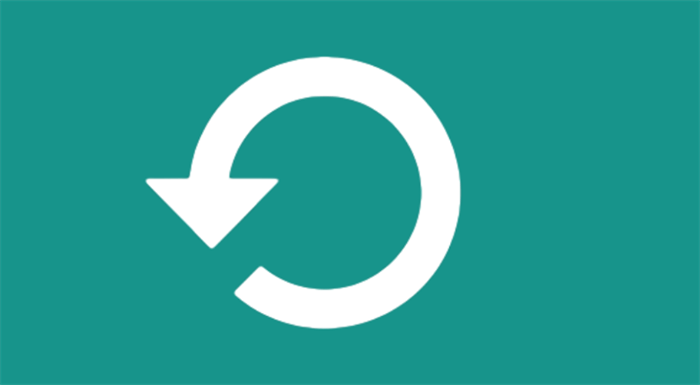
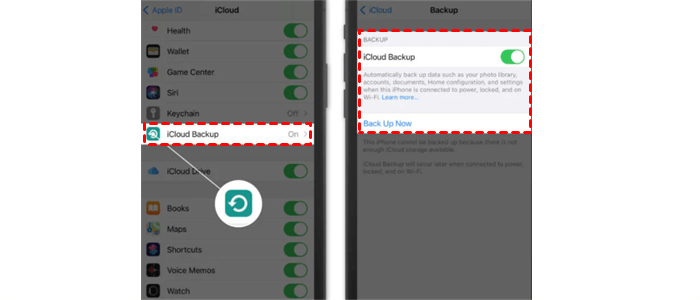

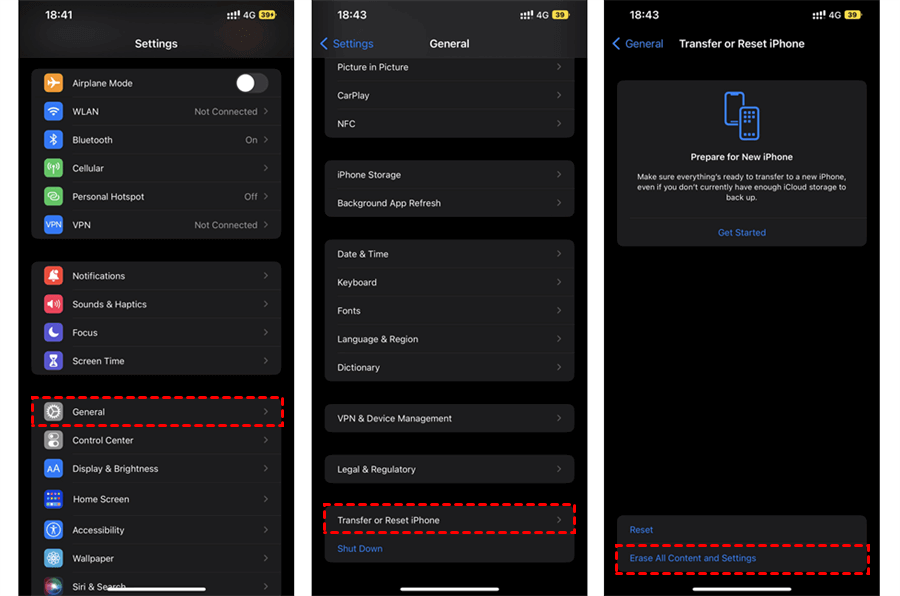
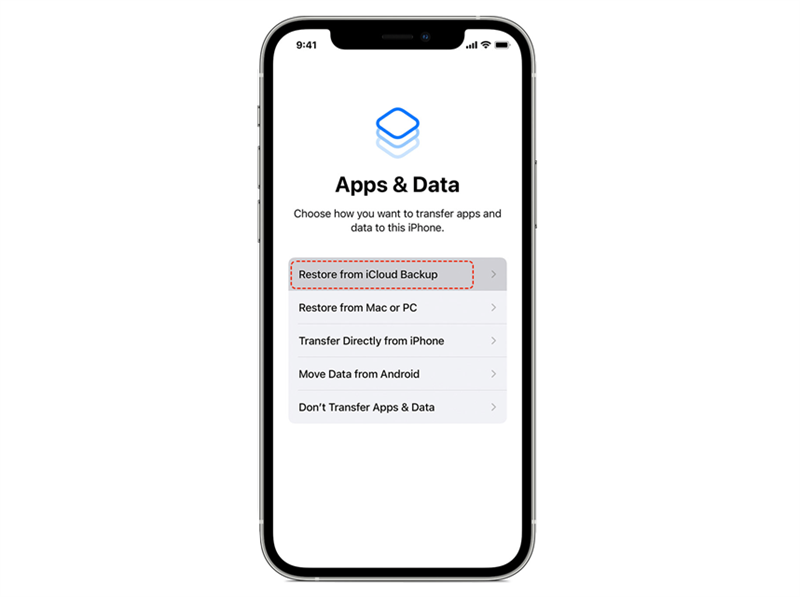


.png)