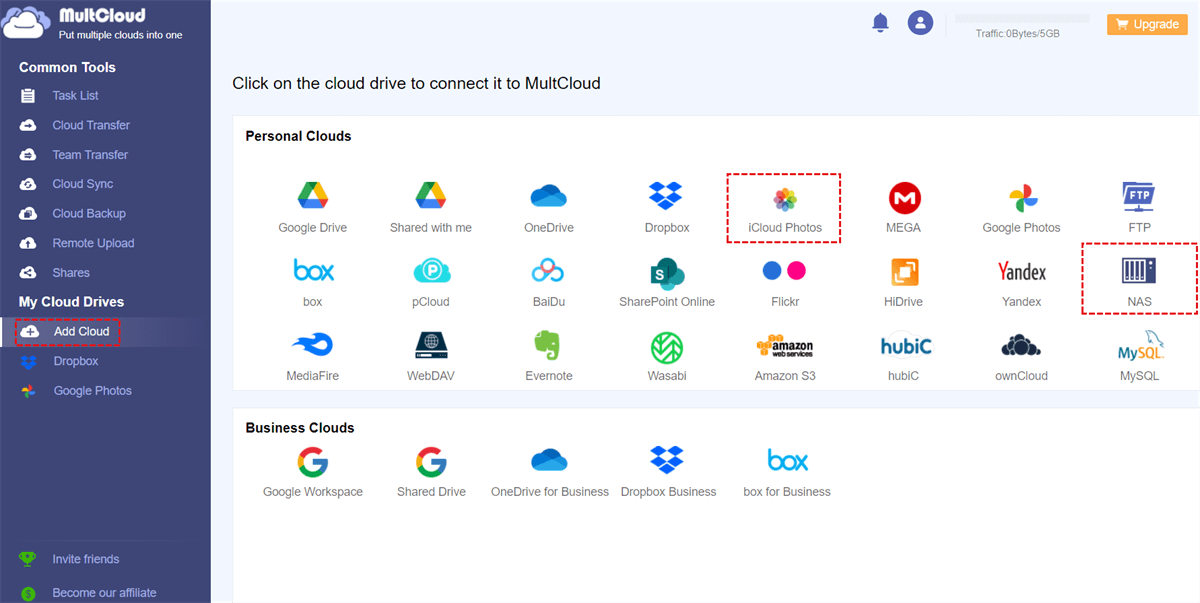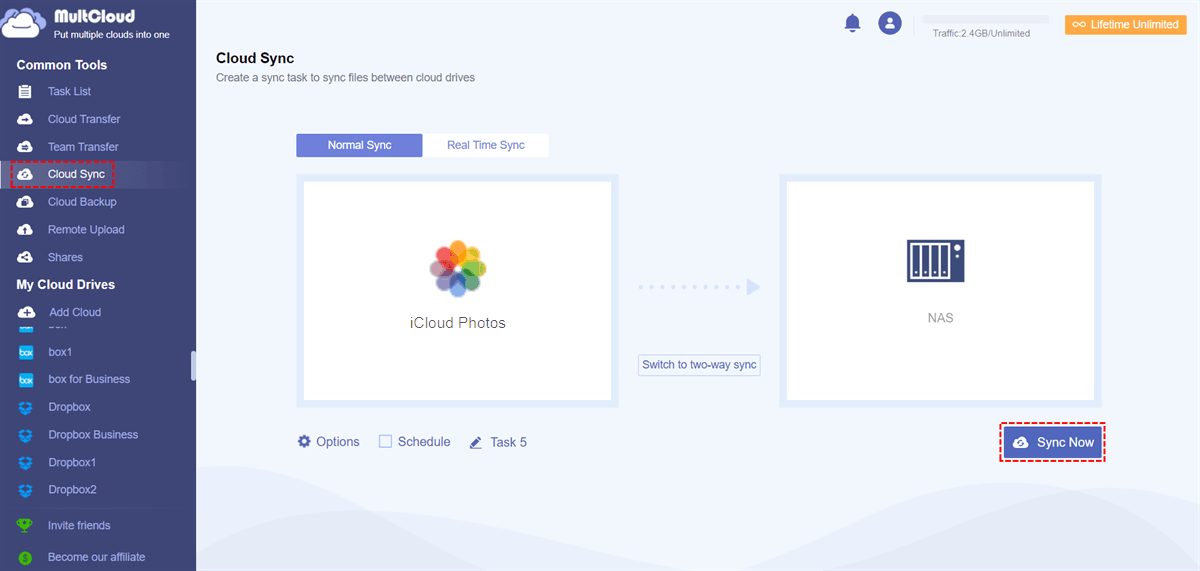Quick Search:
Why My iCloud Photos Are Gone?
A typical iOS problem that many users encounter is the disappearance of photos from iCloud. This issue frequently arises following an update of the system version or when an iPhone is restored from an iCloud backup. In most cases, there are specific reasons for the disappearance of photos from iCloud, such as:
- When a photo is deleted from a synced device, it is simultaneously removed from iCloud as well.
- One of your devices has mistakenly had the iCloud Photos feature disabled.
- Exceeding the storage limit of iCloud.
- Your photos may be hidden, resulting in them being inaccessible through the Photos library. This can occur when you intentionally choose to hide your photos.
- …
All reasons above can result in photo losing issue on iCloud. If the lost photos are precious, then it could be a nightmare. In this article, we will offer you 5 easy and simple solutions to handle this problem. Also, we will introduce you a useful way to protect iCloud Photos data in the second section.
How to Fix the Photos Missing from iCloud Photo Library
In this part, you will be presented with 5 practical and effective solutions to address the issue of missing photos from iCloud photo library. Once you have reviewed these methods, you can select the one that aligns best with your particular situation and take action accordingly.
Way 1: Connect to a Stable Wi-Fi Network
For the iCloud Photo Library to function correctly, your device must have a robust internet connection. Therefore, it is crucial to ensure that your device is connected to a stable Wi-Fi. This way, photos can be backed up and synced to your iCloud successfully.
Way 2: Enable iCloud Photos
Make sure that the iCloud Photos option is turned on. Enabling iCloud Photos on your iPhone is a prerequisite for the photos to appear on iCloud. Therefore, if you encounter the issue of missing photos, it is recommended that you verify whether you have enabled iCloud Photos on your device. And this is how to check the setting:
Navigate to Settings > Your Name > iCloud > Photos > iCloud Photos.
If you haven’t enabled it, you can turn it on. And photos can be uploaded to iCloud automatically.
Way 3: Ensure Sufficient Cloud Storage
iCloud only offers 5GB of free storage space and users can only back up a limited number of photos and videos. When you find the issue of photos missing from iCloud photo library, you can first check whether your iCloud has sufficient storage space or not. If not, not all local photos can appear on iCloud. You can go to Settings > Your name > iCloud. Then you can check the space:
Tip: If you find the iCloud backup say incomplete, you can also fix it by applying this method.
Way 4: Log in the Same iCloud Account
The leading cause of iCloud photos disappearing is often attributed to logging into a different iCloud account from other devices. If this is the case, the solution is straightforward. When finding the issue of photos missing from iCloud photo library, you can check if you sign in to the same account.
So, you can head to Settings > [your name]. Then you can swipe down and sign out of the current account. Next, log in to the right iCloud account.
Way 5: Unhide Photos
It is possible that you may have inadvertently hidden some of your photos, resulting in them being inaccessible through the Photos Library, which then will lead to photo disappearing on iCloud. Here's how you can unhide them:
Step 1: Navigate to Photos app on your iPhone.
Step 2: Then hit the Albums tab, scroll down to press the Hidden tab. Then click on hidden photos/album to choose the share icon.
Step 3: Hit Unhide. Then the photos will be restored to the iCloud Photo Library.
Bonus Tip: How to Sync iCloud Photos to Another Cloud
iCloud Photos is an excellent platform to store your valuable photos and videos. Nonetheless, the problem of missing photos can arise. To safeguard your data, it is advisable to sync your photos on iCloud with another cloud storage service such as Google Photos, NAS, or Flickr that can also store photos. To accomplish this target in a hassle-free way, you can use a cloud sync service – MultCloud.
MultCloud is a cloud-based sync service that permits users to transfer folders from one cloud to another directly, without the need to download and upload them. It currently supports over 30 different cloud drives, such as iCloud Photos, Google Photos, NAS, Flickr, SharePoint, OneDrive, Amazon S3, Google Drive, OneDrive, Dropbox, Dropbox Business, and more.
To sync iCloud Photos to another cloud via MultCloud, you can enjoy many benefits:
- Leading Syncing Speed between Clouds. MultCloud offers users an impressive syncing speed, allowing for the swift transfer of large amounts of data, regardless of the number of files involved.
- 9 Technical Syncing Methods. MultCloud provides users with 9 distinct sync options, each with unique features and capabilities. These options include Mirror Sync, Move Sync, Real-Time Sync, Update Sync, and more. For example, you can real-time sync between clouds.
- Automatic Sync Supported. Users have the flexibility to set up scheduled syncing tasks based on their specific needs and preferences. MultCloud offers four options for scheduling sync tasks, including running at a specific time, daily, weekly, or monthly.
Next, follow the steps outlined below to sync your iCloud Photos to NAS using MultCloud:
Step 1: Create an account on MultCloud.
Step 2: Go to Add Cloud on the left sidebar. Then hit the icon of iCloud Photos to add. Later, apply the same way to add Synology NAS.
Step 3: Now, go to Cloud Sync, and hit the first box to choose iCloud Photos and the second box to choose NAS. Finally, start the process by hitting the Sync Now button.
On top of syncing data between cloud drives, MultCloud also offers many other advanced feature to help you manage your files better, such as Cloud Backup, Cloud Transfer, Remote Upload, as well as Email Migration. The detailed features are as follow:

- Cloud Backup: MultCloud allows you to backup files from one cloud to another directly and effortlessly. After backing up, you can restore files based on your requirements. There is a feature called Version, which means that you can choose the backup version if you have backed up several times.
- Cloud Transfer:Different from the download-and-upload method, MultCloud provides you with a direct way to move data between cloud drives, saving time and improving efficiency.
- Remote Upload: When you want to download data from torrent files, magnet links, or URLs, MultCloud can work it out efficiently. For instance, you can make torrent download to Google Drive.
- Email Migration: Apart from managing cloud drives, MultCloud also makes it easy to link multiple mail services, such as Outlook, Gmail, etc. When you want to migrate emails and attachments to another cloud, MultCloud can make it effortlessly.
In the End
That’s all about how to fix the issue of photos missing from iCloud Photos Library. Anyway, you can use the 5 methods above. And when you find it is not safe to only store photos on iCloud, you can sync iCloud Photos to another cloud such as NAS, Google Photos, etc. When you do, you can choose MultCloud to accomplish the sync process effortlessly.
Also, if you don’t want to sync photos on iCloud to NAS, you can also sync iCloud Photos to Google Photos. Anyway, MultCloud can make it easily.
MultCloud Supports Clouds
-
Google Drive
-
Google Workspace
-
OneDrive
-
OneDrive for Business
-
SharePoint
-
Dropbox
-
Dropbox Business
-
MEGA
-
Google Photos
-
iCloud Photos
-
FTP
-
box
-
box for Business
-
pCloud
-
Baidu
-
Flickr
-
HiDrive
-
Yandex
-
NAS
-
WebDAV
-
MediaFire
-
iCloud Drive
-
WEB.DE
-
Evernote
-
Amazon S3
-
Wasabi
-
ownCloud
-
MySQL
-
Egnyte
-
Putio
-
ADrive
-
SugarSync
-
Backblaze
-
CloudMe
-
MyDrive
-
Cubby

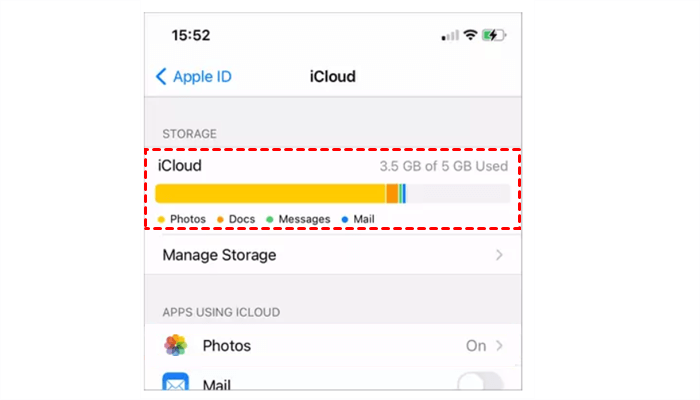
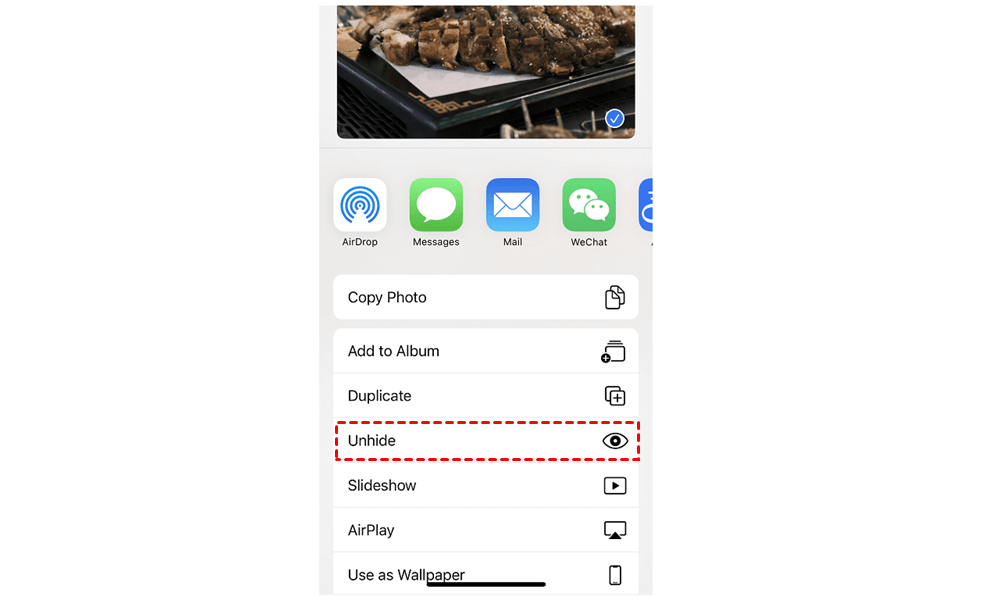
.png)