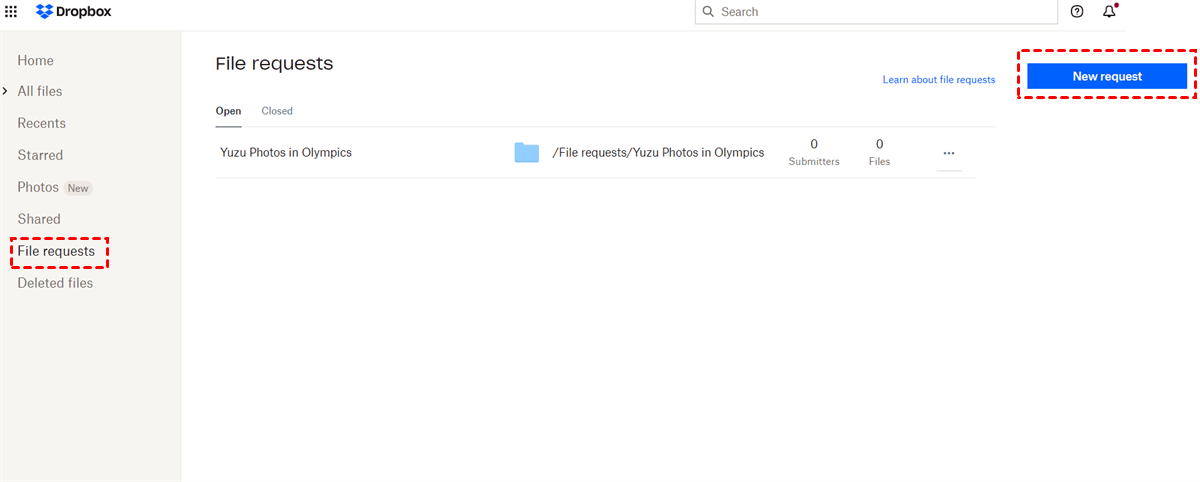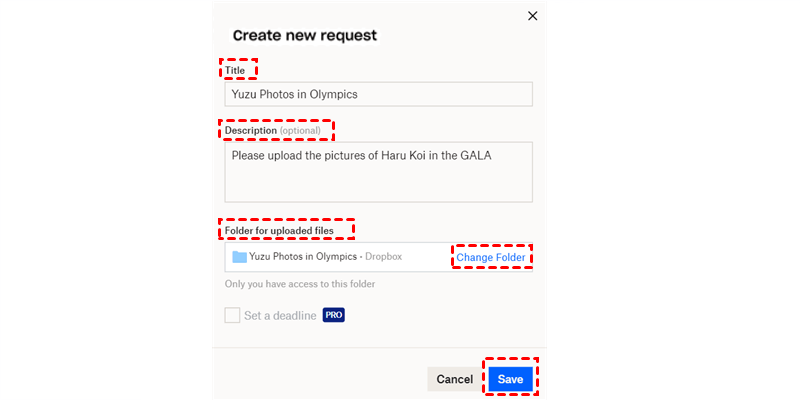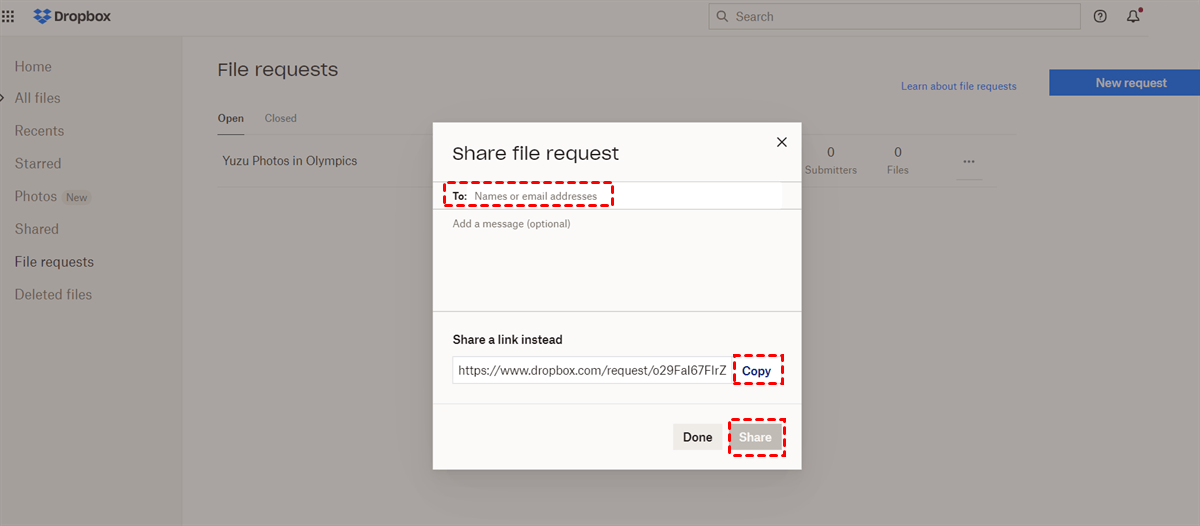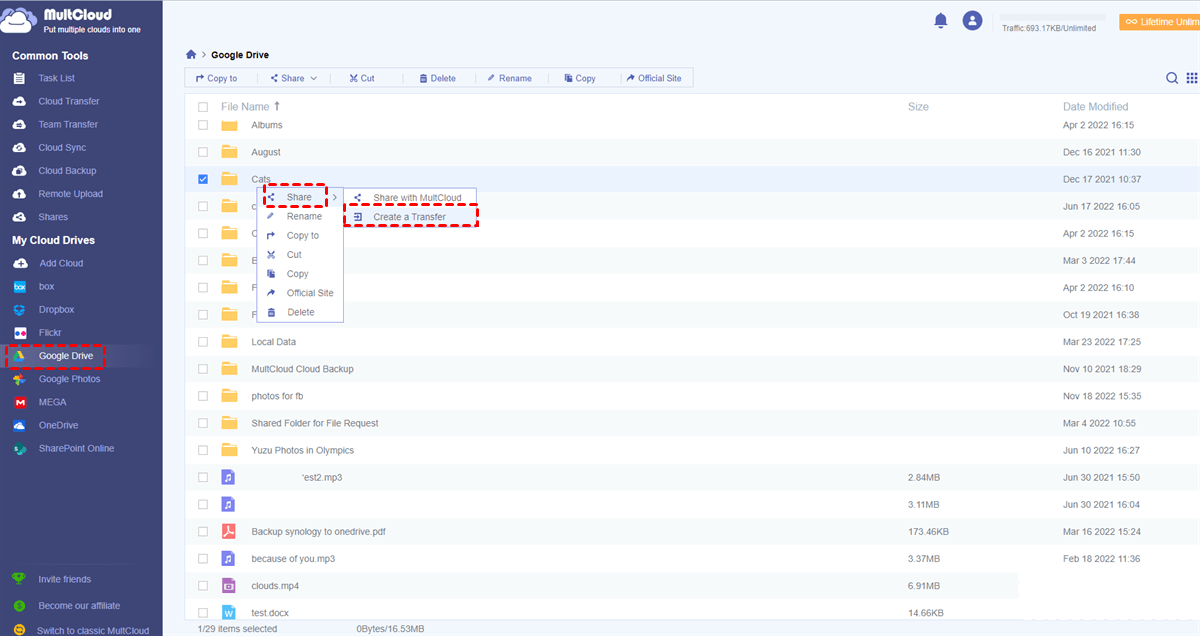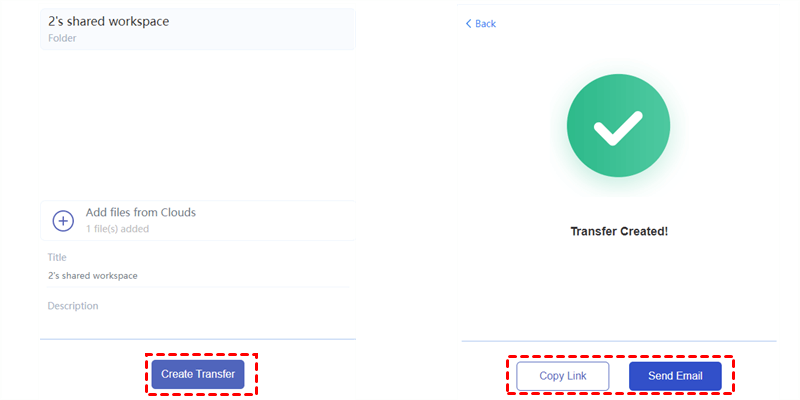Quick Search:
User Case: How Do I Allow Others to Upload Files
“I want to allow a third party to upload a file once a month. Does this person need to be a member? Can I give a link to the folder? Is that all I'd need to do? Would the 3rd party be able to see everything in this folder? Should I make a folder just for this person to upload to it 1x per month?” – A Post from Dropbox Community
Dropbox is a popular and advanced cloud service that provides users with a convenient way to manage various types of files, such as videos, documents, photos, and so on. With the help of Dropbox, users can access their files from any devices, anytime, and anywhere. Meanwhile, it offers users an easy and efficient way to collaborate with group members.
One of the most useful features on Dropbox when users collaborate with other is called file requests, which means users can ask others to upload certain files they need via a Dropbox upload link. Even though others don’t have a Dropbox account, they can still perform this step. It has a special name - Dropbox file requests.
This useful post shows how to create a Dropbox upload link with ease. Also, there is a bonus for you to share large data with others when you find Dropbox file requests are not working well. Now, you can keep reading to learn the details.
How to Create Dropbox Upload Link with Ease
In this part, we will guide you how to create upload link in Dropbox. After reading, you can try to check if it is possible. Please follow the steps below:
Step 1: Sign in to your Dropbox credentials on the web, and tap the File requests button on the left sidebar. Later, click on the New request tab on the right upper side.
Step 2: Fill up the Title, Description, and Folder for uploaded files in the pop-up window. After all is finished, you can Save your preference.
Step 3: You will be asked to enter name or email address of your teammates. Then click on the Share tab. Or, you can select to Copy the link, and then paste that link to anyone/anywhere you like. Others can upload files through the link then.
Then how to create a Dropbox link to upload documents? Similarly, you can create an upload link on Dropbox and send that link to others to upload the data you need.
Although this feature helps users to collaborate with each other easier, it has limitations. For example, there is a file size limit when uploading data through that link. For Dropbox Basic, Plus, and Family users, they can request files up to 2 GB. For Dropbox Professional, Standard, Advanced, and Enterprise users, the largest size is 50 GB.
So, when it is not feasible to create Dropbox upload link, what should you do when you want others to upload a lot of files? It is recommended to share files with teammates.
Bonus Tip: How to Share Large Files for Free
The point is how to send large files easily and quickly. Although Dropbox offers sharing feature, sometimes it is stuck when there are a great number of files. In this situation, it is better to utilize a practical cloud manager, MultCloud, when users share large data. It is a web-based cloud manager that will not take up your local storage and offers useful features for you to manage cloud data easily.
At present, MultCloud supports more than 30 popular cloud drives on the market, including personal and business cloud drives. There are Google Drive, Google Photos, Dropbox, Dropbox for Business, OneDrive, OneDrive for Business, MEGA, SharePoint, NAS, FTP, Amazon S3, Flickr, Box for Business, Box, and so on.
This service not only allows you to upload, download, copy, rename, delete, but also enables you to share large files with other effortlessly. Now, you can follow the steps below to start the task:
Step 1: Sign up an account by your email on the web. Alternatively, you are able to use your Google/Facebook account to sign in.
Step 2: Press the Add Cloud tab on the left side. Then click on the icon of Dropbox to add and grant MultCloud access by allowing.
Step 3: Head to Dropbox on the left sidebar, then select the data you want to share. Right-click to select Create a Transfer.
Step 4: Then Create Transfer > Copy Link or Send Email.
By doing so, large files can be shared as quickly as possible. Unlike the sharing feature on Dropbox, it won’t be stuck suddenly during the process. Similarly, if you want to share a Google Drive folder, you can add Google Drive to MultCloud and apply the same steps above.
Apart from sharing files on cloud drives, MultCloud offers professional features for those who want to transfer, sync, and backup files from one cloud to another easily and seamlessly. Unlike the downloading and uploading method, MultCloud gives users an direct way to make migration between different cloud drives easily.
Meanwhile, offline and customized transfer/sync/backup are enabled. The former means even though the internet is disrupted, files can be transferred/synced/backed up between cloud services as well. And the latter means users can choose to transfer/sync/backup certain or entire data from the source cloud to the target cloud.
Recap
After reading the whole text, you now know how to create Dropbox link now. Anyway, you can create a Dropbox file request in most cases. If you want others to upload large files, then MultCloud is much more helpful.
MultCloud Supports Clouds
-
Google Drive
-
Google Workspace
-
OneDrive
-
OneDrive for Business
-
SharePoint
-
Dropbox
-
Dropbox Business
-
MEGA
-
Google Photos
-
iCloud Photos
-
FTP
-
box
-
box for Business
-
pCloud
-
Baidu
-
Flickr
-
HiDrive
-
Yandex
-
NAS
-
WebDAV
-
MediaFire
-
iCloud Drive
-
WEB.DE
-
Evernote
-
Amazon S3
-
Wasabi
-
ownCloud
-
MySQL
-
Egnyte
-
Putio
-
ADrive
-
SugarSync
-
Backblaze
-
CloudMe
-
MyDrive
-
Cubby