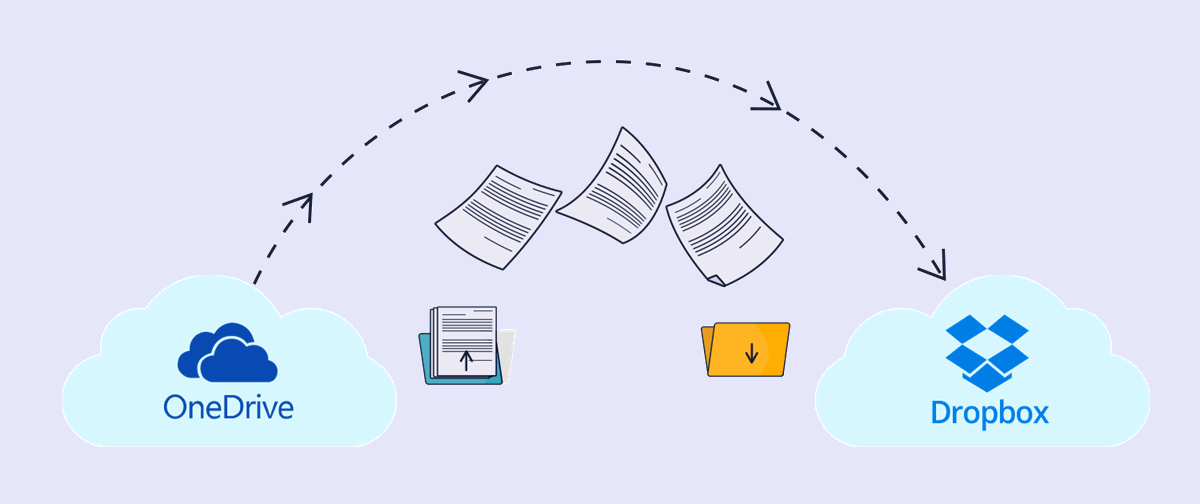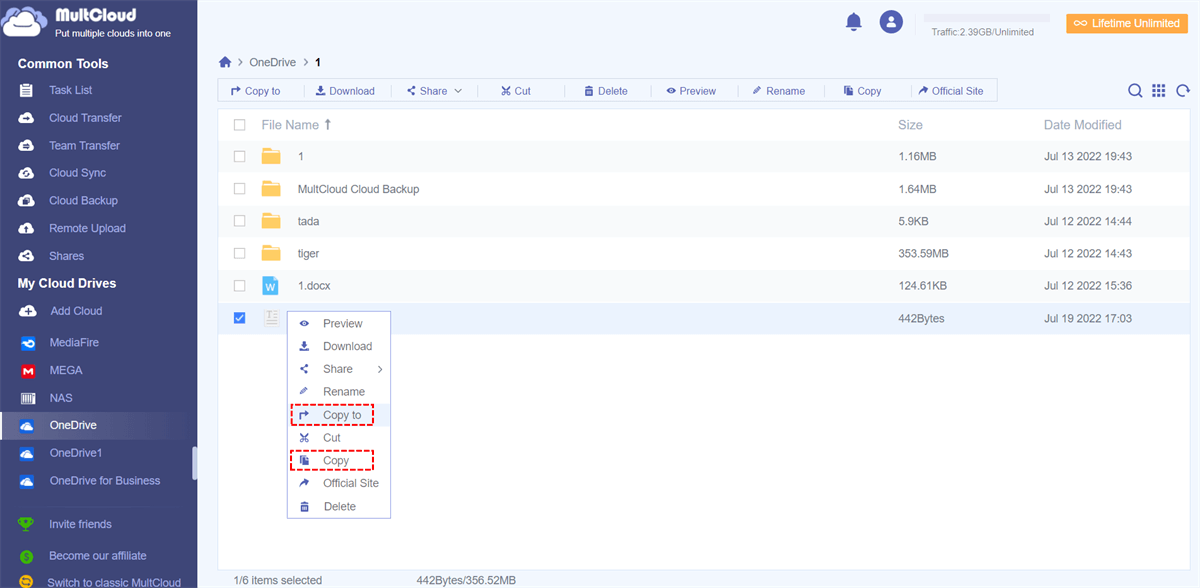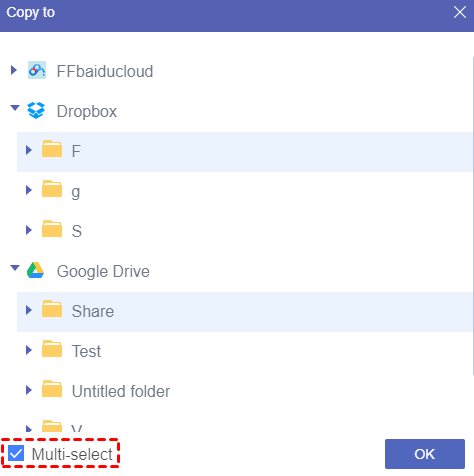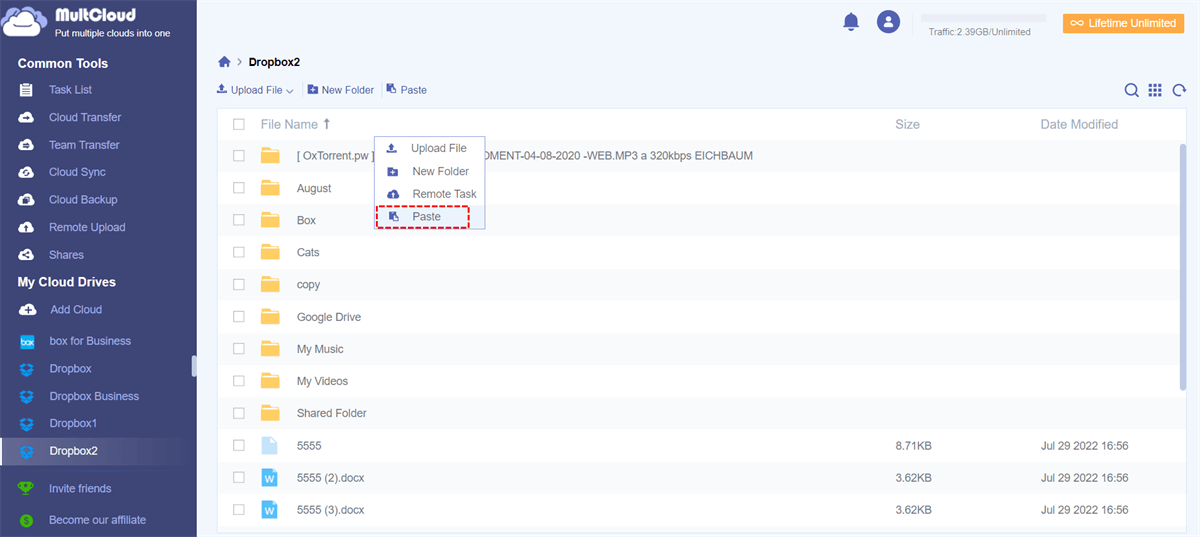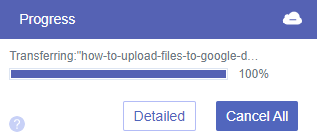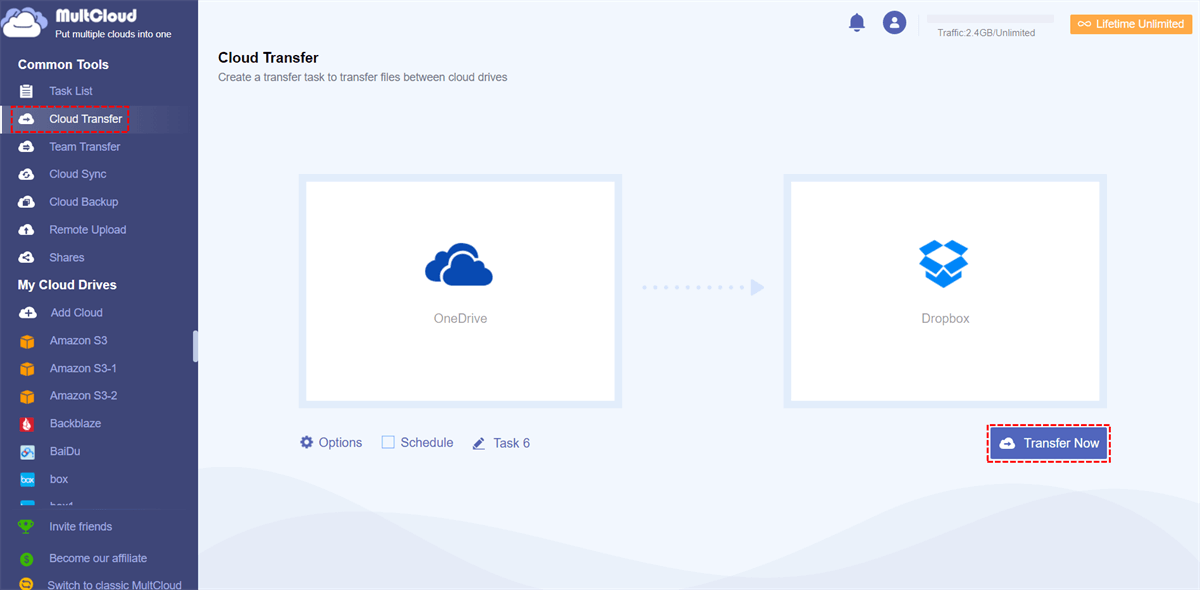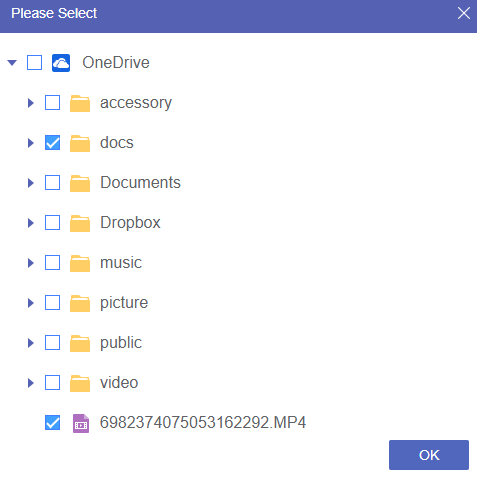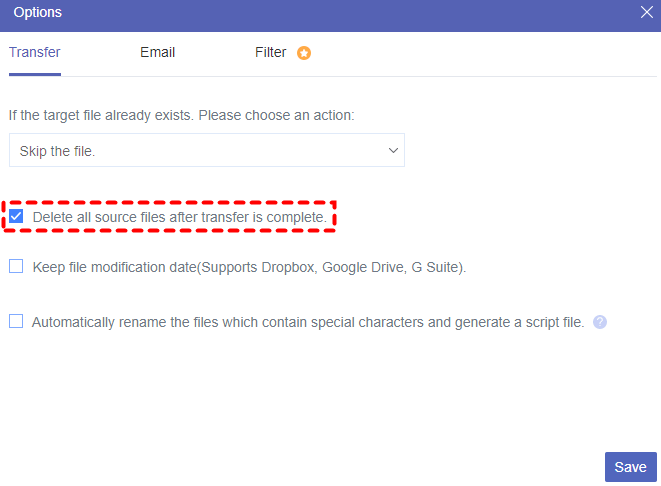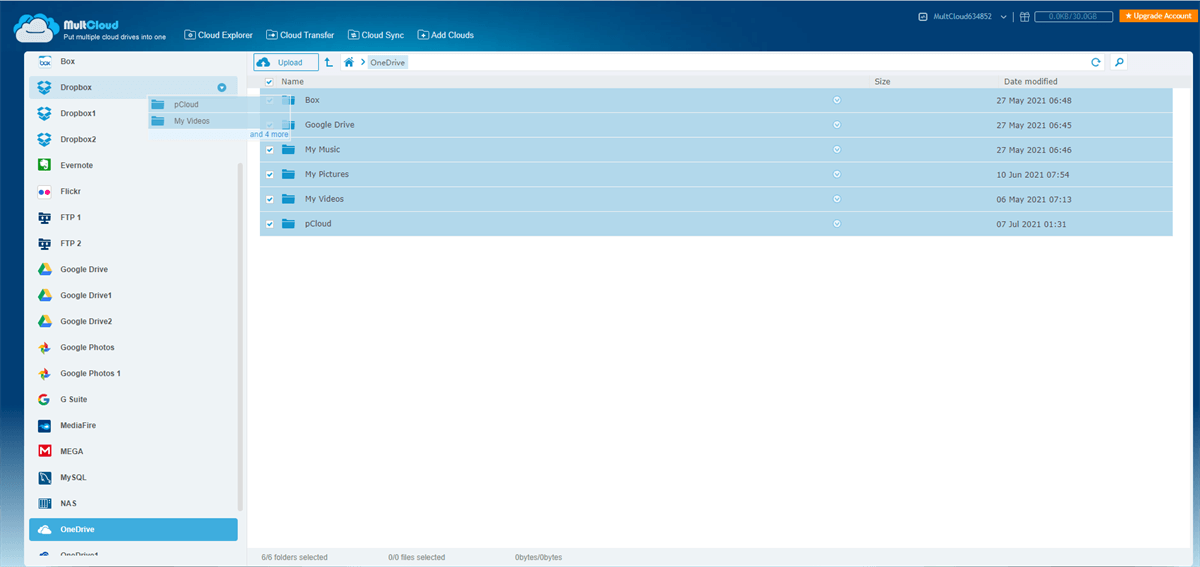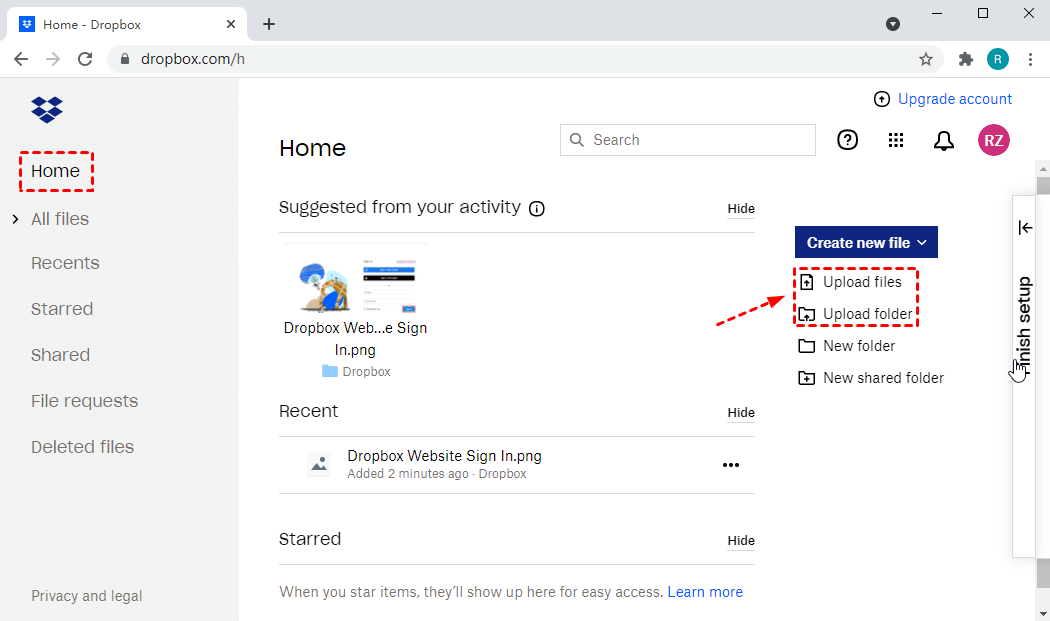Quick Search:
Can I Copy from OneDrive to Dropbox with Ease?
OneDrive and Dropbox are two of the most famous cloud storage service nowadays. Most users might own two of them and want to move some files from OneDrive to Dropbox, or Dropbox to OneDrive sometimes. To transfer files from one cloud to another, the majority will be more likely to adopt the traditional way: download files from the source cloud drive to the local storage, and then re-upload them to the destination cloud drive.
So, when it comes to migrating files from OneDrive to Dropbox, most users would download from OneDrive and then upload files to Dropbox. While this might sound quite simple, it is stressful and time-consuming, especially when the involved files are huge and the Internet speed is terrible. That is why many users are looking for an easier way to transfer OneDrivet to Dropbox. That's what we will talk about today. Just read further.
Copy from OneDrive to Dropbox by MultCloud [3 Easy Methods]
To migrate OneDrive files to Dropbox without worrying about the file size and internet speed, you can rely on the professional cloud transfer tool named MultCloud. It is designed to help cloud users manage all cloud drives in only one platform, and even transfer data across different clouds within one click.

- Cloud Transfer: move data from one cloud to another without downloading.
- Cloud Sync: sync cloud to cloud flexibly (schedule, real-time sync, etc).
- Cloud Backup: back up one cloud data to another for easy recovery.
- Offline: transfer cloud data online without going through the local storage.
- Compatible: supports 30+ clouds and covers the most popular cloud services.
Apart from the above advantages, MultCloud can transfer cloud data fast since it consumes the traffic data, not rely on the Internet speed which is not that stable sometimes. Nest, we list the detailed steps of moving files from OneDrive to Dropbox via MultCloud.
Preparation: Add both OneDrive and Dropbox to MultCloud
Adding source and destination cloud drives to MultCloud is the foundation before managing your clouds through it. Don’t worry about your cloud account security since MultCloud uses an OAuth authorization system that enables third-party applications to build up a connection to cloud services without your username and password. And the system is supported by primary cloud storage services like Google Drive, SkyDrive, Dropbox, etc.
All you have to do is to sign up MultCloud and add the clouds with which you want to perform better management with to MultCloud.
Now, we will show you how to move files from OneDrive to Dropbox via 3 different features provided by MultCloud.
Method 1: Copy from OneDrive to Dropbox by "Copy" or "Copy to"
This method is suitable for you to transfer files from OneDrive to Dropbox without any switching action.
Step 1: Open OneDrive in MultCloud. Tick the boxes in front of the files and folders which you want to copy.
Step 2: Click “Copy to” or “Copy” in the feature bar above or in the pop-up menu after right-clicking.
Step 3.1: If you choose “Copy to”, then select the destination of your copied files or folders in the pop-up window. You can click “Multi-select” to copy to more than one destination at once.
Step 3.2: If you choose “Copy”, then move to Dropbox by clicking the Dropbox icon under “My Cloud Drives” on the left. Click “Paste” in the feature bar above. You can also right-click in Dropbox and choose “Paste” in the pop-up menu.
Tip: MultCloud will show you a pop-up window in the lower right corner to inform you of the detailed progress of the copying task.
Method 2: Transfer Files OneDrive to Dropbox by Cloud Transfer
This is the most unique and flexible feature provided by MultCloud which allows you to copy files and folders from OneDrive to Dropbox or straightly copy the whole account of OneDrive to Dropbox so as to backup OneDrive to Dropbox.
Step 1: Click “Cloud Transfer” under the “Common Tools” list.
Step 2: Click the left square.
Step 3: Tick the boxes in front of the clouds, folders, or files you want to copy from OneDrive in the “Please Select” window. Then click “OK”.
Step 4: Click the right square to select the destination in Dropbox and then click “OK” in the “Please Select” window.
Step 5: Click the purple button “Transfer Now” in the lower right corner. Then the transfer task will be done by the background program of MultCloud. You can choose whether to shut down the browser or to complete other operations.
Tips:
1. You can let MultCloud send an email notification to you when the transfer task is completed.
2. You can click "Task List" under the “Common Tools” list to look over the detail of the transfer task.
3. You can click "Schedule" below the left square to set daily, weekly, or monthly copying tasks instead of transferring files from OneDrive to Dropbox immediately.
4. You can click "Options" below the left square to better manage the source files such as deleting all source files after the transfer is completed.
For more information, you can take a look at the following video:
Method 3: Move OneDrive to Dropbox by Drag and Drop
If you think the methods given above are not intuitive enough, you can switch to the classic version of MultCloud in the lower left of the MultCloud interface. In this way, you can easily copy a folder from OneDrive to Dropbox by Drag and Drop instead of some selections.
Step 1: Click “Switch to classic MultCloud” in the lower left corner.
Step 2: Select the files or folders you want to copy from OneDrive.
Step 3: Hold on and move the files to the Dropbox icon in the cloud drive list. Then the copying task is done.
Copy from OneDrive to Dropbox by Download and Upload [Manual]
Apart from using MultCloud to migrate OneDrive to Dropbox, the only way to achieve this may need you first to download the files you want to copy from OneDrive, then upload those files to Dropbox. If the internet of your device is not quick enough, the process of copying may take lots of time.
Step 1: Open and sign in OneDrive in your browser. Right-click the files or folders you want to copy.
Step 2: Click “Download” in the pop-up menu.
Step 3: Open and log in to Dropbox in another browser window.
Step 4: Click “Upload files” or “Upload folder” and locate the files from the pop-up window to upload to Dropbox.
Conclusion
MultCloud, as a remarkable web-based service, can help you copy from OneDrive to Dropbox and combine OneDrive, Dropbox, Google Drive, and many other cloud drive services for better cloud management. In addition to the “Cloud Transfer” mentioned above, MultCloud provides you with other two unique functions "Cloud Sync" and "Remote Upload".
To be specific, Cloud Sync can help you sync data between multiple clouds in order to prevent accidental data loss or damage. And you can remotely upload to OneDrive easily to parse the contents from Links, Torrents, or Magnets and upload them to the corresponding clouds. This is more suitable for those who only own the online link of the file but actually don’t store the files on their devices.
MultCloud Supports Clouds
-
Google Drive
-
Google Workspace
-
OneDrive
-
OneDrive for Business
-
SharePoint
-
Dropbox
-
Dropbox Business
-
MEGA
-
Google Photos
-
iCloud Photos
-
FTP
-
box
-
box for Business
-
pCloud
-
Baidu
-
Flickr
-
HiDrive
-
Yandex
-
NAS
-
WebDAV
-
MediaFire
-
iCloud Drive
-
WEB.DE
-
Evernote
-
Amazon S3
-
Wasabi
-
ownCloud
-
MySQL
-
Egnyte
-
Putio
-
ADrive
-
SugarSync
-
Backblaze
-
CloudMe
-
MyDrive
-
Cubby