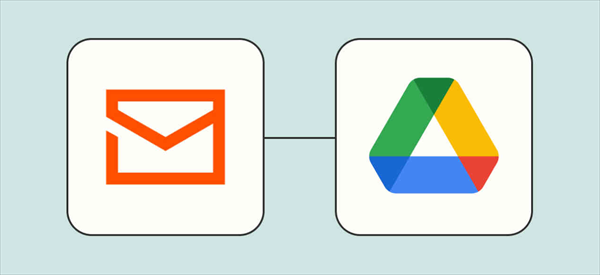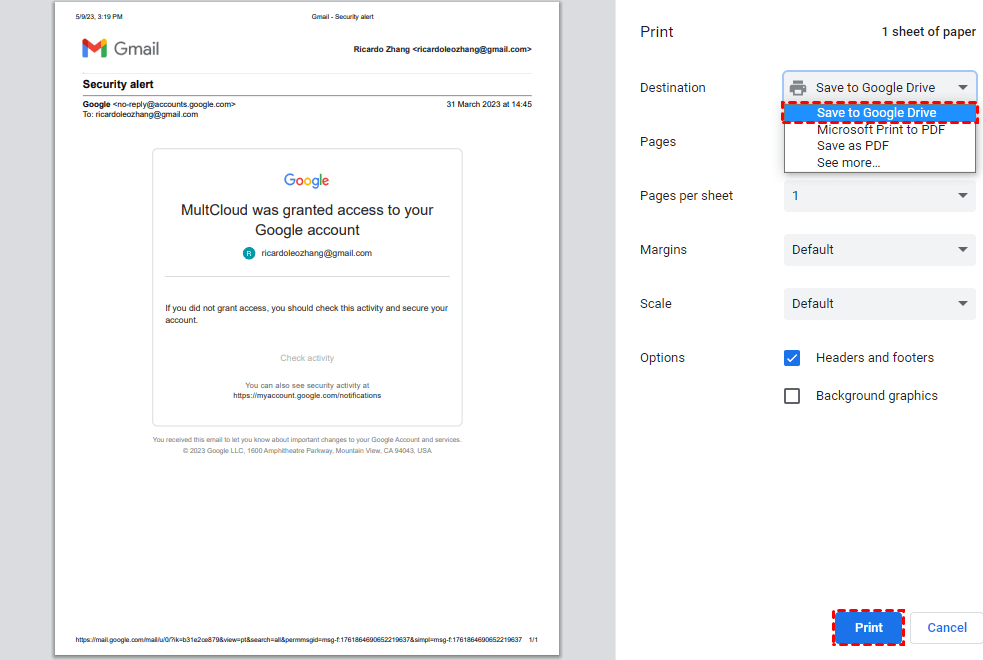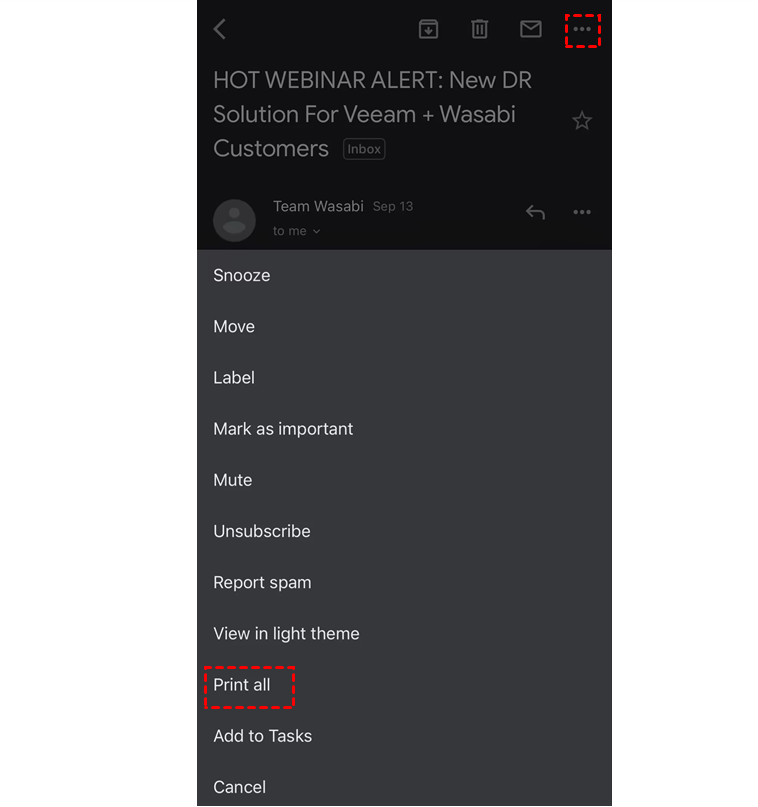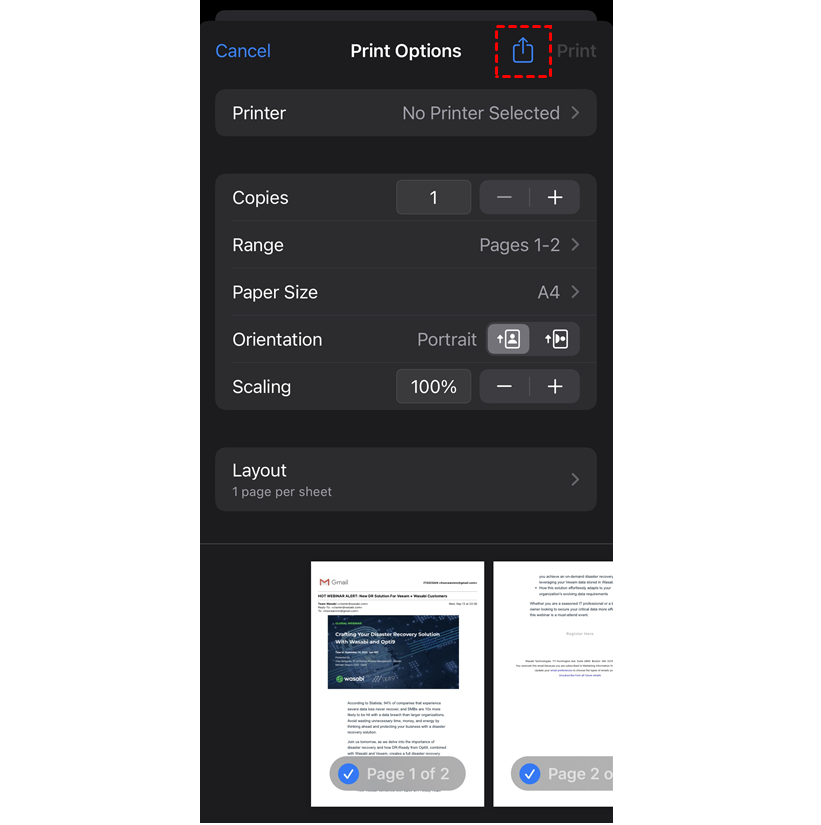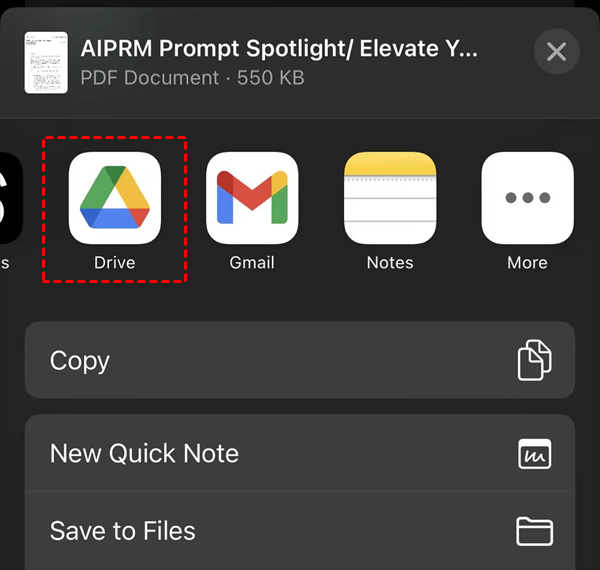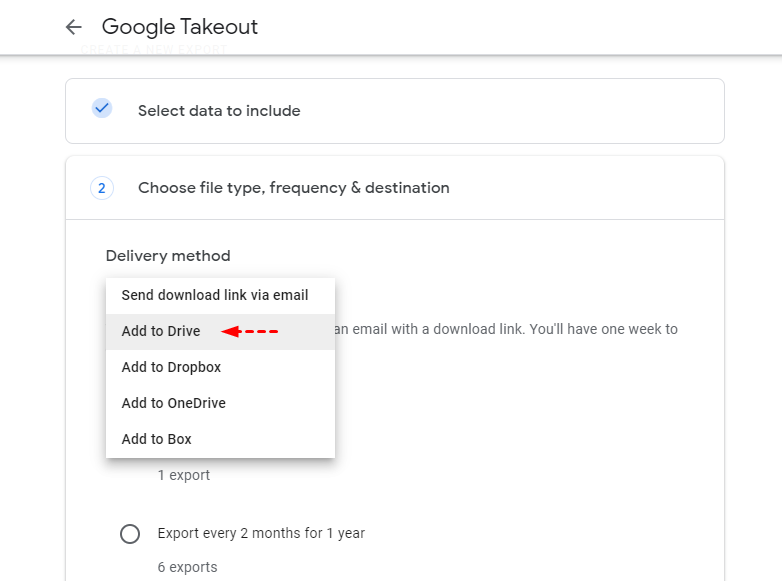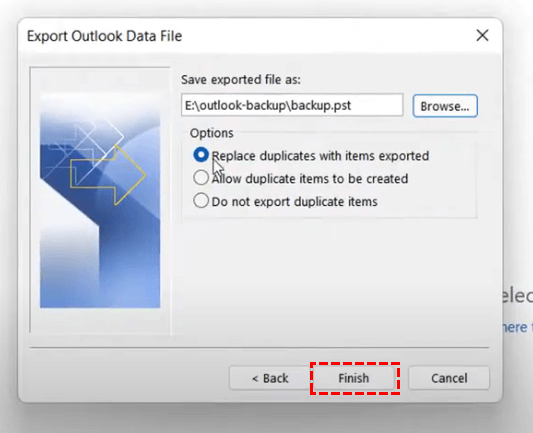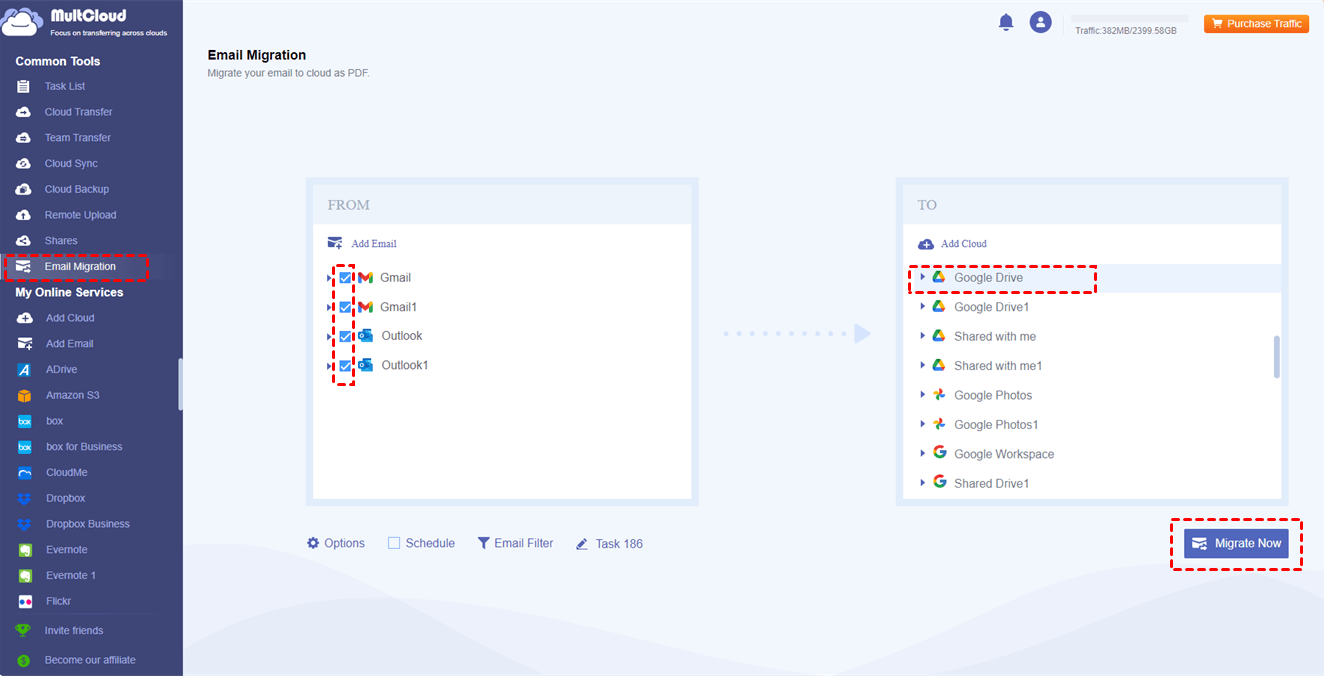Why Copy Email to Google Drive?
Nowadays, people like to store their important data on cloud drives and Google Drive is absolutely an outstanding cloud that wins a lot of fame. Of course, you can copy the email to Google Drive. There are 3 benefits of doing so.
- Storage Management: An email server has a limitation to save emails. When you reach the limitation, you can’t store more emails. In this regard, you can move some emails to Google Drive and delete these emails to free up inbox space.
- Integration with other Google Services: After you save your emails to Google Drive, those emails can seamlessly integrate with other Google services such as Google Docs and Google Sheets. By doing so, you can supercharge work efficiency and simplify workflow.
- Organizational Archive: In Google Drive, you can create folders and subfolders in accordance with your demands. Therefore, copying emails to Google Drive can help you archive those emails in different tiers which is more organizational.
3 Google Solutions to Save Email to Google Drive
This section will tell you 3 ways to migrate emails to Google Drive and they are specifically designed for moving Gmail emails. You can use the "Save to Google Drive" icon, Gmail Print, or Google Takeout to copy Gmail to Google Drive on your computer or iPhone.
Way 1: By Save to Google Drive Extension
If you only want to save a single email to Google Drive and hope the email can be converted into a PDF file, using the "Save to Google Drive" icon is suitable for you.
Step 1: Enter Gmail and log in to your Gmail account.
Step 2: Open an email that you’d like to move, tap the 3-dots icon, and choose “Print”. Or, you can click the printer-shaped icon to directly enter the print interface.
Step 3: Tap the box beside “Destination” and choose “Save to Google Drive”. If you don’t find “Save to Google Drive”, you can click “See more …” and see if it is in the menu. Finally, click “Print” and you finish the operations to save Gmail to Google Drive.
Way 2: By Gmail Print Feature (iPhone)
You cannot use the Save to Google Drive extension on the Gmail mobile app. So, how to save email to Google Drive on iPhone? You can use the Gmail Print feature as an alternative. See how to print a Gmail email as a PDF on iPhone below:
Step 1: Go to the Gmail app on your iPhone and open the email you want to save to Google Drive.
Step 2: Click the 3-dot icon in the upper-right corner and choose "Print all" in the menu.
Step 3: Select the sharing icon and choose Google Drive among the apps.
Step 4: Choose which Google Drive account or folder you want to save the email. Then click "Upload" to transfer this email.
Way 3: By Google Takeout
Unlike the Gmail Print feature that can only copy one email per session, Google Takeout allows you to save multiple emails to Google Drive at once. However, it will not convert emails into PDFs but save emails as MBOX files.
Step 1: Enter Google Takeout and log in to your Google account.
Step 2: Click “Deselect all” under CREATE A NEW EXPORT, scroll down to find “Mail”, and tick the box next to it. Then continue to scroll down the page and click “Next step” in the lower-right corner.
Note: The default setting of Google Takeout is migrating all emails in Gmail. If you only want to migrate a label, you can refer to the steps: Click “All Mail data included” > Deselect “Include all messages in Mail” > Select the label.
Step 3: Select “Add to Drive” and adjust the Frequency or File type & size in terms of your needs. Finally, tap “Create export” and then all of your Gmail emails will be copied to Google Drive through Google Takeout.
How to Save Outlook Emails to Google Drive
You can also use the Outlook Export Wizard to copy email to Google Drive from Outlook in PST format. But first of all, you would better install the Google Drive app on your computer so that you can avoid the troublesome manual uploading process.
Step 1: Open the Outlook app and choose "File" in the upper-left corner.
Step 2: Choose "Open & Export" and click the "Import/Export" icon.
Step 3: Select "Export to a file" in the menu and click "Next".
Step 4: Select "Outlook Data File (.pst)" and click "Next".
Step 5: Choose the Outlook email folder and click "Next".
Step 6: Tap on "Browse ..." and choose the Google Drive folder as the exporting destination. Then click "Finish" to complete the exporting operations.
Copy Email to Google Drive via MultCloud [For Gmail & Outlook]
Compared to the above 4 ways, there is a more versatile method that you can use to save both Gmail and Outlook emails to Google Drive even in one task. That is by MultCloud Email Migration. After you add your Google Drive, Outlook, and Gmail accounts to MultCloud, you can manage your files and emails in one website. Besides, the Email Migration function can help you transfer emails from both of these 2 email clients to Google Drive at once.
The reasons why using Email Migration is better are as follows:
- Work on both Outlook and Gmail transfer to a cloud drive.
- Copy emails to 30+ popular cloud drives, apart from Google Drive.
- Support saving multiple emails to a cloud one time, rather than one by one each time.
- Allow to convert emails into PDFs for easy management.
- Set a schedule plan to copy emails to Google Drive automatically as preset.
- Perform selective email transfer based on email senders.
Let's see how to use Email Migration for Gmail to Google Drive migration.
Step 1: Enter MultCloud and sign up for a MultCloud account if you are a new user.
Step 2: Add Gmail to MultCloud by clicking “Add Email” and the Gmail icon. After that, you will see a pop-up window and you need to log in to your Gmail account. Also, repeat this step to add Outlook to MultCloud.
Step 3: Add Google Drive to MultCloud by clicking “Add Cloud” and the Google Drive icon.
Step 4: Click “Email Migration” in the left sidebar and choose Gmail and Google Drive in the boxes. Then click “Migrate Now” and all of the Gmail emails will be sent to Google Drive.
Notes:
- You can convert 50 emails into PDF files for free every month. If you want to convert without limitation and enjoy all the paid features, you can upgrade to a higher plan.
- The "Email Filter" is used for batch-selecting your desired emails. It will automatically sort out the emails by email sender, recipient, date, attachment, and status. Then let the task only migrate the selected emails.
If you want to copy your Gmail emails to a hard drive as PDFs, you can try MultCloud Email Download. It also supports multiple email downloads at once.
Conclusion
The above 5 ways are all helpful when you want to copy email to Google Drive. But to choose a better one, MultCloud will be selected since it can satisfy your multiple requirements like transferring one or more emails at once.
Additionally, other functions of MultCloud are also worth trying. Functions like Cloud Transfer, Cloud Sync, and Cloud Backup can do you a big favor when you want to move files from one cloud to another cloud. Next time you face trouble syncing Google Drive with OneDrive, don’t hesitate to use MultCloud Cloud Sync to solve it. With Cloud Sync, you can easily sync these 2 clouds without downloading any app or file, but just clicking a few buttons.
FAQs
Where is the save to Google Drive icon in Gmail?
The "Save to Google Drive" icon is on the Gmail printing page. You can extend the menu of "Destination" and the icon is there. If you cannot find it still but want to export Gmail email as a PDF, you may use MultCloud Email Migration as a workaround.
How do I add another email account to Google Drive?
If you want to save Gmail emails to another Google Drive, you may try MultCloud. On MultCloud, you can add different accounts of one cloud storage service or email client. Using Email Migration, you can easily add your email to another Google Drive.
How do I download directly to Google Drive?
You can use MultCloud Cloud Transfer to directly save your files from another cloud to Google Drive The process can be highly automatic and there are some options that you can choose to customize your transfer task.
MultCloud Supports Clouds
-
Google Drive
-
Google Workspace
-
OneDrive
-
OneDrive for Business
-
SharePoint
-
Dropbox
-
Dropbox Business
-
MEGA
-
Google Photos
-
iCloud Photos
-
FTP
-
box
-
box for Business
-
pCloud
-
Baidu
-
Flickr
-
HiDrive
-
Yandex
-
NAS
-
WebDAV
-
MediaFire
-
iCloud Drive
-
WEB.DE
-
Evernote
-
Amazon S3
-
Wasabi
-
ownCloud
-
MySQL
-
Egnyte
-
Putio
-
ADrive
-
SugarSync
-
Backblaze
-
CloudMe
-
MyDrive
-
Cubby