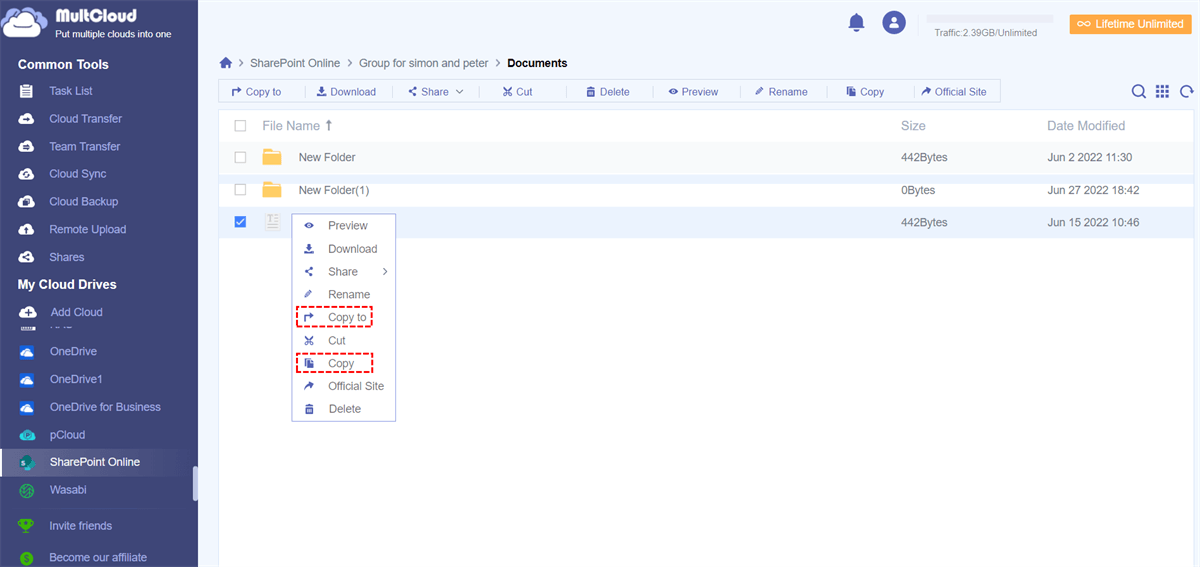Quick Search:
User Case: Why Can't I Move Files in SharePoint?
Case 1: "We have an issue with a sharepoint site that a user has raised with me. When they right click on a file in their browser and try to move the file elsewhere, there is no "move" option. However, their colleagues who have the exact same permissions, do get the option in the right-click menu to move."
Case 2: "Hi anyone! If anyone knows what could be causing this problem it would be most appreciated. I am building out my company's SharePoint site using SharePoint online and I suddenly can't move files from one folder to another. This was a functionality that I used before, but I played with many settings and didn't need to move anything until now. What would be causing this?"
- Question from https://answers.microsoft.com/
Common Causes of Can't Move Files in SharePoint
SharePoint stands as a cornerstone in collaborative workspaces, offering a platform for seamless document management. However, encountering obstacles, such as the "Can't Move Files" error, can impede workflow efficiency and collaboration.
🎈You may be interested in how to solve SharePoint drag and drop not working.
This error often surfaces due to limitations or restrictions set within SharePoint. It might result from insufficient user permissions, file size restrictions, or sync issues between local and cloud-based files.
1. Permission Settings and User Access Levels
One prevalent issue is restricted permissions or inadequate user access levels, hindering file movement. Users may encounter limitations due to their assigned roles within SharePoint.
2. File Size Limitations and Restrictions
Another common hurdle is the file size restrictions set within SharePoint. Attempting to move files that exceed these limitations can result in failures or errors.
3. Browser Compatibility and Versions
Differences in browser compatibility or outdated versions may lead to glitches during file movements. Compatibility issues can disrupt the smooth transfer of files within SharePoint.
4. Temporary System Glitches or Errors
Occasional system glitches or errors within SharePoint can temporarily disrupt file movement functionalities. These issues often resolved with simple troubleshooting steps.
Troubleshooting Steps for Can't Move Files in SharePoint
The following are all the troubleshooting steps to solve problems.
1. Checking User Permissions and Access Levels
Begin by reviewing and adjusting user permissions and access levels within SharePoint. Ensure users have the necessary rights to move files as required.
2. Resolving File Size Limitations or Restrictions
If encountering file size limitations, consider compressing larger files or utilizing SharePoint's recommended file size parameters for seamless movement.
3. Browser Optimization and Compatibility Checks
Optimize browser settings and ensure compatibility with the latest versions to avoid compatibility-related issues while moving files in SharePoint.
4. Addressing Temporary System Glitches
When facing system glitches or errors, perform basic troubleshooting steps such as refreshing the page, clearing cache, or restarting the browser.
5. Utilizing PowerShell Commands
In more complex scenarios, using PowerShell commands can help troubleshoot and rectify persistent "Can't Move Files" errors. These commands allow deeper access to SharePoint settings for troubleshooting.
6. Investigating Site Collection Configuration
Examining the site collection configuration settings can unveil underlying issues causing the file movement restrictions. Adjustments within the configuration might resolve persistent errors.
7. Advanced Solutions and Workarounds
For more complex issues, delve into advanced troubleshooting techniques provided by SharePoint's support documentation. Additionally, exploring user forums or seeking professional assistance can offer valuable insights and solutions.
8. Collaboration and Support Resources
Leverage online forums, community support, and SharePoint's dedicated support channels to collaborate with experts and seek resolutions for persistent file movement issues.
9. Looking for the Third Party Tool
If the above method does not solve your problem, you can try this cloud file manager---MultCloud. This tool can help you move files and folders directly in SharePoint. You can achieve almost all cloud-based operations in MultCloud, such as upload, download, move, copy, cut, preview, rename, transfer, sync, backup, etc. without any complicated steps.
🎈You may want to know how to transfer files from OneDrive to SharePoint.
The following is a simple operation process.
Step 1. Get a free MultCloud account.
Step 2. Click "Add Cloud" to add your SharePoint account to MultCloud. Then log in to your SharePoint in the pop-up window to complete the connection.
Step 3. Open the document library of the SharePoint site in MultCloud. Select files and folders and click "Copy" or "Copy to" in the function bar.
Step 4. If you click "Copy", just paste it into the corresponding location. If you click "Copy to", just select the destination in the pop-up window.
Notes:
- If you have added other cloud drives, you can also use "Cloud Transfer", "Cloud Sync" and "Cloud Backup" to move data between cloud accounts, such as migrating Dropbox to SharePoint.
- "Email Migration" can also help you save emails when leaving a job, and support attachment saving and PDF conversion.
Conclusion
Efficient file movement within SharePoint is vital for seamless collaboration and workflow efficiency. By understanding the common causes of file movement issues and implementing the suggested troubleshooting steps, users can overcome hurdles and optimize their SharePoint experience.
FAQs
1. Why am I unable to move files in SharePoint?
Various factors like permission settings, file size restrictions, browser compatibility, or system glitches can contribute to this issue. Refer to the troubleshooting steps for resolution.
2. Can I adjust file size limitations in SharePoint?
Yes, within SharePoint settings, administrators can modify file size limitations to suit organizational requirements.
3. What if I encounter persistent issues despite troubleshooting?
Consider seeking assistance from SharePoint support forums or professional experts to address complex or persistent problems.
4. Are there any alternative methods to move files in SharePoint?
SharePoint offers multiple methods such as drag-and-drop, copy-paste, or using the "Copy to" feature within MultCloud.
5. How crucial is browser compatibility for file movement in SharePoint?
Browser compatibility is significant as it ensures smooth file movement. Using updated and compatible browsers minimizes potential glitches.
MultCloud Supports Clouds
-
Google Drive
-
Google Workspace
-
OneDrive
-
OneDrive for Business
-
SharePoint
-
Dropbox
-
Dropbox Business
-
MEGA
-
Google Photos
-
iCloud Photos
-
FTP
-
box
-
box for Business
-
pCloud
-
Baidu
-
Flickr
-
HiDrive
-
Yandex
-
NAS
-
WebDAV
-
MediaFire
-
iCloud Drive
-
WEB.DE
-
Evernote
-
Amazon S3
-
Wasabi
-
ownCloud
-
MySQL
-
Egnyte
-
Putio
-
ADrive
-
SugarSync
-
Backblaze
-
CloudMe
-
MyDrive
-
Cubby