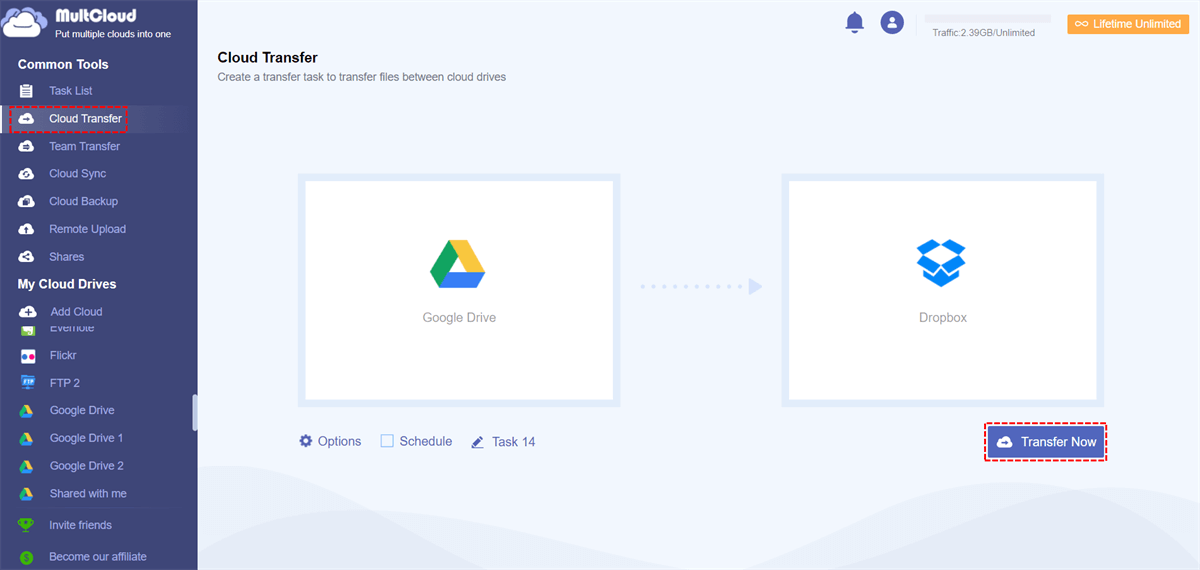Quick Search:
User Case: Label or Tag Files in Google Drive?
Is there a way to label or tag files in Google Drive? There are so many files I have that exist in different folders and I wish I could tag similar files so I could pull them up easier. For example, I have to pay sales people once a month and I have to reference to their latest employee agreement but they're all in separate HR folders. I would prefer to just label them instead of having exist in multiple folders.
- Question from Reddit
Can You Tag Files in Google Drive?
If you use Drive for work or school, your organization might set up labels to organize files. Can you add labels to Google Drive folders? No. Can you make tags in Google Docs or files? Yes, you can tag files in Google Drive to help organize and categorize your documents. Tagging files allows you to easily find them later by searching for specific tags. In this article, we'll explore how to tag files in Google Drive and the benefits of using this feature.
Understanding File Tagging
File tagging is a method of adding keywords or labels to files to make them easier to categorize and locate. Tags are essentially metadata that provide additional information about a file. In Google Drive, tags can be added to files to help users organize their documents in a way that makes sense to them.
Tagging files in Google Drive offers several benefits, including:
- Improved Organization: Tags allow you to categorize files based on their content, making it easier to find them later.
- Enhanced Searchability: Tagged files are more easily searchable, allowing you to quickly locate specific documents.
- Better Collaboration: Tags can help team members quickly identify relevant files for collaboration projects.
- Customization: You can create custom tags that suit your specific needs and workflow.
Note: Drive labels are only applicable to files, not to drives, folders, or shortcuts. The only file labels that can't be applied are those owned by an external user or organization.
How to Tag Files in Google Drive
Before learning detailed steps, you should know some essential requirements. The most important thing is that only administrators can create labels and he/she can permit you. You can tag each file up to 5. Now, we will show you how to tag files in Google Drive app on a computer, Android, iPhone, and iPad, respectively:
![]() For PC:
For PC:
Step 1: Sign into your Google Drive on the web.
Step 2: Right-click the file > Labels > Apply labels.
Step 3: Select the label you want to apply.
Note: Can you make tags in Google Docs? Select "Create & Print Labels" from the "Extensions" menu (formerly known as "Add-ons") in Google Docs. Make sure to install the add-on first if you haven't already. Close and reopen your document to reload it after the installation. It is a Google Drive tag files plugin.
![]() For Android, iPhone, and iPad:
For Android, iPhone, and iPad:
Step 1: Go to Google Drive on your Android phone.
Step 2: Locate the file you want to tag. If you don't open the file, click More > Details and Activity> Labels.
Step 3: If you open the file, then click More > Details > Labels.
Note: You are not allowed to apply or change labels in the mobile app.
Advanced Tagging Techniques
Tagging files in Google Drive is not limited to just applying tags to individual files. There are several advanced techniques you can use to enhance your tagging experience and better organize your files.
1. Tagging Multiple Files at Once
Google Drive allows you to select multiple files and apply tags to all of them simultaneously. This can be a time-saving feature when you need to tag several related files. To tag multiple files at once, simply select the files you want to tag by holding down the Ctrl key (Cmd on Mac) and clicking on each file. Then, right-click on one of the selected files, choose Add tags, and enter the desired tags.
2. Creating Custom Tags
While Google Drive offers a set of default tags, you can also create custom tags to suit your specific needs. To create a custom tag, click on the Tags option in the left sidebar of Google Drive. Then, click on the Create new tag button and enter the name of your new tag. You can also choose a color for your tag to help visually distinguish it from other tags. Once you've created a custom tag, you can apply it to files in the same way you apply default tags.
Integrating Tags with Google Drive Apps
Google Drive tags can be used not only within the Google Drive interface but also within other Google Drive apps such as Google Docs, Sheets, and Slides. Integrating tags with these apps can help you organize your files more effectively and improve your workflow.
1. Using Tags in Google Docs, Sheets, and Slides
When you open a document, spreadsheet, or presentation in Google Docs, Sheets, or Slides, you can see the tags applied to the file in the sidebar. Tags can be used to categorize and filter files within these apps, making it easier to find the files you need. To view the tags applied to a file, click on the "Tags" option in the sidebar of the respective app. You can then click on a tag to filter the files based on that tag.
2. Tagging Files in Google Drive with Third-Party Apps
Many third-party apps and extensions are available that can enhance the tagging capabilities of Google Drive. These apps allow you to apply tags to files directly from within the app, without needing to open Google Drive separately. Some apps also offer additional features such as tag-based searching and advanced tagging options.
By leveraging these advanced tagging techniques and integrating tags with Google Drive apps, you can take your file organization to the next level and streamline your workflow.
Note: To make the most of file tagging in Google Drive, consider the following best practices:
- Use Consistent Tags: Use consistent tags across your files to ensure easy retrieval.
- Limit the Number of Tags: Avoid using too many tags for a single file, as this can make it harder to find the file later.
- Review and Update Tags Regularly: Review your tags periodically and update them as needed to keep your file organization system effective.
Pro Tip: How to Organize Your Cloud Files Easily
Tagging files on Google Drive is a good way to manage your different kinds of files. However, if there are too many tags, you will find it difficult to locate the desired file. To ease your work, you can simply utilize different cloud services at the same time. Then, you can divide your files into two categories, including personal files and business files. By turning to another cloud, you can transfer personal files from Google Drive to another cloud.
By doing so, you can quickly locate the file you want. However, how to transfer Google Drive files to another cloud easily? In this situation, MultCloud stands out. It is a web-based cloud transfer service, helping you manage and organize multiple cloud services in one place. Currently, it supports cloud drives like Google Drive, iCloud, Dropbox, OneDrive, Amazon S3, Google Photos, iCloud Photos, MEGA, SharePoint, pCloud, SugarSync, Icedrive, 4Shared, and so on.
MultCloud's cloud transfer feature lets users move files and data between various cloud storage services with ease, which is one of its best features. The benefits of MultCloud's cloud transfer capability are broken down as follows:

- Seamless Cross-Platform Migration: The cloud transfer function of MultCloud is excellent at moving data between various cloud platforms without any problems. With MultCloud, you can seamlessly switch from Dropbox to Google Drive or OneDrive to Amazon S3, all without having to deal with the trouble of manual downloads and uploads.
- Offline Transfer Support: With MultCloud's offline transfer support, customers can continue transfers even when they're not online or only sometimes connected to the internet. When the connection is restored, it knows when to start transferring again, so the process doesn't stop. For instance, you can transfer Google Photos to iCloud even though your computer shuts down.
- Version Control and Conflict Settlement: During transfers, MultCloud offers strong mechanisms for version control and conflict settlement. It minimizes the danger of data loss or duplication, especially when transferring files with similar names or content, by tracking file versions and automatically resolving conflicts.
Now, let's dive into how to move files from Google Drive to Dropbox without downloading and uploading via MultCloud.
Step 1: If you don't have a MultCloud account, sign up by your email. Or, you can sign in with your Google, Apple ID, or Facebook account directly.
Step 2: Navigate to Add Cloud on the left taskbar. Then add Google Drive and Dropbox respectively by tapping their icons, then following the on-screen tips to permit MultCloud.
Step 3: Navigate to Cloud Transfer on the left taskbar. Then choose Google Drive as the source directory and Dropbox as the target directory. At last, you can hit the Transfer Now button to initiate the process.
As mentioned before, once the process is getting started, the task won't be affected by the internet connection or computer shutting down. Likewise, you can transfer Google Photos to another account. Thankfully, MultCloud offers a competitive transferring speed, so large files can be moved as quickly as possible.
On top of transferring files between clouds, MultCloud also makes it easy to back up and sync files between cloud drives. After backing up files between clouds via MultCloud, you can simply restore files effortlessly and efficiently without costing a penny.
Meanwhile, when it comes to syncing files, you have 9 useful syncing methods to choose from, including one-way sync and two-way sync. For instance, you can sync SharePoint with Google Drive in real-time. Also, there are other syncing methods, such as Cumulative Sync, Update Sync, Mirror Sync, and so on.
Conclusion
Tagging files in Google Drive is a useful feature that can help you better organize and manage your documents. By following the simple steps outlined in this article, you can start tagging your files and enjoy the benefits of improved organization and searchability. Meanwhile, when you want to store different kinds of files in different cloud services, you can utilize MultCloud to transfer specific files from one cloud to another.
Q: Can I tag files in Google Drive on my mobile device?
Q: Are tags case-sensitive in Google Drive?
Q: Can I share tagged files with others in Google Drive?
Q: How many tags can I add to a single file in Google Drive?
Q: Can I remove tags from files in Google Drive?
Q: Will tagged files show up in Google Drive search results?
MultCloud Supports Clouds
-
Google Drive
-
Google Workspace
-
OneDrive
-
OneDrive for Business
-
SharePoint
-
Dropbox
-
Dropbox Business
-
MEGA
-
Google Photos
-
iCloud Photos
-
FTP
-
box
-
box for Business
-
pCloud
-
Baidu
-
Flickr
-
HiDrive
-
Yandex
-
NAS
-
WebDAV
-
MediaFire
-
iCloud Drive
-
WEB.DE
-
Evernote
-
Amazon S3
-
Wasabi
-
ownCloud
-
MySQL
-
Egnyte
-
Putio
-
ADrive
-
SugarSync
-
Backblaze
-
CloudMe
-
MyDrive
-
Cubby

.png)