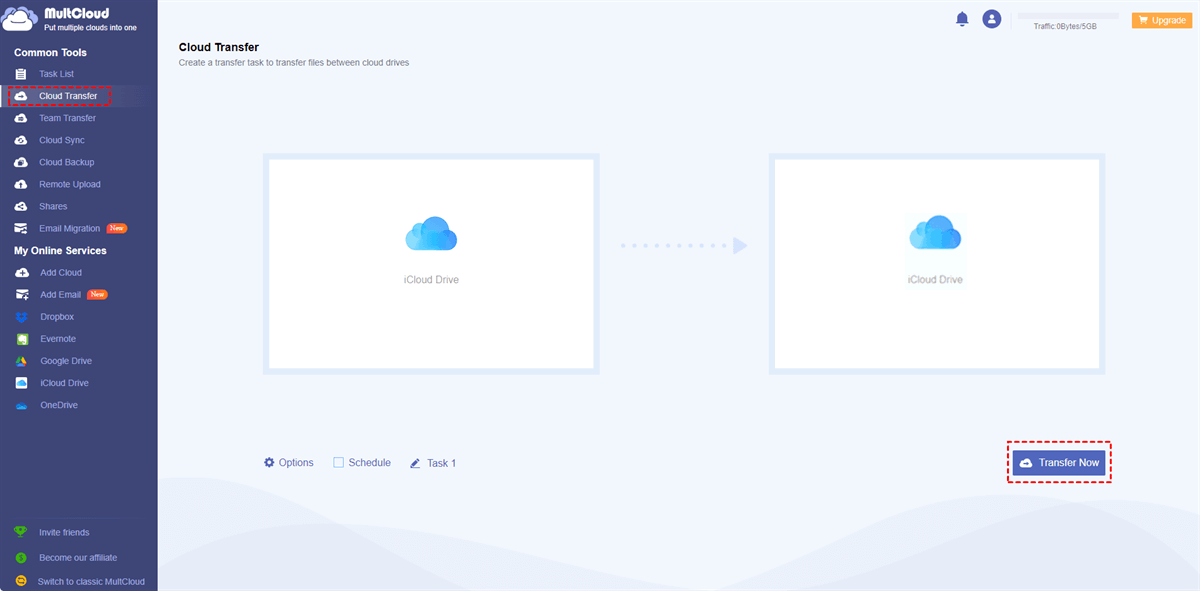Quick Search:
Overview of iCloud
iCloud serves as an indispensable tool for seamlessly linking your Apple devices. It ensures that your iOS devices constantly possess the most up-to-date versions of your cherished data. It is advisable to sync vital information from your iPhone to iCloud to prevent potential data loss resulting from inadvertent file deletions.
When acquiring a new iPhone, transferring iCloud data to the new device is a common requirement. Besides, transferring iCloud files to another account is also common when you quit one iCloud account for personal reasons. In this article, you will learn how to save iPhone files to iCloud, how to transfer files from iCloud to a new iPhone, and how to transfer iCloud files to another account.
Can I Use iCloud to Transfer Files [iPhone to iCloud]
Can I transfer files from iPhone to iCloud? Regardless of whether you're utilizing an iPhone or an iPad, you have the flexibility to employ the following steps, which will guide you through the process of syncing your iPhone files with iCloud.
Step 1: Ensure that your device is connected to a Wi-Fi network.
Step 2: Head to Settings > [your name], and tap iCloud.
Step 3: Hit iCloud Backup. Please remain connected to your Wi-Fi network until the process is complete. You'll find the date and time of your most recent backup displayed under "Back Up Now." In case you receive a notification indicating insufficient iCloud storage space to finalize the backup, kindly consider acquiring additional iCloud storage.
Can I Use iCloud to Transfer Files [Old iPhone to New iPhone]
You can migrate your personal data and purchased content to your new device by utilizing the iCloud backup from your previous device. Let’s figure out what should you do:
Step 1: Begin by turning on your new device. You should see a "Hello" screen. If you've already configured your new device, you will need to perform an erase before you can proceed with these steps.
Step 2: Continue following the steps until you reach the Wi-Fi screen.
Step 3: Tap on a Wi-Fi network to connect to it, and keep following the steps until you reach the Apps & Data screen. From there, select Restore from iCloud Backup.
Step 4: Sign in to iCloud using your Apple ID and password. When prompted, select a backup. Ensure it's the correct one by verifying the date and size of each backup.
Step 5: If you've bought iTunes or App Store content using multiple Apple IDs, be sure to sign in with each of them.
Step 6: Please remain connected and wait for the restoration process to conclude. Afterward, proceed with the remaining onscreen setup instructions. If feasible, keep your device connected to Wi-Fi and plugged into power after setup. This will enable content such as your photos, music, and apps stored in iCloud to automatically re-download to your device.
Can I Use iCloud to Transfer Files [iCloud to Another Account]
If you want to transfer files from one iCloud account to another account, you can download files from one account manually, and upload what you have downloaded to the new account. This is a traditional way. That’s to say, you will spend much time to accomplish this process. If you want to accomplish this process quickly, you can utilize a cloud transfer service – MultCloud.
MultCloud is a valuable tool suitable for both individuals and businesses that depend on multiple cloud storage services. It simplifies the task of managing and transferring files across various platforms, such as Google Drive, iCloud Drive, Google Photos, iCloud Photos, Dropbox, OneDrive, Flickr, Amazon S3, etc., offering improvements in data security and organization.
Whether you seek to streamline your cloud storage usage, safeguard critical data, or centralize your file management, MultCloud stands as a beneficial solution to consider. You can add 2 iCloud accounts on this service, then you can utilize the Cloud Transfer feature to move data between them. Here’re many conveniences you can enjoy:
- Multi-Threaded Transfers. MultCloud employs multi-threaded technology, which means it can split large files into smaller parts and transfer them simultaneously. This parallel processing significantly speeds up the transfer process.
- Scheduled Transfers. You can set up automatic transfers with the ability to move files at regular intervals, including specific times, daily, weekly, and monthly schedules. For instance, you can transfer all Google Drive files from one account to another automatically.
- Offline Transfers. MultCloud utilizes data traffic when facilitating file transfers between iCloud accounts. After the setup is complete, data will be automatically migrated according to the scheduled times you've configured.
Now, follow the steps below to learn how to transfer one iCloud files to another.
Step 1: If you don’t have an account, sign up one for free by your email.
Step 2: Navigate to Add Cloud on the left sidebar. Then tap the icon of iCloud Drive to add your credentials. Next, follow the on-screen tips to give MultCloud access. Later, repeat the same operations to add another iCloud account.

Step 3: Next, go to Cloud Transfer on the left taskbar. Select the old iCloud account as the original cloud drive, and choose the new iCloud account as the target cloud drive. At last, you can start the task by hitting the Transfer Now tab.
As you can see, you will only perform 3 steps and files can be migrated from one iCloud account to another seamlessly and effortlessly. If you want to make scheduled transfers, hit the Options button. Likewise, you are able to transfer S3 bucket to another account in a hassle-free way.
Conclusion
So, can I use iCloud to transfer files? After reading the whole article, you can choose the right method based on your situation. And when you want to transfer files from one iCloud account to another, MultCloud can offer you many conveniences. On top of transferring files, it also helps you to back up and sync files across cloud drives without any effort.
Q1: Can I use iCloud to transfer files to non-Apple devices?
Q2: Is MultCloud a free service?
Q3: Can I move files from computer to iCloud via MultCloud?
MultCloud Supports Clouds
-
Google Drive
-
Google Workspace
-
OneDrive
-
OneDrive for Business
-
SharePoint
-
Dropbox
-
Dropbox Business
-
MEGA
-
Google Photos
-
iCloud Photos
-
FTP
-
box
-
box for Business
-
pCloud
-
Baidu
-
Flickr
-
HiDrive
-
Yandex
-
NAS
-
WebDAV
-
MediaFire
-
iCloud Drive
-
WEB.DE
-
Evernote
-
Amazon S3
-
Wasabi
-
ownCloud
-
MySQL
-
Egnyte
-
Putio
-
ADrive
-
SugarSync
-
Backblaze
-
CloudMe
-
MyDrive
-
Cubby
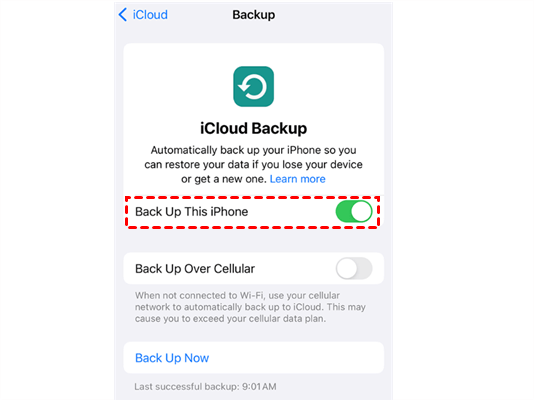
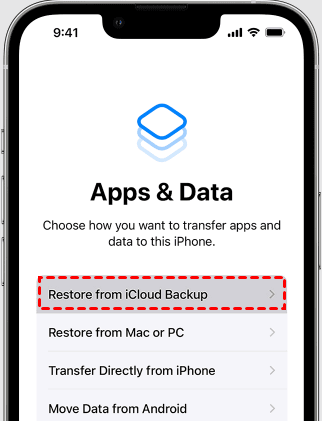
.png)