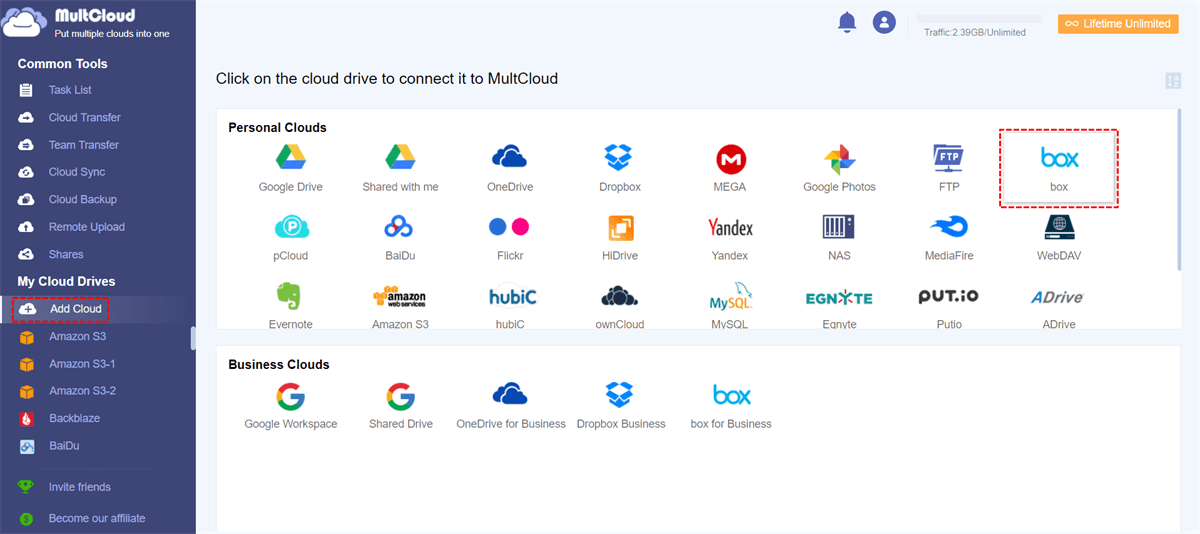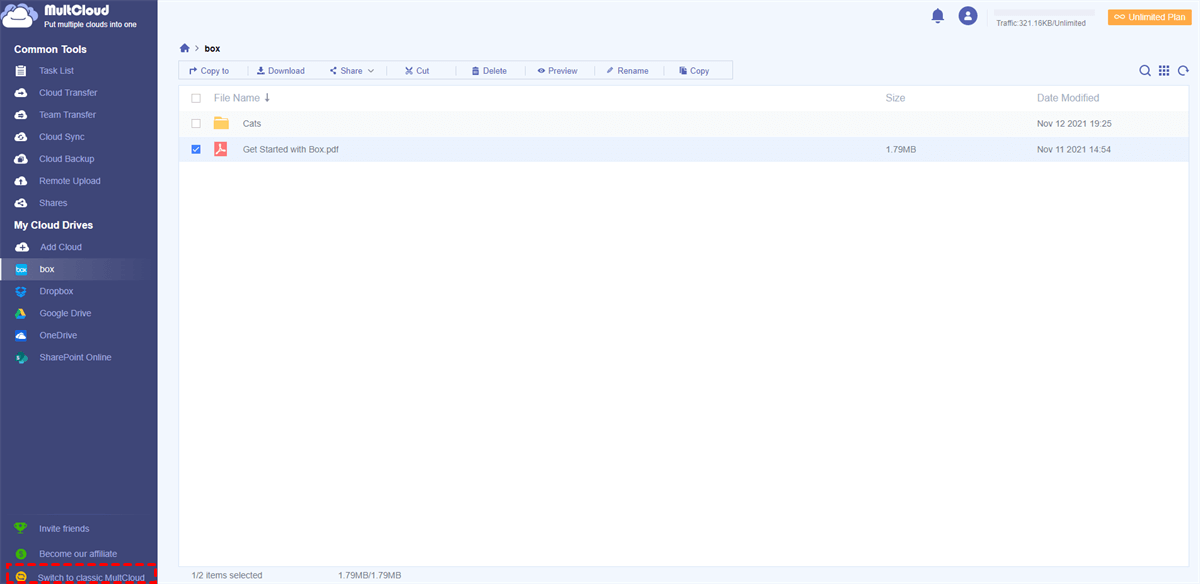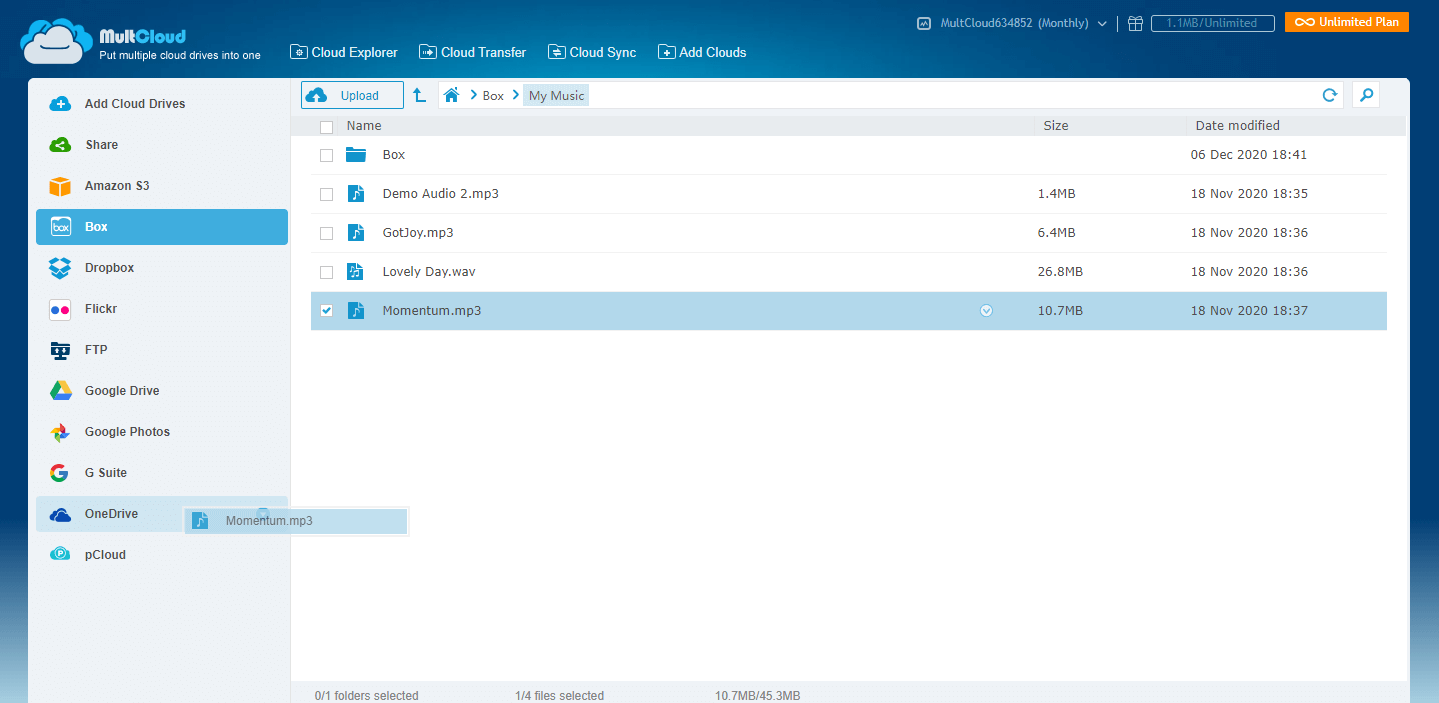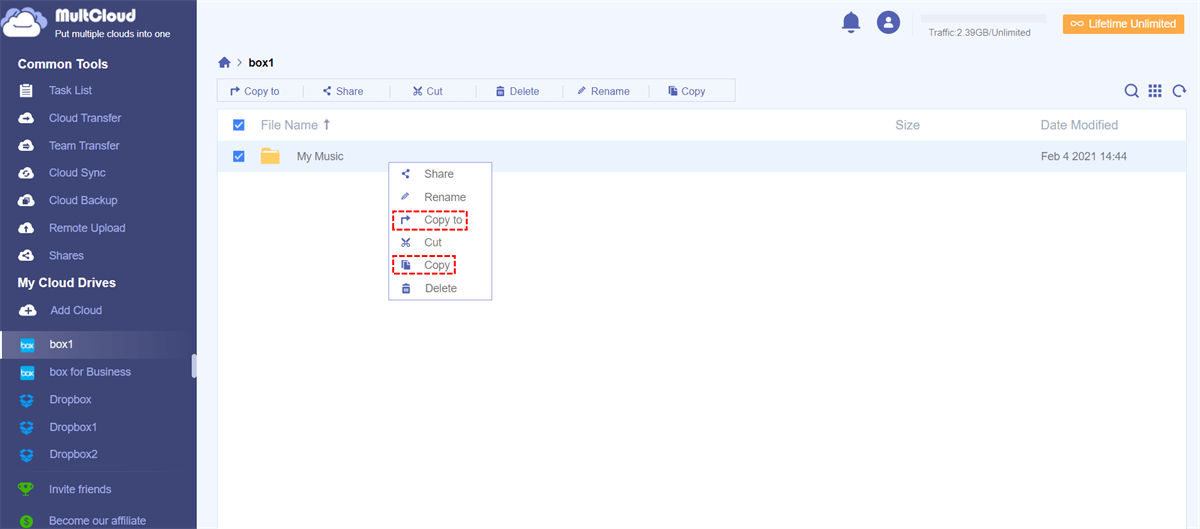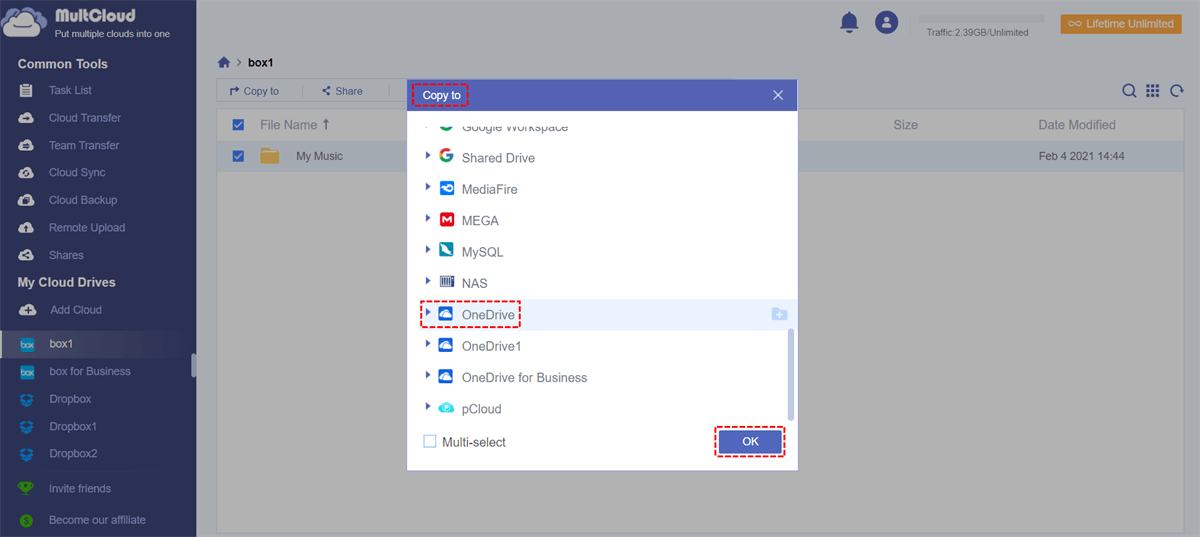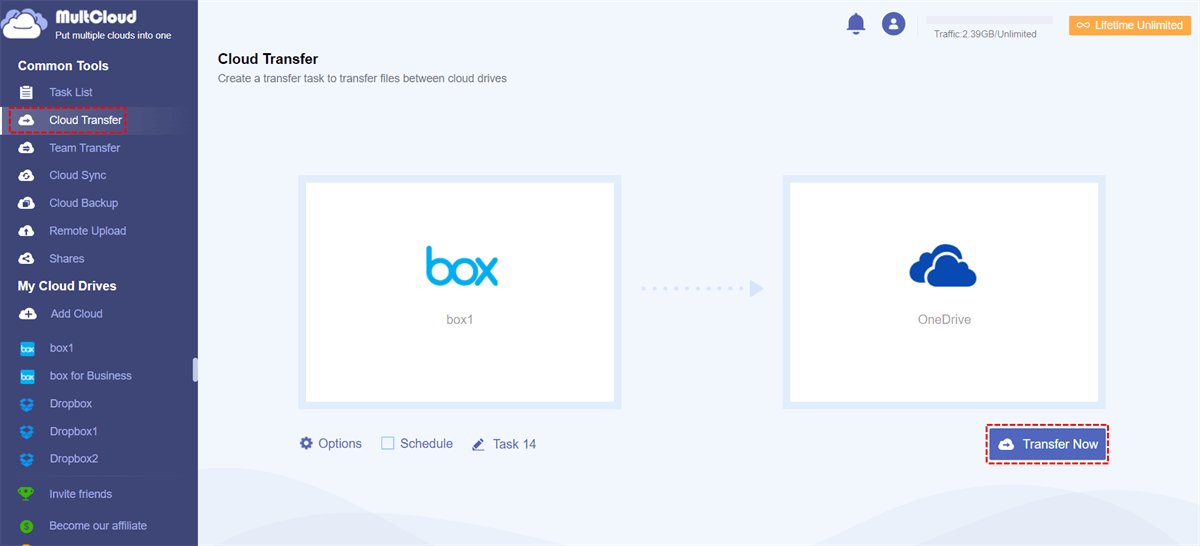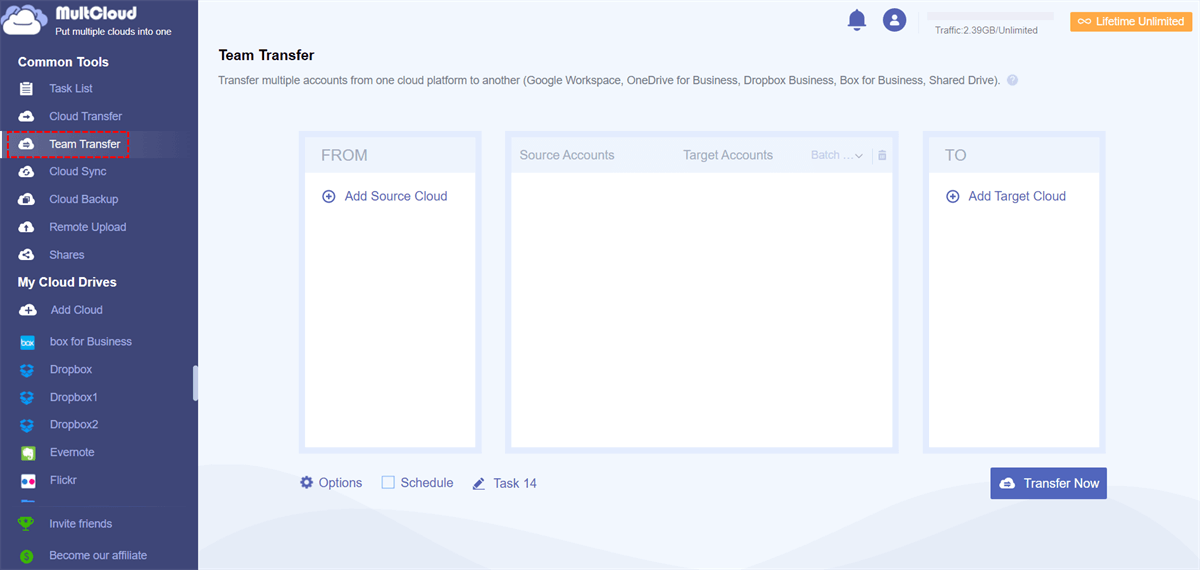Quick Search:
Why Perform Box to OneDrive Migration?
Now, more and more people choose cloud storage tools to improve the coordination of work to better handle the work content. Box and OneDrive as file storage assistants and work collaboration tools are favored by a large number of individual and enterprise users. However, in terms of price and collaboration features, Box is slightly inferior to OneDrive.
- OneDrive is cheaper: OneDrive provides lower prices for different editions so that users can spend less money to get the same service. For users, reducing the cost of using certain products has always been an important consideration. In addition, if enterprise users choose OneDrive as a file storage tool for work, the low price will allow enterprises to reduce capital investment.
- OneDrive is convenient for file edition: Many users are using Microsoft Office today due to its convenient document editing function. Users can greatly improve work efficiency with the strong functions provided in this office software.
- OneDrive has stronger integration: OneDrive for Business can be perfectly integrated with Microsoft Office so that users not only store important data with OneDrive but also can coordinate their work to improve office efficiency. For enterprises, if they choose OneDrive for Business for employees, they will gain efficient collaboration, which will improve the company's project progress accordingly.
Box VS OneDrive
Next, this article will compare Box and OneDrive in detail so that you can make the best choice.
► OneDrive is Cheaper than Box: In general, OneDrive costs you $12,000 for 100 users annually, Box costs $18,000 for 100 users annually. The prices of the two products are different depending on the edition. The following part provides a corresponding table to compare the paid editions for your reference.
| Box | OneDrive | ||
|---|---|---|---|
| Edition | Price | Edition | Price |
| Business Starter | $5.00 per user/month | OneDrive for Business (Plan 1) | $5.00 user/month |
| Business | $15.00 per user/month | OneDrive for Business (Plan 2) | $10.00 user/month |
| Business Plus | $25.00 per user/month | Microsoft 365 Business Basic | $5.00 user/month |
| Enterprise | $35.00 per user/month | Microsoft 365 Business Standard | $12.50 user/month |
► OneDrive Provides Strong Collaboration: In addition to considering the price factor, users may also consider the product's file storage and collaboration functions. Regarding the file storage function, since both products are used as third-party cloud storage services, there is no comparison in this regard. Then, the most worthwhile consideration for users may be the role of work coordination.
A highly collaborative culture helps to keep staff engaged and increases productivity, that is, completing high-quality projects on time. Especially for companies, a high degree of collaboration between employees is very important. OneDrive's business plan comes with Office 365 applications such as Word, Excel, and PowerPoint, making it ideal for business applications, but Box cannot integrate Microsoft Office.
In terms of price and collaboration, OneDrive has an advantage over Box. Taking the above two points into consideration, individuals and businesses may tend to choose OneDrive. But moving files from Box to OneDrive will be difficult for many people. Next, this article will give you some guidelines and suggestions on how to perform cloud to cloud migration.
Preparations for Box to OneDrive Migration
Any cloud-to-cloud migration for individuals or enterprises is a daunting task. When moving data from Box to OneDrive, there are many things to consider. This article provides preliminary preparations for data migration based on the users’ needs to help them successfully migrate from Box to OneDrive.
- Clearly Know the Size of Data: Before data migration, it is necessary to clearly understand the specific size of the data and files that need to be migrated. In this way, when performing data migration, companies can plan the timelines of the entire operation to better coordinate various related departments to carry out related work.
- Develop a Clear Implementation Process: To perform the migration accurately without generating millions of bugs and errors, a clear project implementation process is required. As part of the migration plan, documentation is required. This will ensure that stakeholders and project executors can access relevant reference materials for future course corrections, bug fixes, and conversions.
- Prepare a User Onboarding Plan: The enterprises must develop an onboarding plan and make it consistent with the entire migration project. User acceptance of the migration object is one of the biggest post-migration challenges that enterprises usually face, so the enterprises should provide users with early access to OneDrive a few weeks before the start of the migration.
In this way, employees can use OneDrive correctly to avoid serious security risks caused by the lack of platform knowledge.
Simple Box to OneDrive Migration Guide [Easy-to-Follow Steps]
In this part, there is a practical and easy way to move data from Box to OneDrive easily and seamlessly. That is to use a professional cloud migration service. Now, you can keep reading the learn the details.
Choosing a Right Box to OneDrive Migration Tool - MultCloud
After making a complete migration plan, the most important link is to choose a migration tool. General file migration tools are application tools. If you use these tools for data migration, the migration will likely fail due to compatibility issues.
Therefore, many users choose to use web-based programs so that users can complete the data migration operation with the assistance of relevant technical support personnel when they encounter any problems.
Here is a free online multiple cloud storage manager - MultCloud that can meet the needs of big data migration. With the following features, you can easily realize the file transfer function between multiple clouds, and you can also perform sync between cloud storage services.
- Easy to Use: MultCloud is a web-based program, which can be used on a browser as long as the device is connected to the Internet without downloading any installation package. And it shows features clearly on the main page, so users can utilize it without reading complex guidance.
- Strong Compatibility: MultCloud supports more than 30 cloud drives, such as OneDrive, Dropbox, Google Drive, Google Workspace, MEGA, Amazon S3, Box, and so on. You can add the cloud drive account you use for easy data management of multiple cloud drives.
- Rich Functions: MultCloud provides rich functions, such as, "Cloud Transfer", "Team Transfer", "Cloud Sync", "Cloud Backup", "Email Migration" and "Remote Upload". The combined use of the 5 functions can greatly improve convenience and make it easier for you to perform multiple cloud management and data transferring, syncing, or backup.
How to Perform Box to OneDrive Migration Step-by-Step?
After choosing the right tool, the migration will be implemented accordingly. Next, this article introduces the operation steps in detail so that you can easily complete the data migration.
Step 1. Sign Up
Visit MultCloud and create an account free. You need to enter your preferred email and password. Then click "Create Account".
Note: If you choose to sign in with your Facebook or Google account, you can simply click the icons to log in directly.
Step 2. Add Box and OneDrive to MultCloud
Click the "Add Cloud" to select Box to add. Follow the instructions to grant MultCloud access to the account you connect to. Next, add a OneDrive account in the same way, and then go to the next step.
Note: From the left panel of the "Add Cloud" interface, you can check whether the cloud drive has been added successfully.
Step 3. Perform Box to OneDrive Migration in 3 Ways
For file migration, there are three solutions to choose from MultCloud. If a user, especially an individual user, wants to move some files, he/she can choose the first two solutions. The third solution is more suitable for transferring a large number of files or folders, which are more user-friendly for enterprises. Next, this article will describe these three solutions separately.
► Solution 1. Drag and Drop Files [For Personal]
First, Sign in to your MultCloud, and hit the Switch to classic MultCloud button on the left-lower side.
Second, checked the target file in Box, dragging the file to OneDrive by holding the left mouse button. If you want to drag and drop several files or folders at once, you can also tick multiple files or folders together.
► Solution 2. Copy Files by Choosing “Copy to” [For Personal]
Checked the target file in Box, right-click and select “Copy to” from the pop-up window.
Then select OneDrive and click "OK" to move the file.
► Solution 3. Automatically Transfer Files with "Cloud Transfer" [For Enterprise]
Unlike the first two, this method can allow you to move many files from Box to OneDrive. Click "Cloud Transfer" to select Box to choose the file or folder you want to transfer and select OneDrive to choose the target directory. Then, click the "Transfer Now" icon to complete the file transfer.
Enterprises can add OneDrive for Business accounts through Step 1, and then perform file migration operations through Step 3. In this way, companies can wait for the program to perform the migration operation from Box to OneDrive for Business without redundant operation steps so as to save a lot of time to handle other hassle matters.
Notes:
- In the "Options" interface, you can choose the ways of cloud to cloud transfer by checking the functions below "Transfer", "Email" and "Filter".
- If you want to automatically move files from Box to OneDrive regularly, you can enable "Schedule" and MultCloud can run your tasks as scheduled.
- If many folders need to be transferred, you can close the page at the beginning of the task so as not to prevent you from handling other important things, because MultCloud can run the task in the background.
- If you're an admin of business clouds, you can use "Team Transfer” to easily migrate all accounts from one business cloud to another (Google Workspace, OneDrive for Business, Dropbox Business, Box for Business).
Conclusion
With the above content, you can perform Box to OneDrive migration effortlessly. Of course, if you have other cloud drives supported by MultCloud, such as Dropbox and Google Drive, you can also follow the above steps to export Dropbox to Google Drive.
In short, before data migration, you'd better do the relevant preliminary preparations so that you can quickly solve them and then smoothly implement the next steps if any problems occur. In addition, the right Box to OneDrive migration tool will also become your good helper, and you can complete your work extremely easy.
MultCloud Supports Clouds
-
Google Drive
-
Google Workspace
-
OneDrive
-
OneDrive for Business
-
SharePoint
-
Dropbox
-
Dropbox Business
-
MEGA
-
Google Photos
-
iCloud Photos
-
FTP
-
box
-
box for Business
-
pCloud
-
Baidu
-
Flickr
-
HiDrive
-
Yandex
-
NAS
-
WebDAV
-
MediaFire
-
iCloud Drive
-
WEB.DE
-
Evernote
-
Amazon S3
-
Wasabi
-
ownCloud
-
MySQL
-
Egnyte
-
Putio
-
ADrive
-
SugarSync
-
Backblaze
-
CloudMe
-
MyDrive
-
Cubby
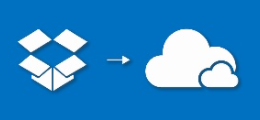
.png)