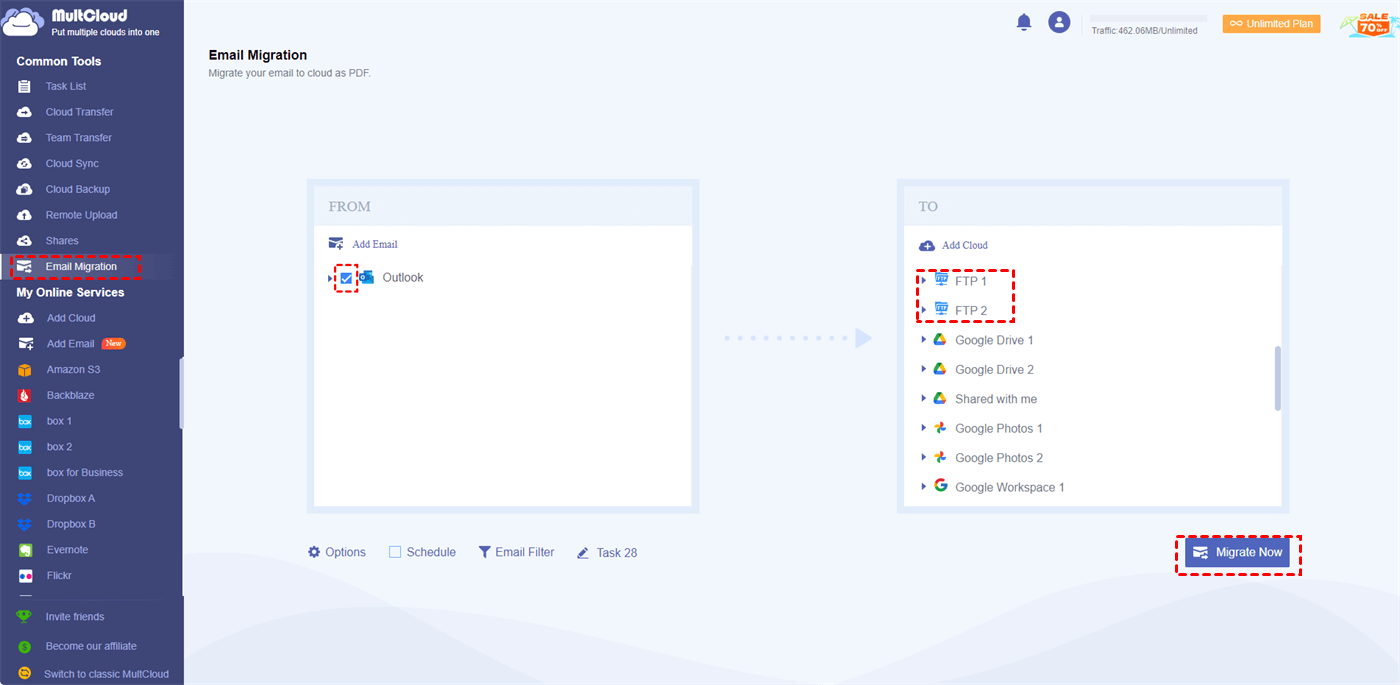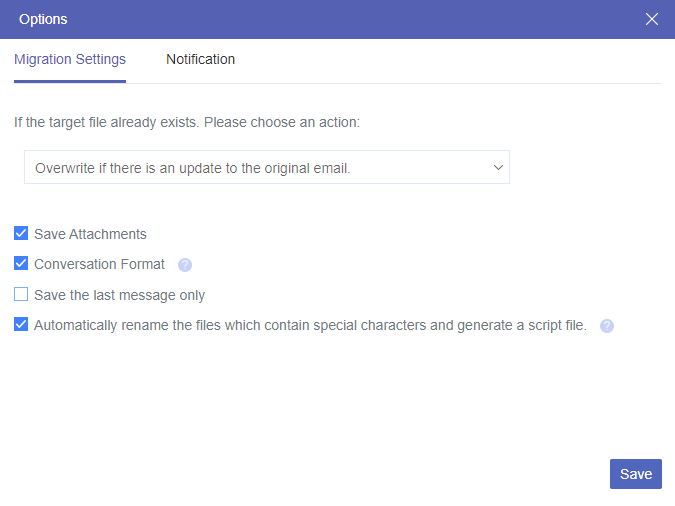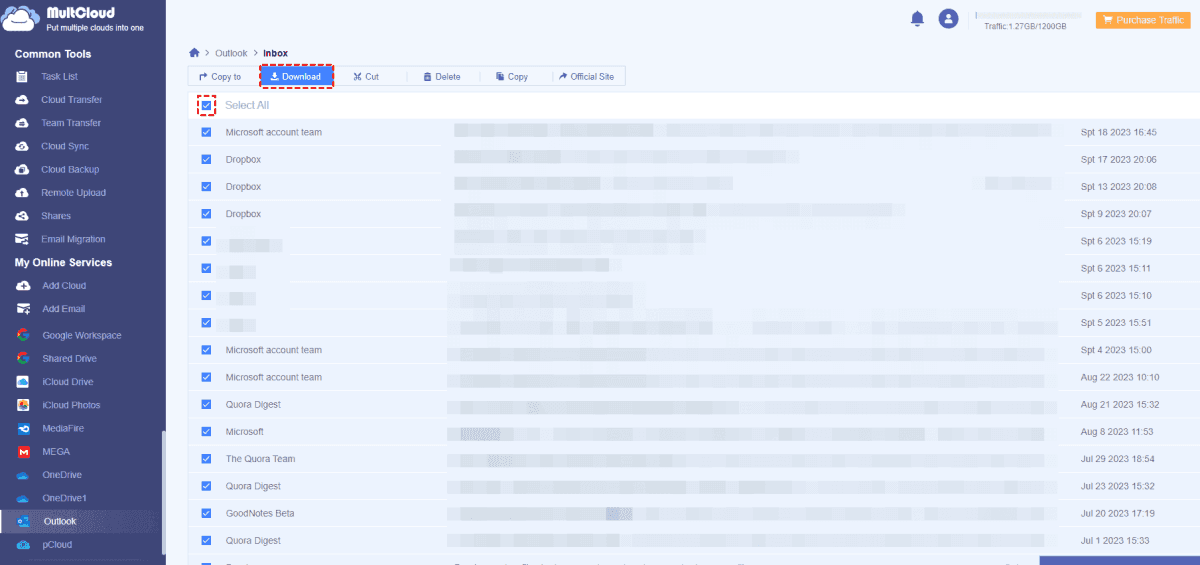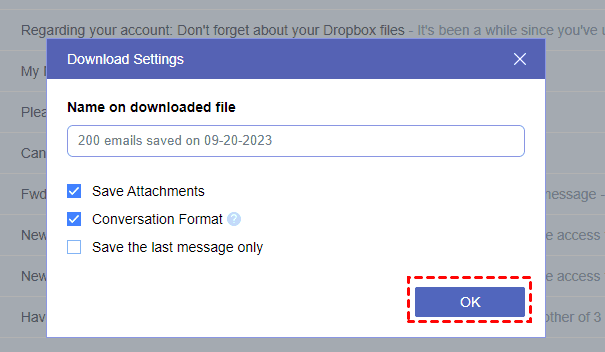Quick Navigation:
About Outlook and FTP
FTP (File Transfer Protocol) is a standard network protocol designed for efficient file transfer between a client and a server on a computer network. It allows you to upload and download files between local machines and servers. FTP and FTPS are common protocols used for secure file transfer. It’s commonly used for website maintenance, software distribution, and file sharing.
Microsoft Outlook is a personal information manager and email client. It’s integrated with other Microsoft Office applications for seamless collaboration. And offers security features like spam filtering, encryption, and protection against phishing. You can run Outlook on Windows and Mac, as well as on the web. It’s widely used for sending and receiving emails, scheduling appointments, managing contacts, and organizing tasks.
In a nutshell, FTP is focused on efficient file transfer between computers, while Outlook serves as a comprehensive personal information manager and email client with a range of features for communication and organization. Sometimes, you must do Outlook and FTP integration.
Why Integrate Outlook and FTP?
Considering the following reasons to save emails from Outlook to FTP, and also depends on the specific needs and workflows of an organization or individual:
✅ Reduced Email Clutter: FTP integration helps reduce the size of email attachments, leading to cleaner and more manageable email inboxes.
✅ Version Control: FTP can help manage versions of files, ensuring that team members are working with the latest versions during collaboration.
✅ Automated Processes: Integration enables the automation of file transfers and updates, streamlining workflows and reducing manual intervention.
✅ Backup and Archiving: FTP integration facilitates backup and archiving of important files in a structured manner.
In summary, integrating Outlook and FTP can enhance collaboration, improve file management, and optimize workflows to meet specific business requirements and improve overall productivity. So, how to integrate Outlook and FTP easily? Check the following part.
Best Free Outlook and FTP Integration Tool - MultCloud
Fortunately, there is a great third-party Outlook and FTP integration tool for you to move files between Outlook and FTP, the professional web-based multi-cloud storage manager - MultCloud. You can get the following benefits:
- MultCloud not only allows you to move files between clouds but also archive emails to other services.
- It supports 30+ mainstream clouds and services, like Google Drive, OneDrive, Dropbox, Google Workspace, OneDrive for Business, Dropbox Business, iCloud Drive, iCloud Photos, FTP/FTPS, NAS, MySQL, Outlook, Gmail, MEGA, MediaFire, and many more.
- You can move emails from Gmail, and Outlook to FTP, and other services, as well as the attachments.
- Downloading all emails and attachments from Outlook to your computer is another easy operation for MultCloud.
- It uses strong security measures to protect your data and privacy, 256-bit AES encryption, a standard OAuth authorization system, etc.
So, can’t wait to check the simple steps of Outlook and FTP integration? Following is what you need.
Outlook and FTP Integration in 5 Easy Steps
To make it clear short for you how it works, here we will show you how to save emails and attachments from Office 365 Outlook to FTP with MultCloud:
1. Sign up for a MultCloud and sign in to your account.
2. Click Add Email, then choose Outlook, follow the guide to add, then add FTP by clicking Add Cloud, and input credentials to add.
3. Select Email Migration, and tick Outlook to select all emails as the source, and FTP as the destination.
4. Tap Options, tick Save Attachments at the Migration Settings, and hit Save.
Tips:
- You can set up Conversation Format, Save the last message only, and other settings in Migration Settings. Besides, you can set up Notification to get an email when the task is completed.
- If you want to sync Outlook emails to FTP automatically, hit Schedule, and configure Daily, Weekly, or Monthly to enjoy.
- If all email transfers are not what you want, you can just migrate certain emails from Outlook to FTP using Email Filter, these filters can be used to select emails, From, To, Date, Has attachment, and Is unread, try and enjoy.
- You can enjoy all premium features after unlocking, like Schedule, Email Filter, unlimited email-to-PDF conversions, and more. For free users, you have up to 50 email-to-PDF conversions.
5. Press the Migrate Now button to move Outlook Emails and attachments to FTP for integration.
After Outlook and FTP integration, all your migrated Outlook emails will be in PDF file format, and all the attachments will be in original format, just check them in FTP.

- Smart Share: Share cloud files via public, private, or source mode.
- One-key Move: Quick data transfer, sync, and backup among clouds.
- Email Archive: Protect emails to other clouds or local disks.
- Remote upload: Effectively save web files to clouds via URL.
- Safe: Full-time 256-bit AES and OAuth authorization protections.
- Easy: Access and manage all clouds in one place with one login.
- Extensive: 30+ clouds and on-premise services are supported.
1 Useful Tip: Download All Outlook Emails to Computer
If your email box is almost full, it’s highly recommended to archive your Outlook emails first, or download emails from Outlook for a backup, then delete emails and attachments to free up space for Outlook. By the way, you might interested in what happens if your email mailbox is full.
Thus, here we will show the detailed steps for you about how to download Outlook emails and attachments in bulk, just in case you will need in the future.
1. Please ensure you have added Outlook to MultCloud.
2. Then click Outlook from the left menu, then click to open the folder that you’d like to download, for example, Inbox.
3. Tick the box next to Select All from the top to select all Outlook emails, and hit Download from the top menu.
4. Rename the download, and tick Save Attachments, and other settings you’d like to set up, and hit OK to download all Outlook emails to your computer.
All these files will be stored in the Downloads folder after downloading successfully, take it to the safe folder.
The End
Now, you can easily operate Outlook and FTP integration in the best free and direct way. Just find the simple steps and notes to sync Outlook Emails to FTP carefully and ensure seamless integration for your business and organization.
Besides, you can sync FTP to SharePoint, share Google Drive files publicly, and many more. So, why not give it a shot?
MultCloud Supports Clouds
-
Google Drive
-
Google Workspace
-
OneDrive
-
OneDrive for Business
-
SharePoint
-
Dropbox
-
Dropbox Business
-
MEGA
-
Google Photos
-
iCloud Photos
-
FTP
-
box
-
box for Business
-
pCloud
-
Baidu
-
Flickr
-
HiDrive
-
Yandex
-
NAS
-
WebDAV
-
MediaFire
-
iCloud Drive
-
WEB.DE
-
Evernote
-
Amazon S3
-
Wasabi
-
ownCloud
-
MySQL
-
Egnyte
-
Putio
-
ADrive
-
SugarSync
-
Backblaze
-
CloudMe
-
MyDrive
-
Cubby