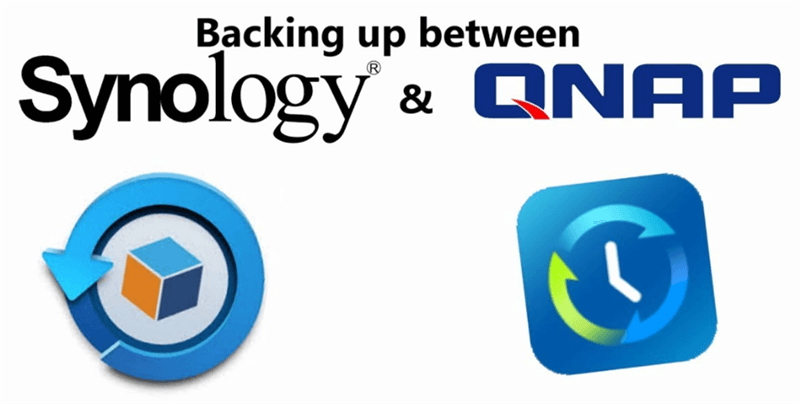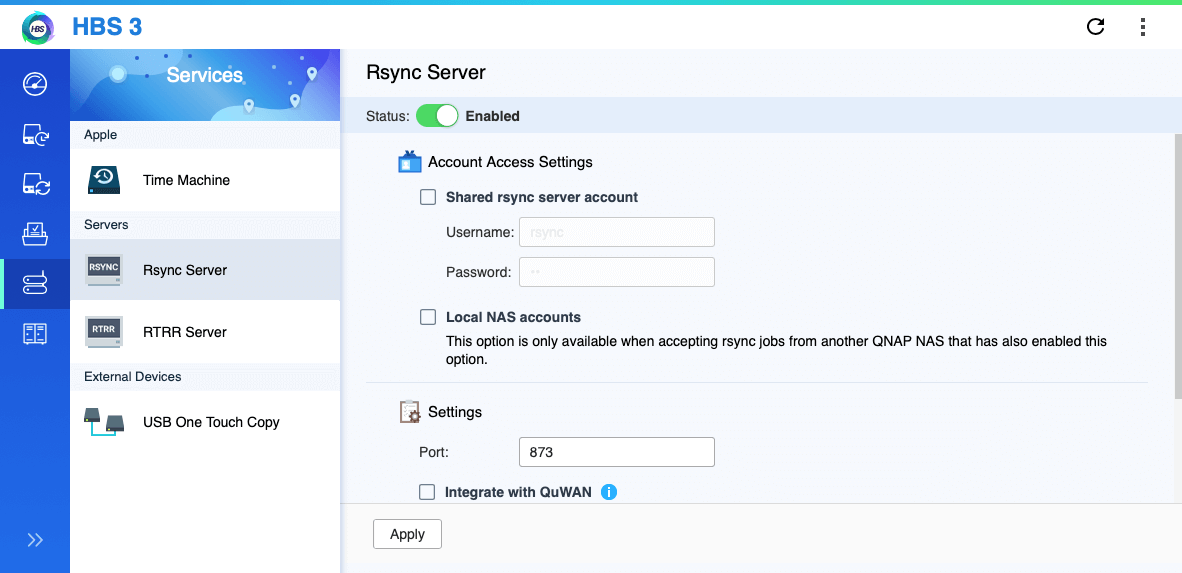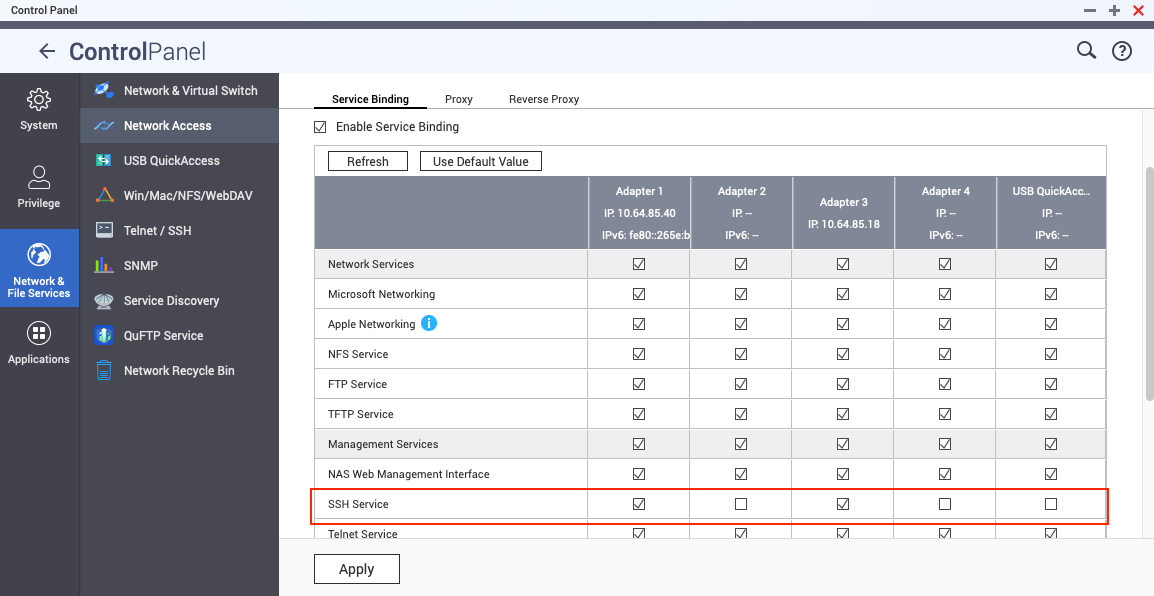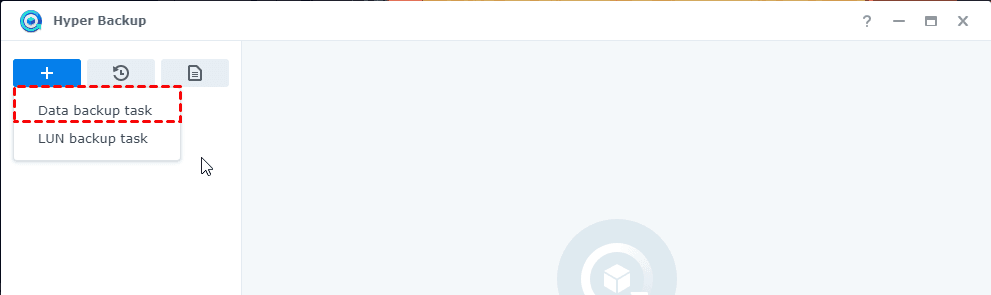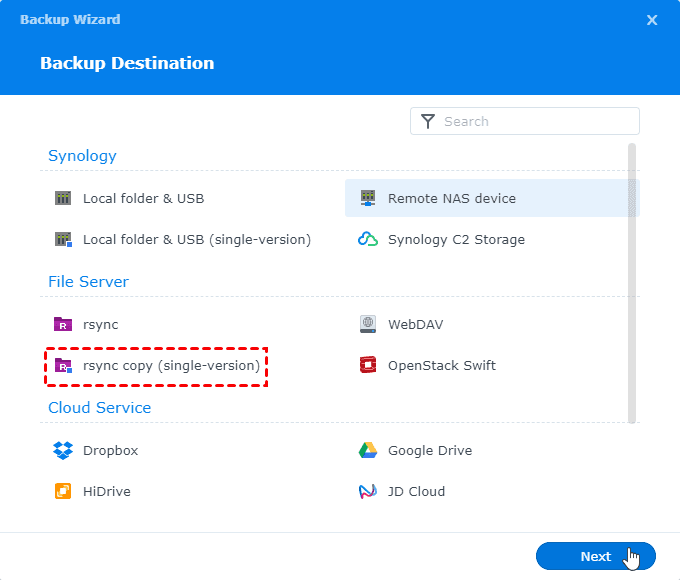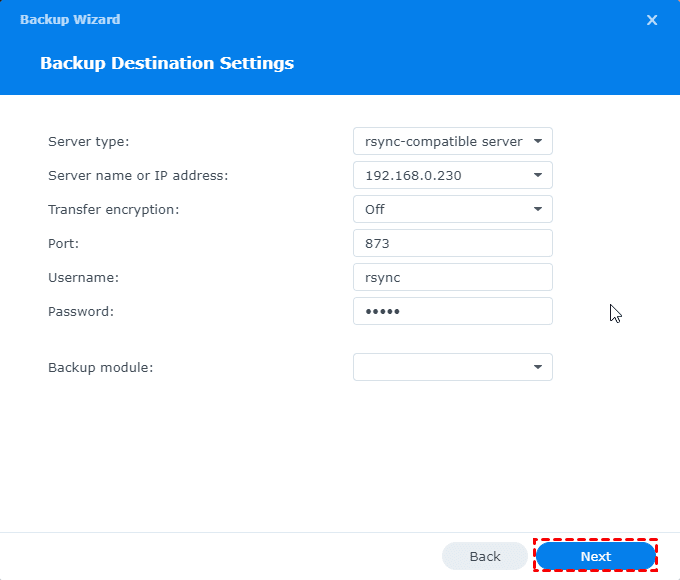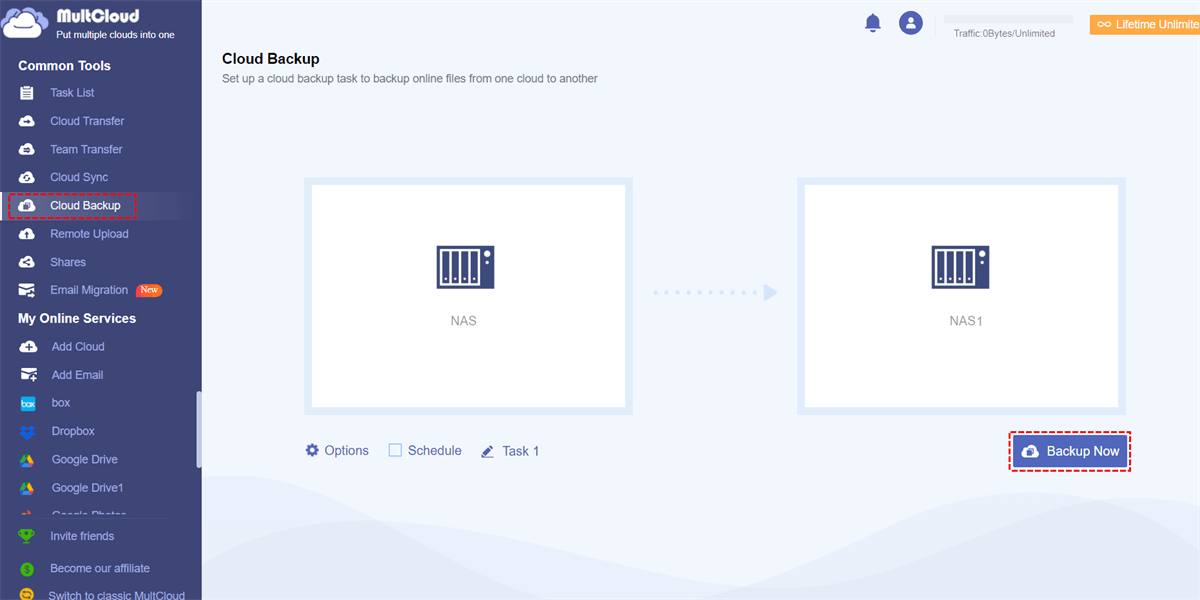Quick Search:
User Case: How Can I Backup Synology to QNAP NAS?
☞ "How can I back up data from a Synology NAS to a QNAP NAS via Rsync?"
☞ "Due to some reasons, I need to backup my important data from Synology to QNAP NAS. Is there an easy way to backup data from Synology to QNAP without Rsync?"
Why Need to Backup Synology to QNAP NAS?
NAS is a storage device connected to a network, allowing multiple users to access and share data over the network. It offers various advantages, including centralized data management, data redundancy, and the ability to access files from multiple devices simultaneously. However, NAS devices, like any storage medium, are susceptible to hardware failure, data corruption, and even natural disasters.
Disaster Recovery Preparedness: Natural disasters or unforeseen incidents can strike at any time. Having a backup NAS at a separate physical location provides a disaster recovery solution, allowing you to quickly restore your data after such events.
Remote Access and Sharing: With a backup NAS accessible over the internet, you gain the convenience of remote access to your data and the ability to share files securely with colleagues, friends, or family.
In addition, after comparing QNAP vs Synology - the most two popular NAS services, someone is keen to move or backup data between them. In this article, we will offer 2 ways to backup from Synology to QNAP NAS.
Way 1. Backup Synology to QNAP with Rsync [Complex]
In order to back up data from a Synology NAS to a QNAP NAS via Rsync, you should first enable the Rsync server in Hybrid Backup Sync (HBS) and configure SSH service on the QNAP NAS. After all configurations are done, you need to go to the Synology NAS and create a backup task in Hyper Backup. You can see the following 3 parts in order.
Part 1. Configure Rsync on QNAP NAS
Step 1. Sign in QTS/QuTS as an administrator.
Step 2. Install Hybrid Backup Sync in the app center and open it.
Step 3. Click Services on the left > choose Rsync Server > enable Rsync Server > set up account access settings and make sure the port 873 is configured > click Apply.
Part 2. Configure SSH Service on QNAP NAS
Step 1. Open Control Panel and go to Network & File Services > Network Access > Service Binding.
Step 2. Enable the SSH Service on the port for sync in Service Binding.
Part 3. Create a Backup on Synology NAS
Step 1. Download and install Hyper Backup.
Step 2. On the main page of Hyper Backup, click + to create a Data Backup Task.
Step 3. Choose rsync copy (single-version) under the File Server for the Backup Destination.
Step 4. On the Backup Destination Settings window, choose rsync-compatible server for Server Type, enter QNAP NAS credentials, enable Transfer encryption, and choose the backup module.
Step 5. Choose Synology files for backup and configure the backup settings. Click Apply > Back up now.
Way 2. Backup Synology to QNAP without Rsync [Easy]
Except for the above solution to backup between Synology NAS and QNAP NAS, you could try the professional cloud backup tool - MultCloud for seamless and secure data backup between QNAP and Synology NAS devices. With its user-friendly interface and advanced features, MultCloud takes the hassle out of managing data backups, providing peace of mind for individuals and organizations alike.
- Perfect Integration: Manage multiple cloud drives and NAS services on one place.
- Automatic Backup: Allow set a schedule plan to backup data automatically.
- Fast Backup: Provide up to 10 threads to backup data fast.
- Smart Backup: Restore the backed-up data to the previous version at any time.
Now, you can refer to the following steps to learn how to use MultCloud to back up Synology to QNAP.
Step 1. Visit the MultCloud official website and register for a free account. If you find it troublesome, you can also use Google or Facebook to directly authorize login.
Step 2. Press "Add Cloud" on the left taskbar, then click the NAS icon, and follow the prompts. Synology and QNAP are essentially different NAS service brands, so you only need to add your multiple NAS accounts separately.
Step 3. Go to "Cloud Backup" under "Common Tools", select a folder in one of the NAS accounts as the source directory, and select a folder in the other NAS account as the destination directory. Finally, click "Backup Now".
If you plan to backup iCloud Photos to Synology NAS, you only need to add the corresponding account, and then select the source directory and destination directory in step 3.
Notes:
- Even if your computer shuts down suddenly, MultCloud will efficiently run tasks in the background without affecting performance.
- You can also enable other advanced features such as scheduled backups. For example, if you are tired of manually executing tasks, you can make an automatic backup and have it run at a specific time/day/week/month.
Apart from Cloud Backup, MultCloud's Cloud Transfer feature is also helpful when you want to transfer large amounts of data. For example, you can use this feature to transfer files from OneDrive to SharePoint effortlessly.
Conclusion
Backing up your data is not only essential but also a responsible practice in today's digital landscape. With the seamless integration of Synology and QNAP NAS devices, you can now effortlessly protect your valuable data. By following the steps outlined in this article, you can easily backup Synology to QNAP to ensure that your data remains safe and readily available whenever you need it.
FAQs
1. Can I use MultCloud to transfer data between other cloud storage services?
Absolutely! MultCloud supports various cloud storage providers, making it easy to transfer data between different platforms.
2. Will MultCloud store my data?
No, MultCloud is a cloud management service and does not store any user data. Your files and information remain on the connected cloud storage accounts.
3. Is MultCloud compatible with mobile devices?
Yes, MultCloud is accessible from web browsers on desktop and mobile devices, providing convenient access to your cloud storage accounts.
4. Can I schedule backups to run during off-peak hours?
Yes, both Rsync and MultCoud allow you to customize backup schedules, enabling you to run them during periods of low network activity.
5. Can I backup a NAS to another NAS?
Yes, both Rsync and MultCoud allow you to perform Synology or QNAP backup to another NAS.
MultCloud Supports Clouds
-
Google Drive
-
Google Workspace
-
OneDrive
-
OneDrive for Business
-
SharePoint
-
Dropbox
-
Dropbox Business
-
MEGA
-
Google Photos
-
iCloud Photos
-
FTP
-
box
-
box for Business
-
pCloud
-
Baidu
-
Flickr
-
HiDrive
-
Yandex
-
NAS
-
WebDAV
-
MediaFire
-
iCloud Drive
-
WEB.DE
-
Evernote
-
Amazon S3
-
Wasabi
-
ownCloud
-
MySQL
-
Egnyte
-
Putio
-
ADrive
-
SugarSync
-
Backblaze
-
CloudMe
-
MyDrive
-
Cubby