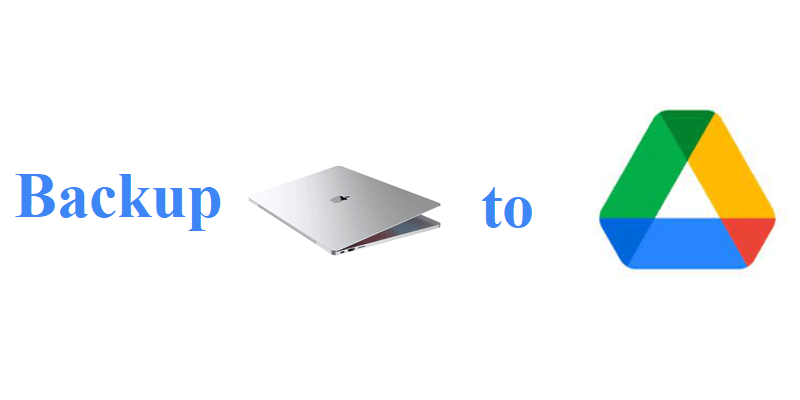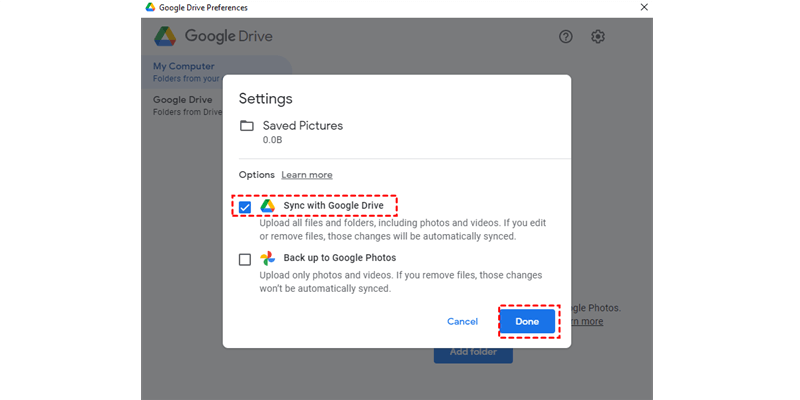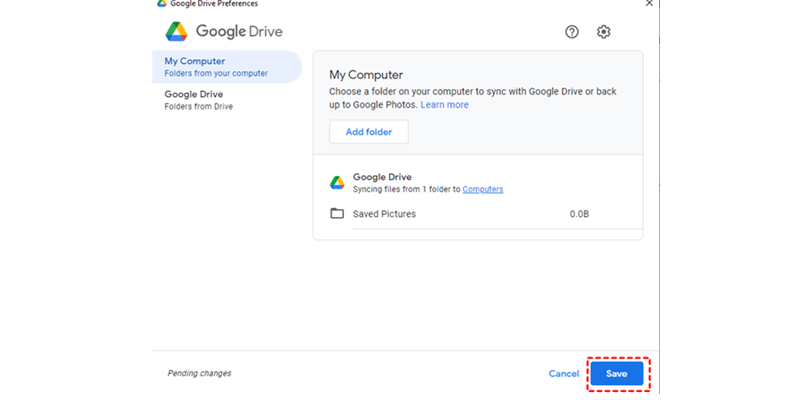Quick Search:
User Case: Can I Back Up my Mac onto Google Drive
“Can I backup my Mac to Google Drive? I’m running out of my 100GB on Google drive, and the next step up is 1TB, so I thought it would be nice to have a beefy back up there.”
Why Backup Mac to Google Drive?
Launched by Google, Google Drive is a brilliant cloud storage service that offers users 15GB of free storage space to store various types of files. In addition to Windows users, those who are using Macs are still taking advantage of Google Drive as their main choice to save important data for the following reasons:
- Data Protection. There’re many important documents and files generated in people’s daily life. If they are missing somehow, it will be hurtful. Whereas if you have backed up them to Google Drive before, you can restore certain files easily.
- More Collaborative with Others. If you backup your data on Mac to Google Drive, you can make collaboration with friends and teammates easily. Specifically, you can share files and photos with others on Google Drive via a sharing link or an email.
- Save Cost. If the files are missing on your Mac, you can recover them easily as long as you have a Google Drive backup for Mac. In this way, you don’t need to pay for specialized people to restore these files.
Anyway, by backing up files on Mac to Google Drive, your data will be stored securely and you don’t need to worry about data loss anymore. So, how to backup and sync Google Drive on Mac? Then read the following content to learn the details.
2 Common Ways to Backup Mac to Google Drive
In this section, you will learn 2 common ways to backup files on Mac to Google Drive. The one is to use the Google Drive web app, and the other is to utilize the Drive for desktop app. After reading, you can choose the one that suits you according to your situation.
Way 1: Utilize Google Drive Web App
If you don’t install Google Drive on your desktop, you can utilize its web app. By signing to your Google Drive account on the web, you can upload the files that you want to make a backup. In this way, you will have a copy of your local files. Now, you can follow the steps below to learn how to upload a folder in Google Drive.
Step 1: Log in to your Google Drive on a browser.
Step 2: Click on the colorful plus icon on the top left side. If you want to upload a folder, you should hit the File upload tab. Or you can press the Folder upload button. Then, select the folder/file you want to make a copy.
Tips:
1. You can drag and drop files to Google Drive as well. In this way, the selected files and folders will be uploaded to Google Drive too.
2. The internet connection should be stable during the process. Or, you might need to restart the task all over again.
Way 2: Backup Mac to Google Drive via its Desktop App
If you have already installed Google Drive on your Mac, you can then ask this service for help. Before getting started, you should know that Google Backup and Sync is replaced by Drive for desktop. Although there’re some differences between these two tools, the main features are the same. So, you can still make data backup via Drive for desktop. And here’s how:
Step 1: Launch your Google Drive on your Mac. And click on the cog icon on the top right.
Step 2: Select Preferences in the pop-up menu.
Step 3: Head to My Computer > Add folder. Then you can select the folder you want to make a backup to Google Drive.
Step 4: Tick Sync with Google Drive and press the Done button.
Step 5: Finally, click on the Save tab.
This is how to backup Mac on Google Drive by its desktop app, which is more convenient than its web app. However, you couldn’t log in to your Drive for desktop successfully somehow.
1 Novel Way to Backup Mac to Google Drive
To avoid such problems that you might encounter by using Google Drive web app and its desktop app, you could turn to an advanced third-party service – MultCloud. MultCloud is a professional cloud file manager that enables you to manage multiple cloud storage services in the market in only one platform.
Currently, MultCloud supports Google Drive, Google Photos, OneDrive, Dropbox, Flickr, MEGA, Amazon S3, pCloud, Box, and so on. With MultCloud, you can perform both basic features and specialized features. For example:
- MultCloud is a web-based multiple cloud storage manager, you don’t need to install any app that takes up storage space on your device.
- You are allowed to upload a file to OneDrive, sync Google Photos to a PC, and share Google Drive folders.
- Renaming, copying, pasting, moving, and other operations are allowed to be performed.
- MultCloud offers professional features to Transfer and Sync files from one cloud to another. Meanwhile, you can make scheduled transfer and sync, offline transfer and sync, etc. These functions are extremely useful when you want to make data migration between clouds.
Now, you can follow the steps below to learn how to backup Mac to Google Drive with MultCloud:
Step 1: Create an account on MultCloud and log in. Alternatively, you can press the Try without signing up tab to get a temporary one.
Step 2: Go to the navigation bar on the left to select Add Cloud. Then add Google Drive by clicking its icon and grant MultCloud access.
Step 3: Then hit Google Drive and tap the Upload File tab. Then upload the file that you want to backup on your Mac. Meanwhile, you can upload compressed folders to Google Drive via MultCloud too. So, if you have multiple files on your Mac to backup, you can create a folder and upload that compressed folder.
Or, you can drag and drop files to Google Drive as well. Then MultCloud will auto-upload them to Google Drive. That’s how to backup Mac to Google Drive with MultCloud. It’s easy, isn’t it? Besides, as mentioned before, MultCloud offers you other wonderful features that allow you to make data migration between clouds without downloading.
Final Words
After reading the whole text, you now can backup files on Mac to Google Drive. In a word, you can utilize Google Drive web app, desktop app and MultCloud. If you use MultCloud, you not only can enjoy basic features, but also advanced features such as Cloud Backup. For example, you can backup Google Photos to Synology NAS.
MultCloud Supports Clouds
-
Google Drive
-
Google Workspace
-
OneDrive
-
OneDrive for Business
-
SharePoint
-
Dropbox
-
Dropbox Business
-
MEGA
-
Google Photos
-
iCloud Photos
-
FTP
-
box
-
box for Business
-
pCloud
-
Baidu
-
Flickr
-
HiDrive
-
Yandex
-
NAS
-
WebDAV
-
MediaFire
-
iCloud Drive
-
WEB.DE
-
Evernote
-
Amazon S3
-
Wasabi
-
ownCloud
-
MySQL
-
Egnyte
-
Putio
-
ADrive
-
SugarSync
-
Backblaze
-
CloudMe
-
MyDrive
-
Cubby