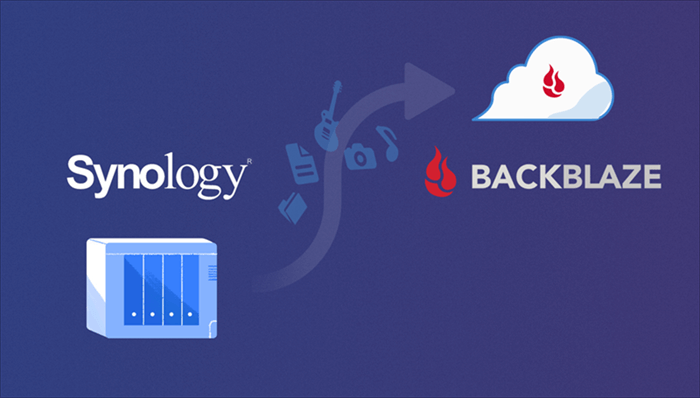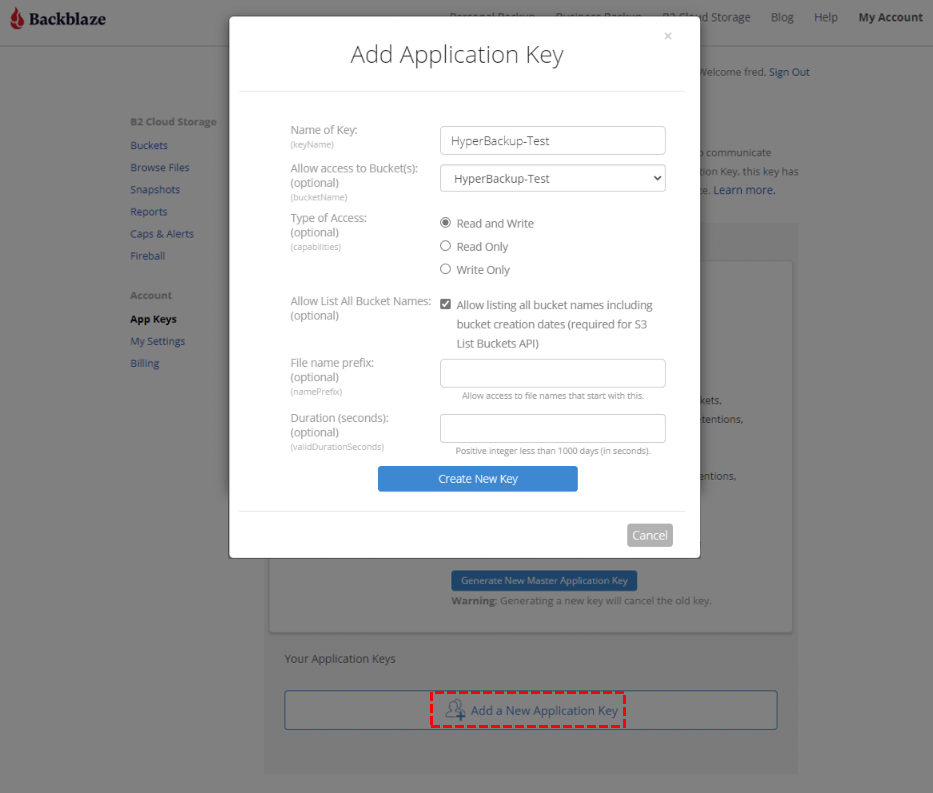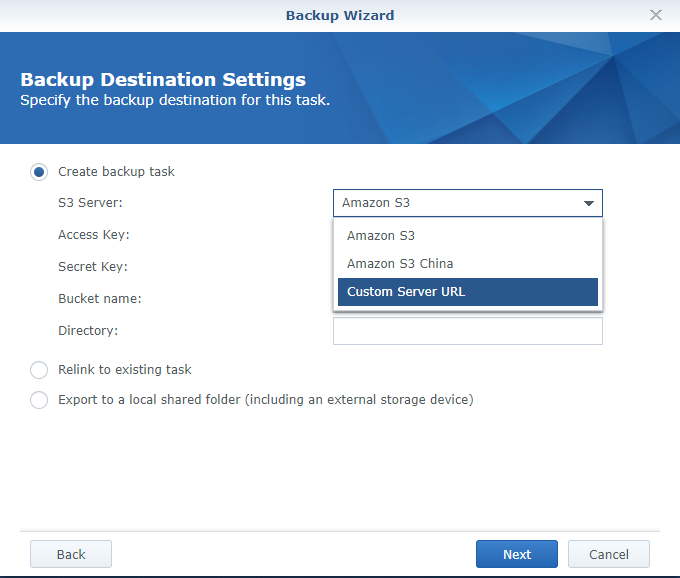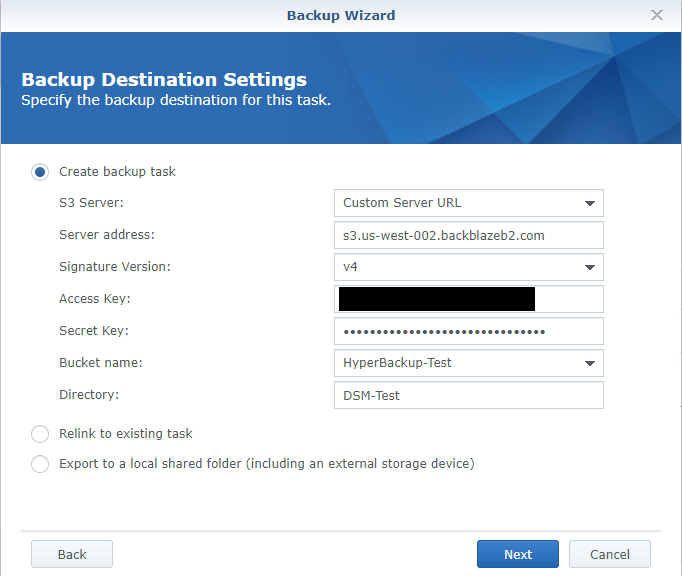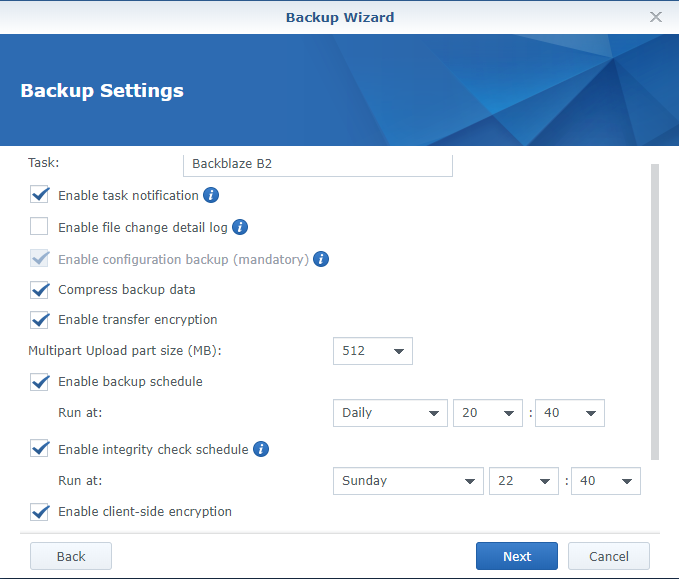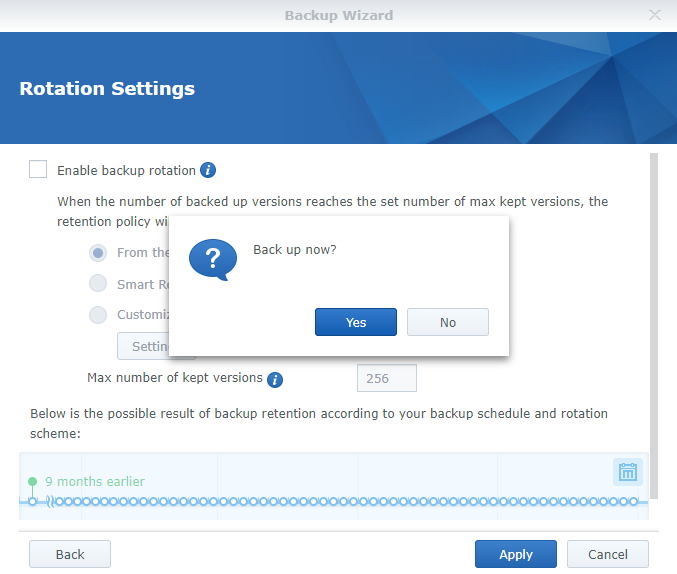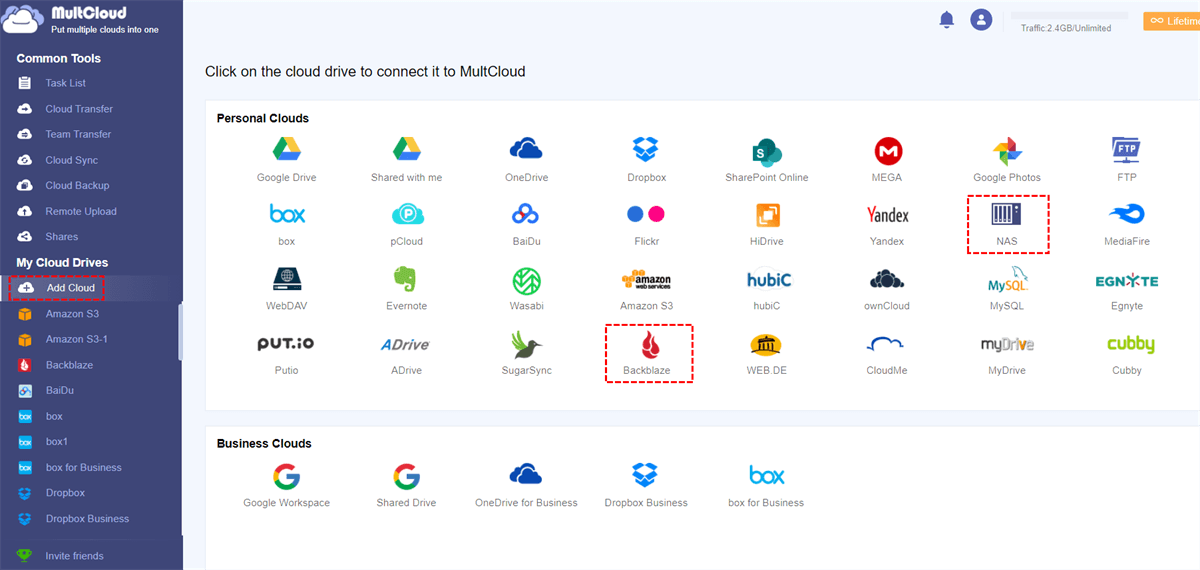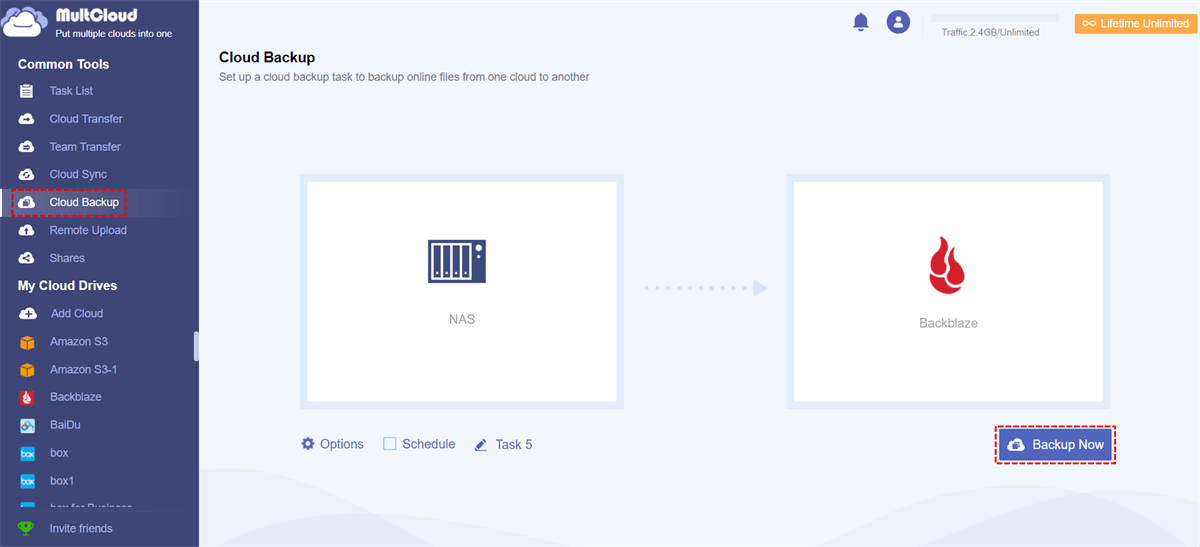Quick Search:
User Case: Can I Backup Synology NAS to Backblaze?
"Is there any way to use Backblaze to back up my NAS? I'm a little worried about my NAS data being lost due to hard drive corruption. Does anyone know how to do it? It would be great if there are detailed steps."
Why Backup NAS to Backblaze?
It is believed that many home users and small businesses choose Synology NAS as their data storage location because NAS as a local data storage service can help users store large amounts of important data, facilitate user collaboration, speed up recovery, make files available 24/7, and achieve unprecedented levels of redundancy.
Many users should have enjoyed all the conveniences brought by Synology DiskStation, but NAS due to its hardware cannot fully protect your data from natural disasters, ransomware attacks, or major hard drive failures. In short, you can store your backups on a NAS for easy access, but NAS by itself doesn't constitute a true backup strategy.
As a true cloud backup service, Backblaze can definitely become the data backup choice of many users, because backing up Synology NAS to Backblaze can bring you many advantages, including but not limited to:
- Avoid Data Loss: When a drive fails, your data is at higher risk or even lost. Keeping backups offsite in cloud storage can help you avoid this hassle.
- Accessibility: Data stored in NAS can only be accessed via LAN, if your data is in the cloud, your backups can be accessed from anywhere.
- Security: If data needs to be transmitted, cloud providers will provide more secure encryption protocols to ensure data security.
- Automation: Your Synology NAS comes with a built-in backup utility, so you can set up a cloud backup plan in advance.
- Scalability: As your data grows, so does your cloud backup. With cloud storage, there is no need to invest in or maintain additional hardware to ensure your data is properly backed up.
[2 Solutions] How to Backup NAS to Backblaze
So, how to backup data from Synology NAS to Backblaze? This article will provide 2 different solutions, one is to use the built-in Hyper Backup function of NAS, and the other is to use a third-party cloud backup tool---MultCloud.
Solution 1: Synology NAS Backup to Backblaze with Hyper Backup
Synology provides several different methods to back up your NAS, including Hyper Backup, Snapshot Replication and USB Copy. To really realize data backup, you'd better use the Hyper Backup function. This feature allows you to back up not only data stored on the NAS, but also applications and system configurations.
Hyper Backup allows you to back up to external devices and cloud services, so you can completely implement NAS to Backblaze backup. Before performing Hyper Backup operations, you need to obtain the KeyID and Application Key.
Step 1. Log in to Backblaze B2. Click the "Create a Bucket" button, give your bucket a name and enable encryption for added security.
Step 2. Navigate to the App Keys page of your account and click the "Add a New Application Key" button.
Step 3. Give your application key a name and click the "Create New Key" button - make sure your key has read and write permissions (the default option).
Step 4. Be sure to write down the KeyID and Application Key as the Hyper backup process will need this information. Also, make sure "Allow listing all bucket names including bucket creation dates" is checked.
After everything is ready, you can perform Hyper Backup operations.
Step 1. Launch DSM and open Hyper Backup. Add a new "Backup Task" and select "S3 Storage".
Step 2. Select "Custom Server URL" under "S3 Server".
Step 3. When ready, enter the following information:
- Server address: Backblaze B2 bucket endpoint;
- Signature Version: v4;
- Access Key: KeyID;
- Secret Key: Application Key;
- Bucket name: the bucket name you created in Backblaze B2;
- Directory: The file name you want to use.
Step 4. Select the shared folders and applications you want to back up. Then, enter your desired settings. And, you can enable client-side encryption to keep your data safe.
Step 5. After everything is set up, you can click "Apply" and choose to start the backup.
Solution 2: Easily Backup NAS to Backblaze with MultCloud
To make the backup process efficient and save your time, it is recommended to seek help from an excellent third-party service, MultCloud. MultCloud allows you to directly and easily backup files from one cloud to another.
Why Choose MutlCloud to back up files across clouds?
- Seamlessly backup data between clouds: MutlCloud eliminates the need for download & upload and complicated setup, instead it provides you with an easy and straightforward way for cloud-to-cloud backup.
- Automatic backup: MutlCloud provides scheduled backup feature, which means you can set regular backup tasks to run at specific times, such as daily, weekly and monthly.
- Version management: Every time you back up, MultCloud will display the backup version so that you can restore the corresponding version at any time.
- Recover data without any limitations: If users have backed up files between clouds via MultCloud, they can restore files easily and quickly.
Now, you can refer to the following steps to know how to backup Synology to Backblaze via MultCloud.
Step 1. Create a MultCloud account on your browser. Alternatively, you can log in with your Google/Facebook account.
Step 2. Click the "Add Cloud" button on the left navigation bar. Then add Synology NAS and Backblaze respectively.
Note: Similarly, when adding Backblaze, MultCloud also requires you to provide the Bucket name, KeyID and Application Key.
Step 3. Now, go to "Cloud Backup" on the left taskbar. Then configure the NAS as the source directory and Backblaze or a folder within it as the target directory. Finally, click on "Backup Now".
Here's how to back up your entire Synology NAS. If you only want to back up certain files on your NAS, you can select specific files to back up. As you can see, by following the 3 steps above, your files will be backed up to Backblaze easily and quickly. In addition, if you want to back up your NAS to other cloud drives, such as backup Synology NAS to Google Drive, you can also use MutlCloud.
Conclusion
That's all for backup NAS to Backblaze. In conclusion, you can use the built-in Hyper Backup function of your Synology NAS to back up data to Backblaze. Alternatively, if you hate tedious configuration steps, you can turn to a dedicated cloud backup tool --- MultCloud, which helps you easily back up files between cloud drives.
If you choose to use MultCloud, you can not only backup files from one cloud to another, but also transfer and sync data between clouds. For example, if you want to transfer files from Google Drive to S3, the "Cloud Transfer" feature can do you a favor.
MultCloud Supports Clouds
-
Google Drive
-
Google Workspace
-
OneDrive
-
OneDrive for Business
-
SharePoint
-
Dropbox
-
Dropbox Business
-
MEGA
-
Google Photos
-
iCloud Photos
-
FTP
-
box
-
box for Business
-
pCloud
-
Baidu
-
Flickr
-
HiDrive
-
Yandex
-
NAS
-
WebDAV
-
MediaFire
-
iCloud Drive
-
WEB.DE
-
Evernote
-
Amazon S3
-
Wasabi
-
ownCloud
-
MySQL
-
Egnyte
-
Putio
-
ADrive
-
SugarSync
-
Backblaze
-
CloudMe
-
MyDrive
-
Cubby