Quick Search:
Why Backup Files to Amazon Cloud Drive?
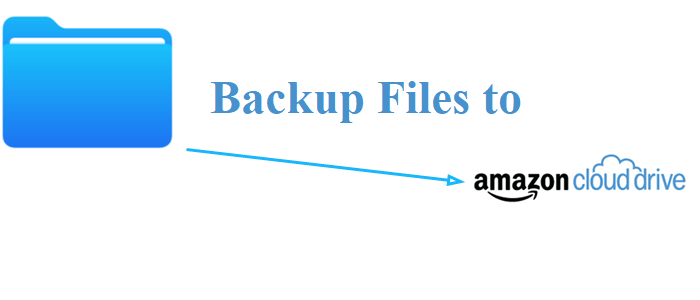
Amazon Drive, formerly known as Amazon Cloud Drive, is one of the most useful and brilliant file hosting services for users to store different types of files, especially photos. With this service, you can backup files, manage photos, and make file sharing effortlessly. Although Amazon Drive is not available in Mexico and China, it has gained a large user base in the rest of the world.
As the data attaches great importance to both individuals and businesses, storing important files in only one place is not that secure. Then, it’s recommended to backup your Windows 10 files to Amazon Drive for the following reasons:
- Backup Files with Ease. You can utilize Amazon Cloud Drive across different devices such as computers, tablets, mobiles, etc., which makes it convenient to backup and sync files.
- Assure Data Security. After the data is backed up to Amazon Cloud Drive, it will be copied to different data centers to prevent it from various disasters. This feature can assure that data will be stored safely.
- Unlimited Storage Space for Images. If you have an Amazon Prime account, you will enjoy unlimited storage for your picture free. Besides, there’s another 5GB of free storage for other data such as videos.
So, how to back up your files to Amazon Cloud? There’re 3 easy solutions in the following content, and you can keep reading to learn the step-by-step operations now.
How to Backup Files to Amazon Cloud Drive Efficiently
AOMEI Backupper Standard is one of the most professional and practical third-party services for you to back up different kinds of files to the cloud that you’ve installed on your device. This service offers you different backup modes for you to choose from, such as “Volume Backup”, “Disk Backup”, “File Backup”, and “System Backup”.
As an excellent backup service, AOMEI Backupper Standard stands out for the following aspects:
- Free to Use. Offering various features, AOMEI Backupper Standard is a totally FREE app. That’s to say, you can get started without costing any penny. If you are urgent to backup your files or photos, this service can help you to the greatest extent.
- Scheduled Backup. If you have lots of files to backup to Amazon Cloud Drive, it’s time-consuming and cumbersome to backup them manually. But AOMEI Backupper Standard makes things easier, because it provides you with auto backup. Specifically, you can set up auto backup to Amazon Cloud Drive for files to run daily, weekly, or monthly.
- Incremental Backup. This function allows you to only back up the changed files per day automatically since the last backup. In this way, you can make backup tasks efficiently.
- Restore Files Easily. Even though Amazon Cloud Drive is secure, sometimes data will be lost due to human errors, ransomware, and so on. If the data on Amazon Cloud Drive is missing, you can use AOMEI Backupper Standard to recover it effortlessly.
Then, come to learn the steps to backup files to Amazon Cloud Drive with AOMEI Backupper Standard. Since Amazon Cloud Drive is basically used for saving photos, we will take backing up pictures as an example:
Step 1: Install Amazon Photos on your computer. Then install AOMEI Backupper Standard on your PC as well.
Step 2: Launch AOMEI Backupper Standard, then click on Backup on the left side and go to File Backup.
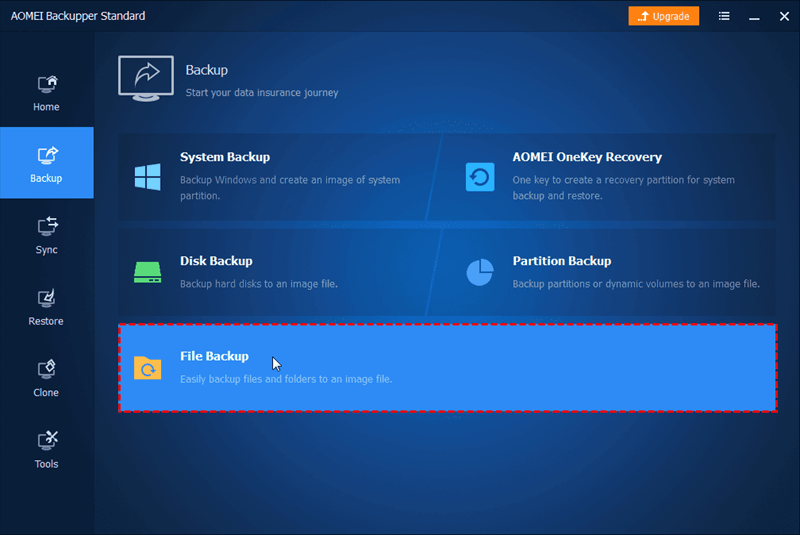
Step 3: You can choose to Add Folder or Add File according to your situation. Commonly, you need to choose the folder that contains your photos.
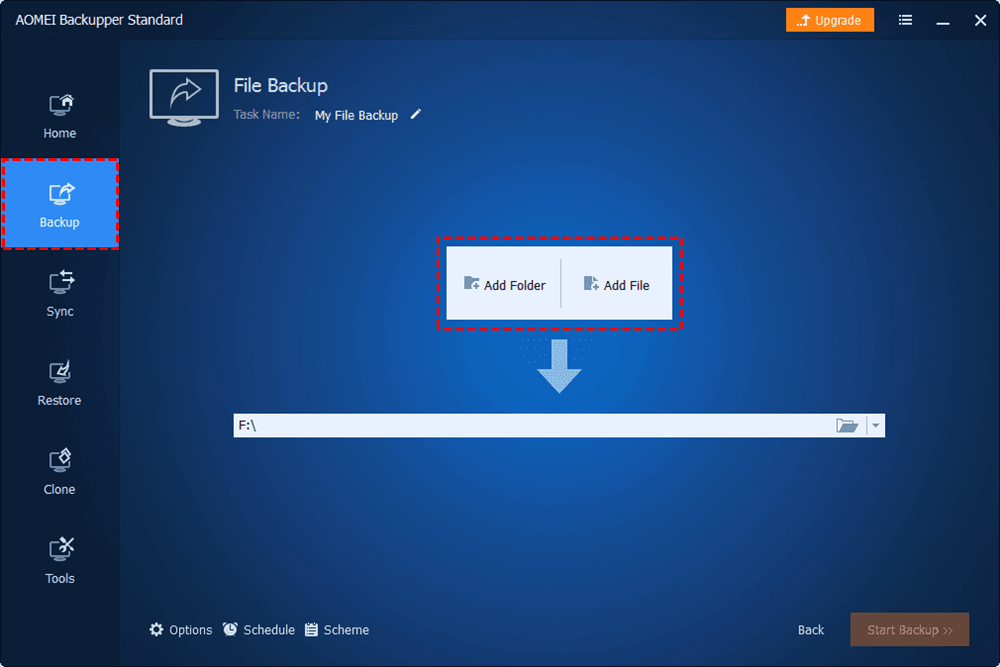
Step 4: Now, scroll down to press the downward arrow and choose the Select a cloud drive tab.
.png)
Step 5: Now, select Amazon Cloud Drive in the next window. If there’s no option for Amazon Cloud Drive, you can add the path manually by heading to the Settings of Amazon Cloud Drive to find out the path.
Step 6: After that, you can start the backup task.
Similarly, if you want to backup computer to Dropbox, you can also follow the same steps. And you should make sure that you choose Dropbox as the target cloud drive.
How to Backup Files to Amazon Cloud Drive Manually
If you don’t want to use any third-party service, or you don’t have sufficient storage space to install AOMEI Backupper Standard, you can then use the Amazon Cloud Drive on the web and its desktop app to help you achieve the goal.
Way 1: Use Amazon Cloud Drive on the Web
Visiting Amazon Cloud Drive on the web to backup your photos is a useful method, especially for those who haven’t installed Amazon Cloud Drive on their PC. The only thing you need to do is to upload your photos to Amazon Cloud Drive. Here’s what you should do:
Step 1: Log in to your Amazon Cloud Drive on the web. If you don’t have an account, you should sign up for one account at the beginning.
Step 2: Click on the Upload button on the top left side. Then select the files or data you want to backup to Amazon Cloud Drive.
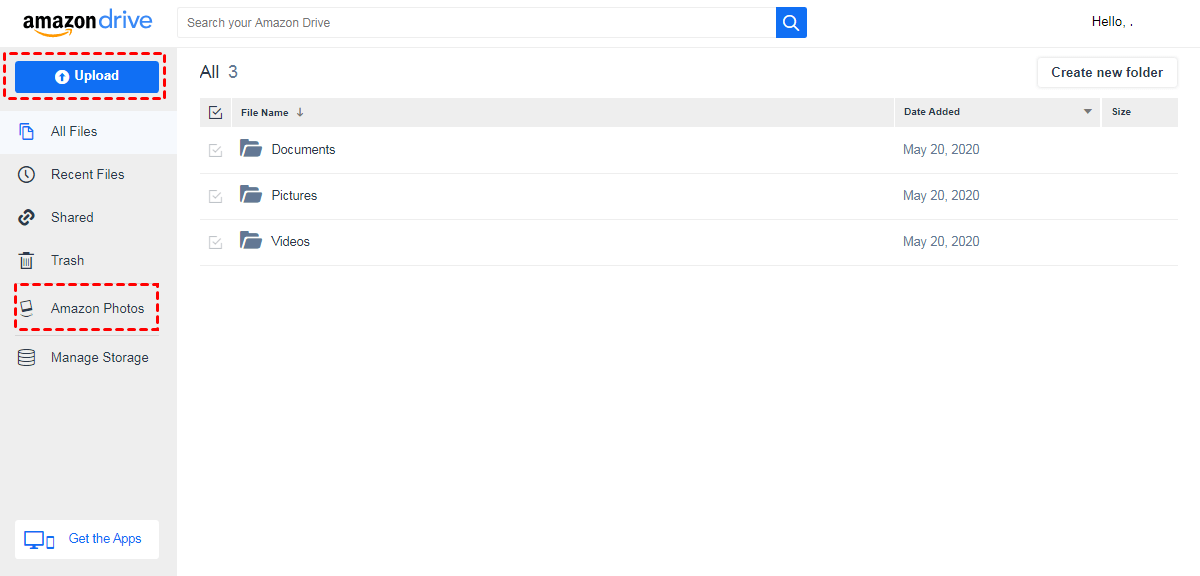
Tips:
1. If you want to backup Windows 10 files to Amazon Cloud, you can directly upload them to Amazon Cloud; if you want to backup photos, then you can head to Amazon Photos to upload.
2. This is “Upload” rather than “Backup”. That’s to say, if the data is missing on Amazon Cloud Drive and your local PC, it’s hard to restore.
3. You should care much for the Internet connection, or the upload process will be affected badly.
Way 2: Turn to Amazon Cloud Drive Desktop App
If you’ve installed Amazon Cloud Drive on your computer, or plan to install it, you can take advantage of this app then. The steps are much easier. And all you need is to sync photos to Amazon Cloud Drive. Now, refer to the following operations to get started:
Step 1: Launch your Amazon Cloud Drive. If you haven’t installed the Amazon Cloud Drive desktop app, you should install it first.
Step 2: Head to Amazon Photos, and press the cog icon to select Preferences.
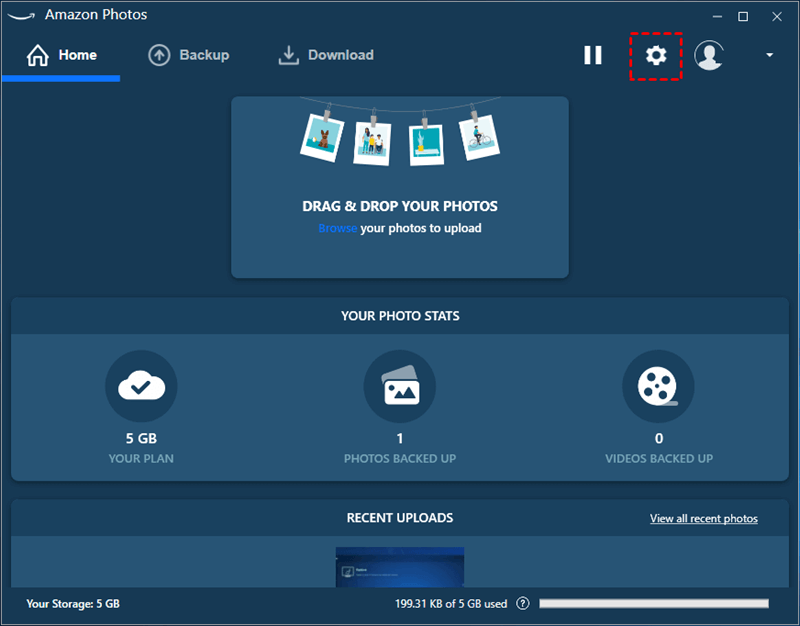
Step 3: Proceed to press Sync > Enable sync. Then Amazon Photos will relaunch again.
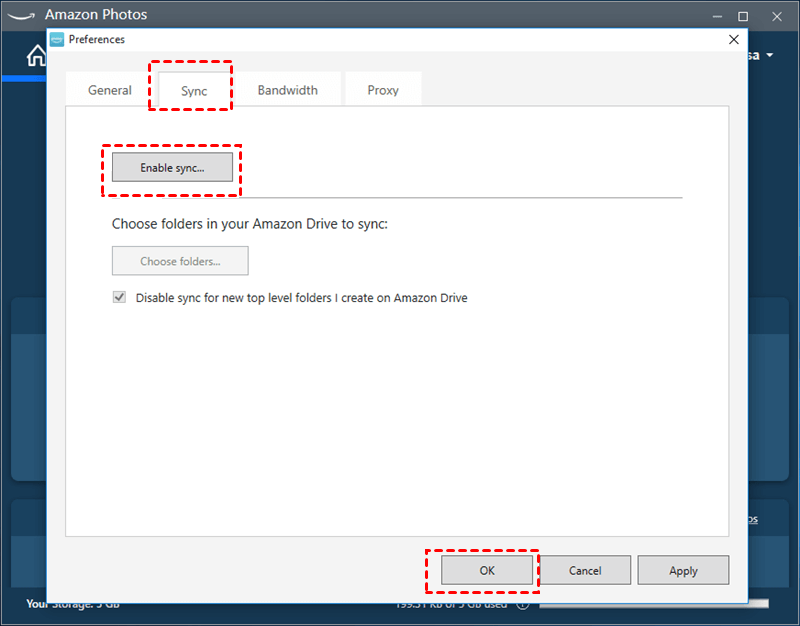
Step 4: After that, Amazon Photos will ask you to choose Amazon Drive folders and Local sync folders. You should select it according to your needs. Finally, press the Start sync button.
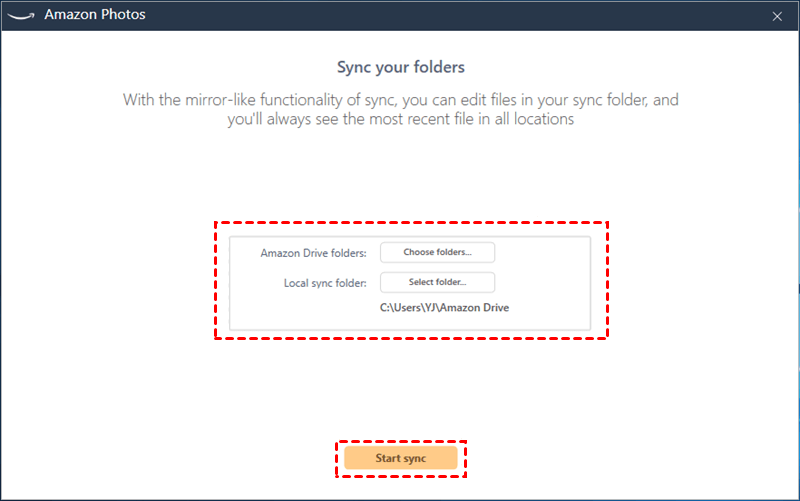
Tips:
1. As you can see, it’s called “Sync” instead of “Backup”. If the photos or files are missing on both Amazon Cloud and local PC, it’s difficult to recover.
2. This method asks you to sync files and photos to Amazon Cloud Drive manually, which consumes a lot of time when you have a great many files to sync.
Conclusion
You’ve learned 3 easy and major solutions to backup files to Amazon Cloud Drive, namely using a technical third-party service – AOMEI Backupper Standard, the Amazon Cloud Drive web app and its desktop app. Now, you can choose any method that suits you most.
If you choose to use AOMEI Backupper Standard, backup tasks will be much more efficient and effortless. This service not only allows you to back up local files to any cloud, but also enables you to Clone, Restore, and Sync. For instance, you can sync a local folder to Dropbox without any effort.
MultCloud Supports Clouds
-
Google Drive
-
Google Workspace
-
OneDrive
-
OneDrive for Business
-
SharePoint
-
Dropbox
-
Dropbox Business
-
MEGA
-
Google Photos
-
iCloud Photos
-
FTP
-
box
-
box for Business
-
pCloud
-
Baidu
-
Flickr
-
HiDrive
-
Yandex
-
NAS
-
WebDAV
-
MediaFire
-
iCloud Drive
-
WEB.DE
-
Evernote
-
Amazon S3
-
Wasabi
-
ownCloud
-
MySQL
-
Egnyte
-
Putio
-
ADrive
-
SugarSync
-
Backblaze
-
CloudMe
-
MyDrive
-
Cubby
