Quick Search:
Why Backup Computer to Dropbox?

Backing up local data from computer to cloud storage services has been increasingly popular for various reasons. Among major cloud services in the market, Dropbox is one of the most excellent ones that offer users a wonderful and convenient way to preserve different kinds of data because:
- Easy to Access. After backing up your data on the computer to Dropbox, you can access the data without the limitations of time and place, as long as your device is connected to the Internet. In this way, even though you haven’t taken your computer, you can still navigate the data anywhere/anytime.
- Date Security. It can prevent your data from missing if you backup your computer to Dropbox, because sometimes the data on the computer is vulnerable when confronting natural diseases, human errors as well as hardware failures.
- Convenient Collaboration. Dropbox offers many wonderful features such as sharing, which makes it easier to work with your colleagues seamlessly. Meanwhile, Dropbox is user-friendly and you can get started without reading complex tutorials.
It’s beneficial to backup data from computer to Dropbox. However, some would wonder “how do I backup my computer to Dropbox”. If you have the same problem, no need to panic, there’re 3 easy ways to backup from computer to Dropbox. After reading, you can choose the one that suits you most.
How to Backup Computer to Dropbox Easily
Actually, the easiest way to backup data from computer to Dropbox is turning to a FREE and advanced backup service – AOMEI Backupper Standard. This brilliant service offers you a direct and efficient way to backup data from local computer to Dropbox. And there’re the reasons why you can take advantage of this practical tool:
- Easy to Get Started. The interface of AOMEI Backupper Standard is plain and shows major features methodically, which is easy to start tasks for users from different backgrounds.
- Various Operating Systems Supported. No matter you are using Windows 11, 10, 8.1, 8,7, Vista or XP, you can backup and clone data from your computer with ease.
- Schedule Backup. As an intelligent backup service, AOMEI Backupper allows users to set up scheduled backup tasks as daily, weekly, monthly and event trigger mode. In this way, backup tasks will start at the regulated time.
- Different Kinds of Backup Allowed. With AOMEI Backupper, you not only can enable “System Backup”, “Disk Backup”, “Partition Backup”, but also start “File Backup”. As you can see, whatever you want to backup, this service can meet your requirement to the greatest extent.
Now, you can follow the step-by-step below to learn how to backup computer to Dropbox with AOMEI Backupper:
Step 1: Install AOMEI Backupper on your computer and then launch it.
Step 2: Head to the Backup tab on the left taskbar, then press the File Backup button.
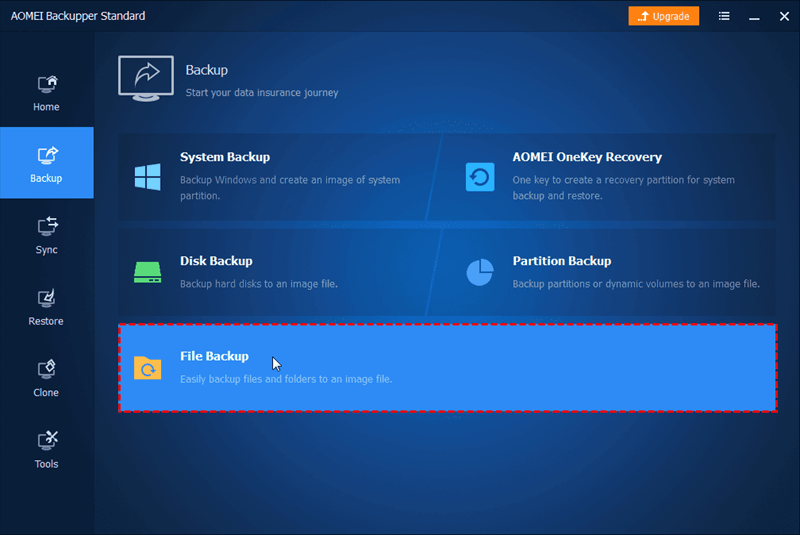
Step 3: Then select the data that you want to backup from computer by tapping Add Folder or Add File.
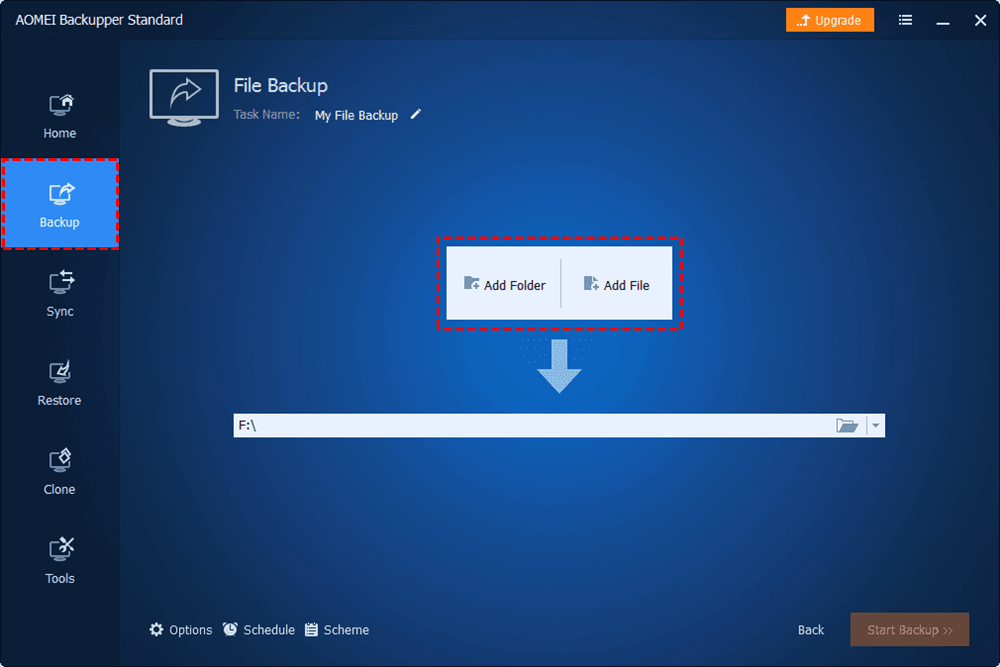
Step 4: Now, select the target location by hitting the downward arrow icon to choose Select a cloud drive.
.png)
Step 5: Click on Dropbox in the next window and press the OK tab. After that, you can Start Backup.
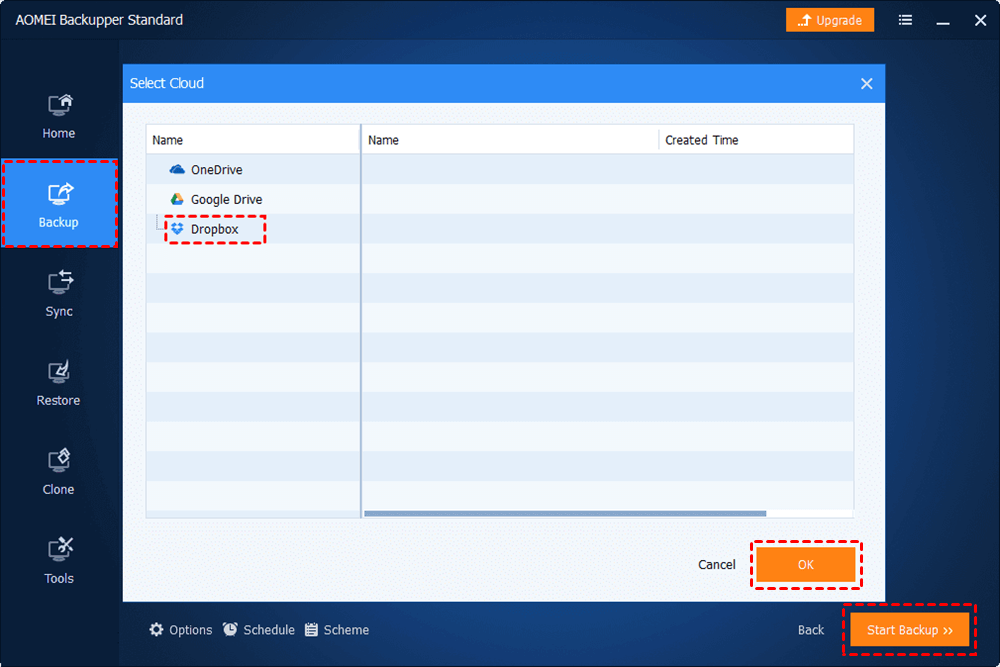
Only 5 steps are needed to backup from computer to Dropbox with AOMEI Backupper. Easy and simple, isn’t it? Similarly, if you want to backup PC to Google Drive, you can also take advantage of this service.
How to Backup Computer to Dropbox Manually
If you don’t want to turn to any third-party service, you can then backup data from computer to Dropbox manually. In this part, 2 basic methods are provided for you to choose from. The one is using the Dropbox web app; the other is taking advantage of the Dropbox desktop app. Now, read below to learn the detailed operations.
Way 1: Use the Dropbox Web App
If you haven’t installed the Dropbox desktop app on your computer, you can visit the official website of Dropbox and upload the data from your computer to it. The way to achieve this goal is very simple and here’s what you should follow:
Step 1: Log in to your Dropbox on the web. And head to the Upload tab.
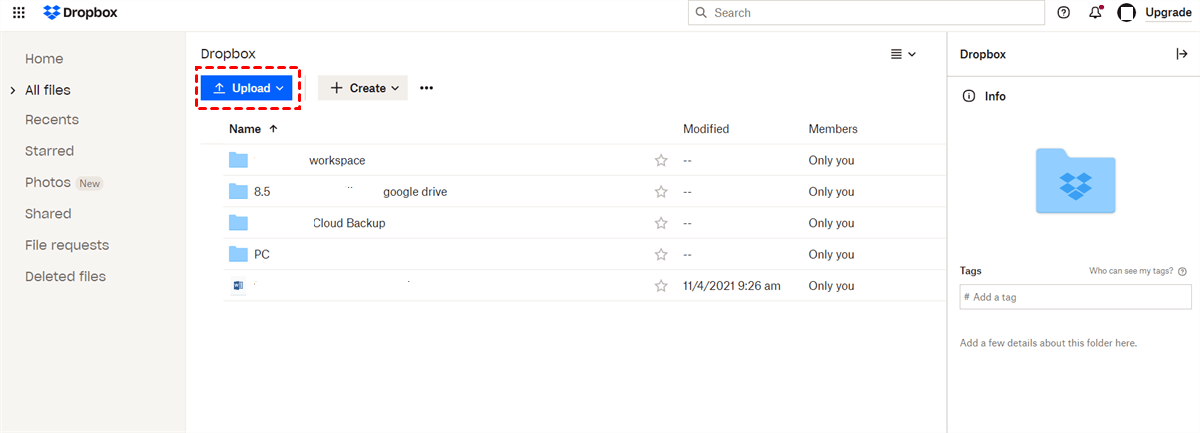
Step 2: Select the files/folder you plan to backup to Dropbox, then press the Open button.

Alternatively, you can directly drag and drop the data from your computer to the interface to Dropbox, which can be uploaded to Dropbox as well.
Notes:
1. It’s recommended to use this method when the Internet or network connection works well. Or, the problem of “Dropbox not uploading” may come to you.
2. If you have a large amount of data to backup from computer to Dropbox, this method may spend much of your time and energy.
Way 2: Backup Computer to Dropbox with the Dropbox Desktop App
If you have installed the Dropbox desktop app on your computer, there’s a Dropbox folder generated on your computer. If you want to use Dropbox to backup computer data, you can simply drag and drop the data into the Dropbox folder. Then, let’s come to the detailed steps:
Step 1: Head to your Dropbox folder on your computer.
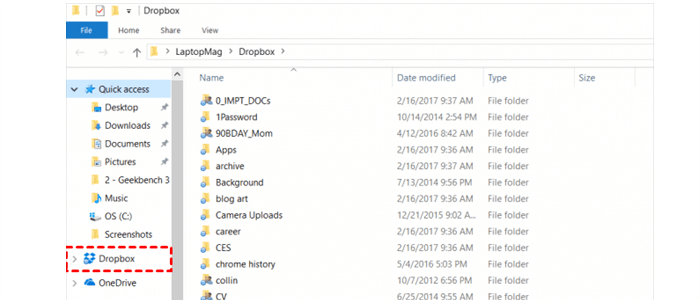
Step 2: Drag and drop the data from your computer to Dropbox directly.
Notes:
1. If you only have a few files/folders on computer to backup to Dropbox, you can utilize this method. Contrastingly, if you have a lot of data to backup computer on Dropbox, your computer may be stuck by applying this solution.
2. Your computer might be not responding by installing the Dropbox desktop app sometimes, and Dropbox offers no reason. So, you need to think twice before installing the Dropbox desktop app.
Final Words
That’s all about how to backup from computer to Dropbox. After reading, you now can backup data from PC to Dropbox manually by taking advantage of the Dropbox web app and desktop app. If you have large amounts of files and folders to backup, you can ask AOMEI Backupper Standard for help.
Anyway, AOMEI Backupper Standard can help backup computer to Dropbox and other clouds efficiently and seamlessly. On top of Backup feature, AOMEI Backupper also provides you with Sync feature, which offers you 4 different sync modes. For instance, if you want to sync OneDrive to external hard drive, the Sync feature of AOMEI Backupper can do you a favor.
MultCloud Supports Clouds
-
Google Drive
-
Google Workspace
-
OneDrive
-
OneDrive for Business
-
SharePoint
-
Dropbox
-
Dropbox Business
-
MEGA
-
Google Photos
-
iCloud Photos
-
FTP
-
box
-
box for Business
-
pCloud
-
Baidu
-
Flickr
-
HiDrive
-
Yandex
-
NAS
-
WebDAV
-
MediaFire
-
iCloud Drive
-
WEB.DE
-
Evernote
-
Amazon S3
-
Wasabi
-
ownCloud
-
MySQL
-
Egnyte
-
Putio
-
ADrive
-
SugarSync
-
Backblaze
-
CloudMe
-
MyDrive
-
Cubby
