Quick Search:
Why Backup External Hard Drive to Google Drive?
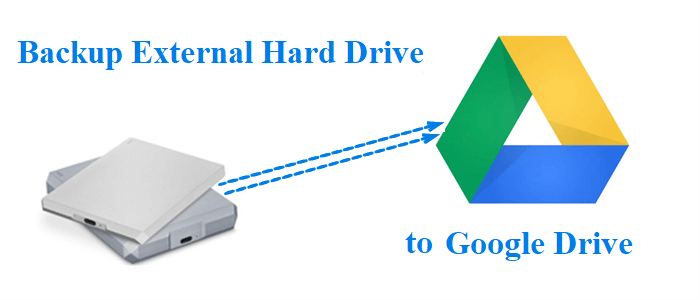
Nowadays, most people rely on external hard drives and cloud storage services to store their valuable files, such as PDF files, documents, photos, screenshots, videos, etc. Although the external hard drive does well, it’s not as convenient as cloud storage services like Google Drive, one of the most popular clouds in the market in terms of:
- Easy to Access. When you are urgent to access files in Google Drive, you can navigate them as long as the Internet is available. In contrast, if you want to access the files on an external hard drive, it’s not that easy to do so since sometimes you might forget to bring the external hard drive with you.
- File Sharing. When you want to share certain files with others, you have to connect your hard drive to a computer, and then you can start sharing. However, things will be much easier if you share files on Google Drive. If you don’t know how to share files on Google Drive, you can view the hyperlink text.
- Online Collaboration. Google Drive provides you with an efficient way to collaborate with your colleagues. Specifically, Google Docs, Sheets, and Slides are offered for you to utilize when you are in need.
Therefore, it’s suggested to backup an external hard drive to Google Drive for better management and data protection. Can I clone my hard drive to Google Drive easily and efficiently? YES! And there are 4 easy solutions provided for you to choose from in the following part. Keep reading, please!
How to Backup External Hard Drive to Google Drive Manually
In this section, 3 common methods are offered for you to choose from, namely using Google Drive web app, Drive for desktop as well as a useful cloud file manager – MultCloud. Now, let’s head to the detailed operations.
Way 1: Use Google Drive Web App
If you don’t install Drive for desktop and don’t have a large number of files to back up from an external hard drive to Google Drive, you can utilize the Google Drive web app directly. Here’s what you should follow:
Step 1: Connect your external hard drive to your computer.
Step 2: Log in to your Google Drive on the browser, and locate the colorful plus icon on the left upper side.

Step 3: Select to File upload or Folder upload, then select the files or folders on your external hard drive to upload to Google Drive.
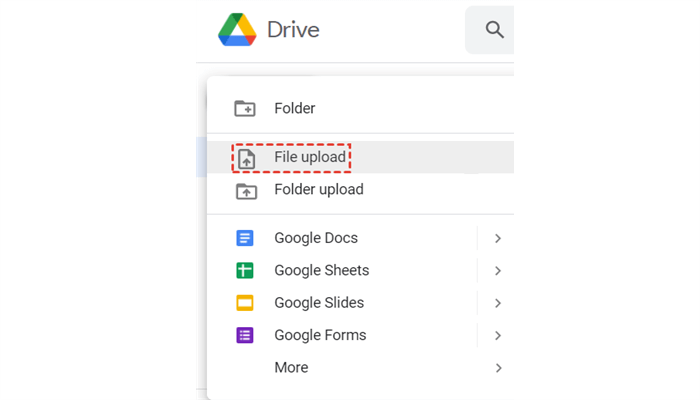
Or, you can drag and drop the files from the external hard drive to the interface of Google Drive.
Tip: During the backup process, you have to make sure that the network connection keeps well. Or, the backup task will be affected badly. And you may try it once again.
Way 2: Use Drive for Desktop
If you have installed Drive for desktop, you can then take advantage of this service. Now, you can follow the step-by-step operations below to start the process:
Step 1: Connect your external hard drive to your computer.
Step 2: Head to your Drive for desktop and click on the cog icon on the top right side to select Preferences.

Step 3: Then go to My Computer > Add folder, then select the folder/folders on your external hard drive to add to Google Drive.

Step 4: After that, press the Sync with Google Drive button, and click on Done. Then, the selected folder will be synced to Google Drive automatically.
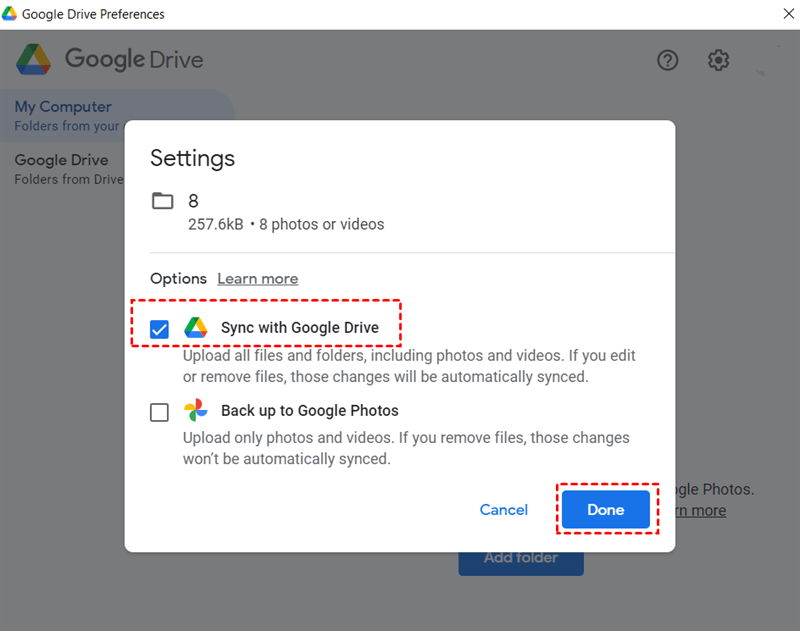
Tips:
1. As you can see, it is syncing rather than backup by utilizing Drive for desktop.
2. It’s sometimes difficult to sign in to Drive for desktop successfully. And Google offers no reason.
Way 3: Turn to MultCloud
If you neither install Drive for desktop nor want to use the Google Drive web app, you can turn to a cloud file manager – MultCloud for help. Literally, it’s an excellent service to manage multiple cloud drives such as Google Drive, Google Photos, OneDrive, Dropbox, Box, Amazon S3, Shared Drive, MEGA, Flickr, etc.
With MultCloud, you can download, upload, rename, and share files to the cloud. Now, let’s figure out the steps to backup an external hard drive to Google Drive with MultCloud:
Step 1: Create a MultCloud account by your email. Alternatively, you can log in with your Google/Facebook account.

Step 2: Head to Add Cloud on the left navigation bar, then add Google Drive and grant MultCloud access.

Step 3: Go to Google Drive, then click on Upload File to upload the file/compressed folder you want to backup to Google Drive.

On top of basic features, MultCloud also allows you to back up files from one cloud to another seamlessly and efficiently. For example, if you want to backup Google Photos to Synology NAS, you can ask Cloud Backup for help.
Note: How do I backup my C drive to Google Drive? 3 methods above are also useful.
How to Backup External Hard Drive to Google Drive Easily
The above solutions are common and manual ways to backup an external hard drive to Google Drive, which are time-consuming and less efficient. Luckily, there’s an outstanding backup service that can help backup hard drive to Google Drive with ease. Read below to learn how do I backup my USB to Google Drive using AOMEI Backupper Standard.
AOMEI Backupper Standard is an expert in backup, which offers you partition backup, file backup, system backup, and so on. Meanwhile, there’re many advantages of using this service to backup data.
- Seamless Backup Process. AOMEI Backupper Standard provides you with an easy and convenient way to backup files and folders from your external hard drive/local hard drive to any cloud drive that you have installed on your computer.
- Efficient Backup Process. AOMEI Backupper Standard allows you to back up partitions, volumes as well as disks to improve efficiency, which is very intelligent and time-saving.
- Automated Backup. If you are tired of backing up manually, you can set up auto-backup tasks by using AOMEI Backupper Standard to create tasks daily, weekly, or monthly.
Now, we will walk you through the steps to backup an external hard drive to Google Drive with AOMEI Backupper Standard.
Step 1: Connect your external hard drive to your computer and then install AOMEI Backupper Standard on your computer.
Step 2: Launch this service, and go to Backup > File Backup.
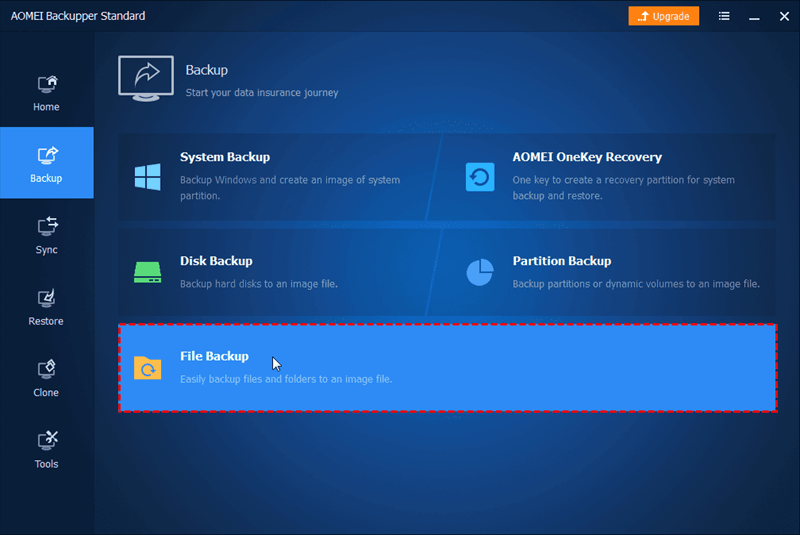
Step 3: Now, choose to Add Folder or Add File.
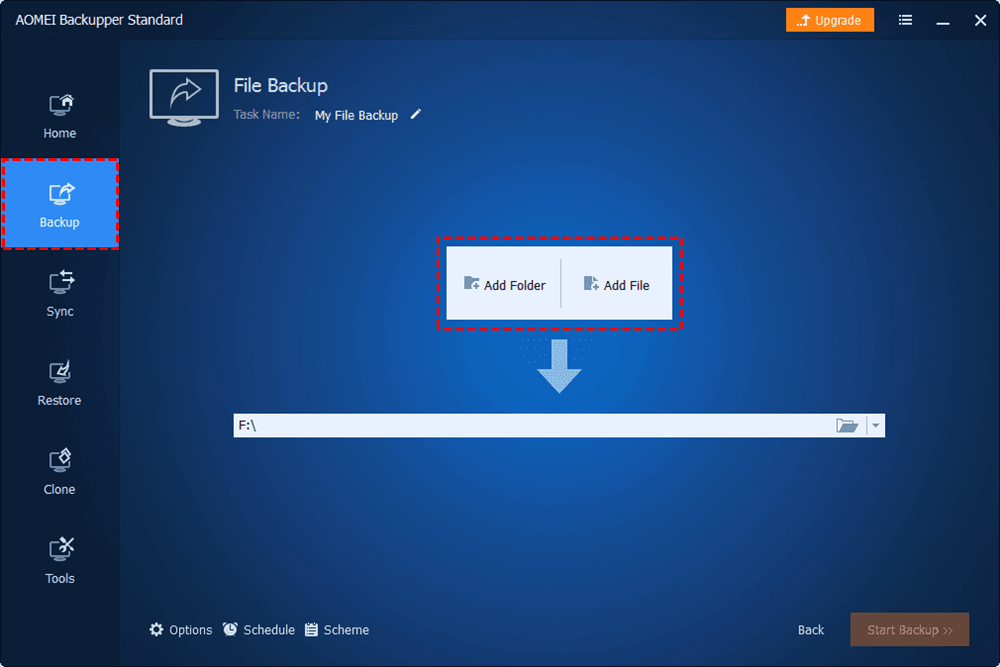
Step 4: Press the downward arrow icon to Select a cloud drive. Then click on Google Drive in the next window. If there’s no option for Google Drive, you can add the local path manually.
.png)
Step 5: After that, you can start the backup process.
Final Words
After reading this post, you’ve learned 4 easy solutions to backup external hard drive to Google Drive. And now, you can choose the best one based on your situation. In a word, you can utilize the Google Drive web app, Drive for desktop, MultCloud as well as a professional backup service – AOMEI Backupper Standard.
If you choose AOMEI Backupper Standard, the backup process will be much easier and quicker. Meanwhile, this practical tool can help you backup files to external hard drive free.
MultCloud Supports Clouds
-
Google Drive
-
Google Workspace
-
OneDrive
-
OneDrive for Business
-
SharePoint
-
Dropbox
-
Dropbox Business
-
MEGA
-
Google Photos
-
iCloud Photos
-
FTP
-
box
-
box for Business
-
pCloud
-
Baidu
-
Flickr
-
HiDrive
-
Yandex
-
NAS
-
WebDAV
-
MediaFire
-
iCloud Drive
-
WEB.DE
-
Evernote
-
Amazon S3
-
Wasabi
-
ownCloud
-
MySQL
-
Egnyte
-
Putio
-
ADrive
-
SugarSync
-
Backblaze
-
CloudMe
-
MyDrive
-
Cubby
