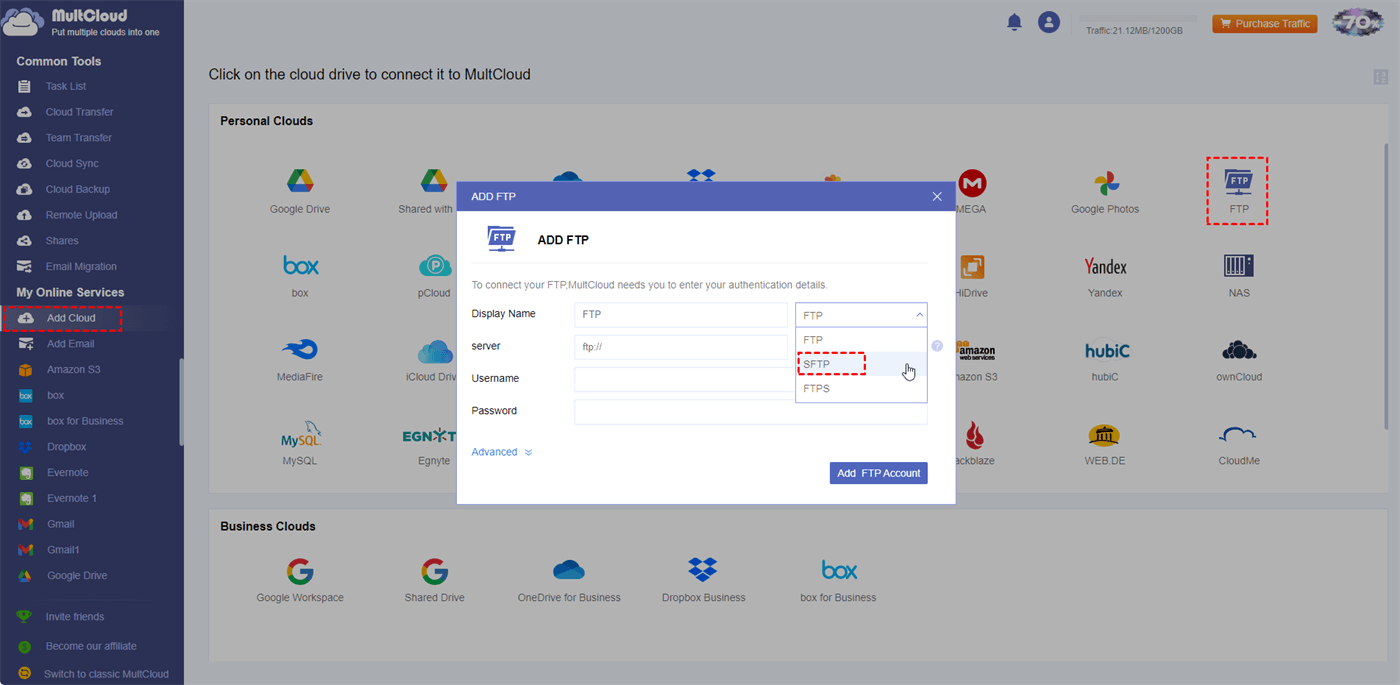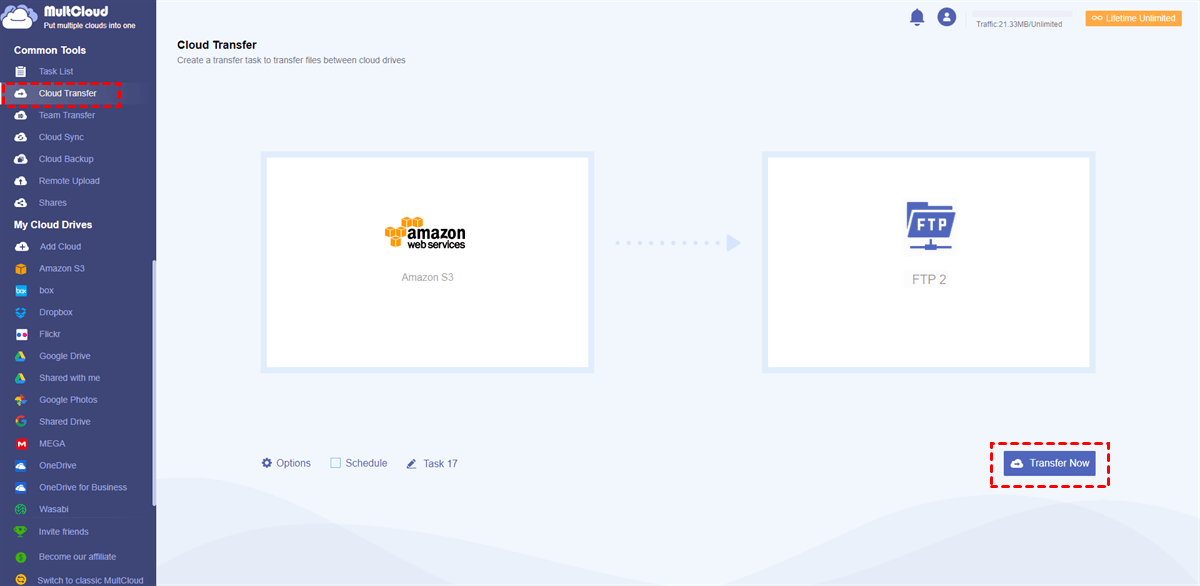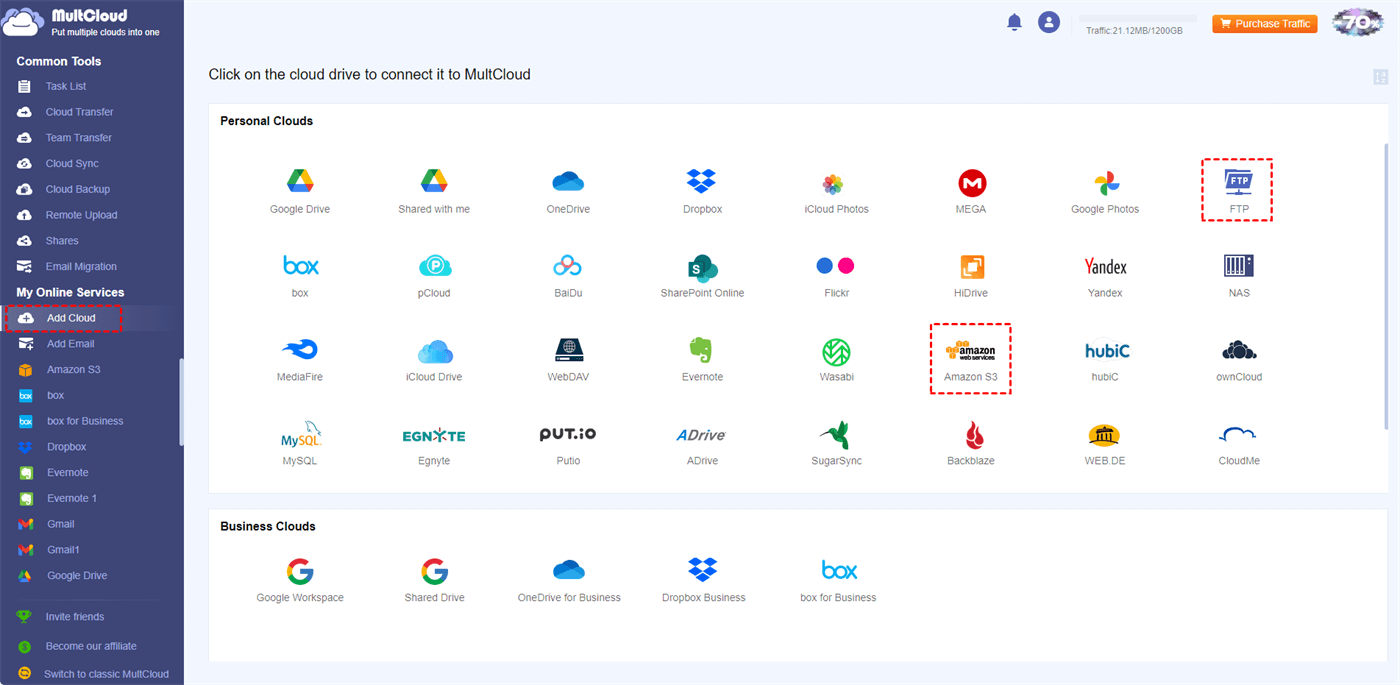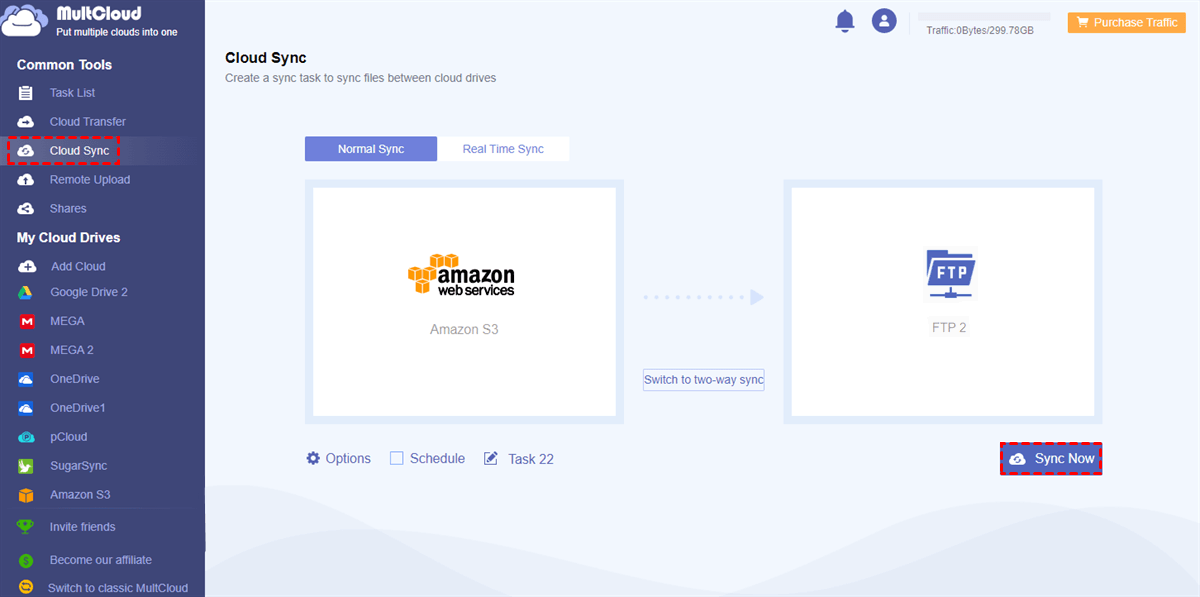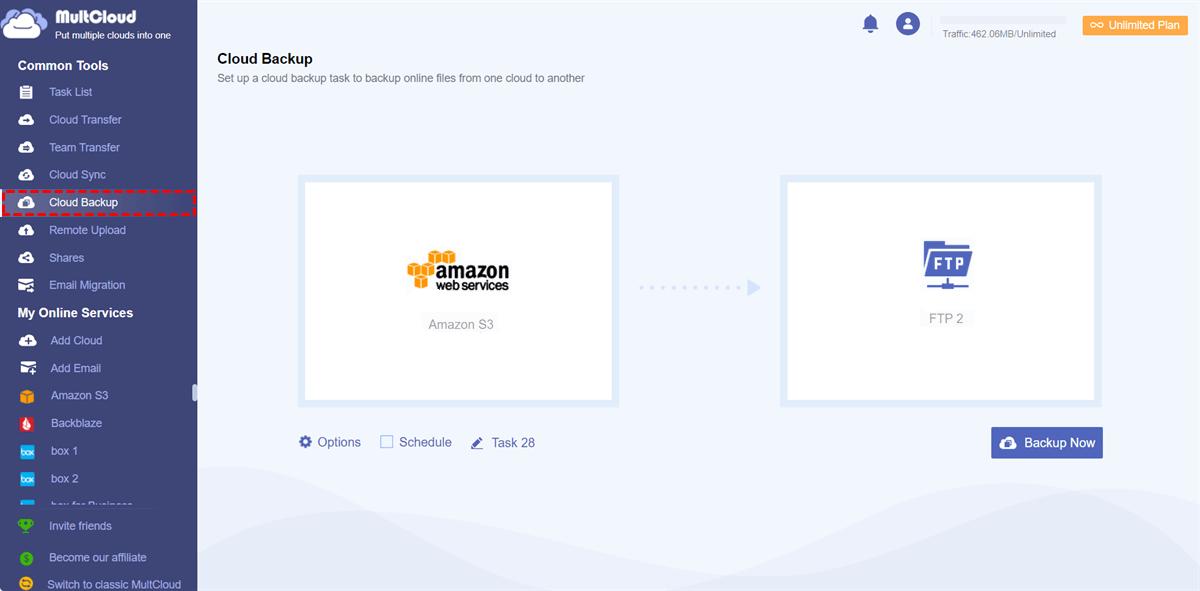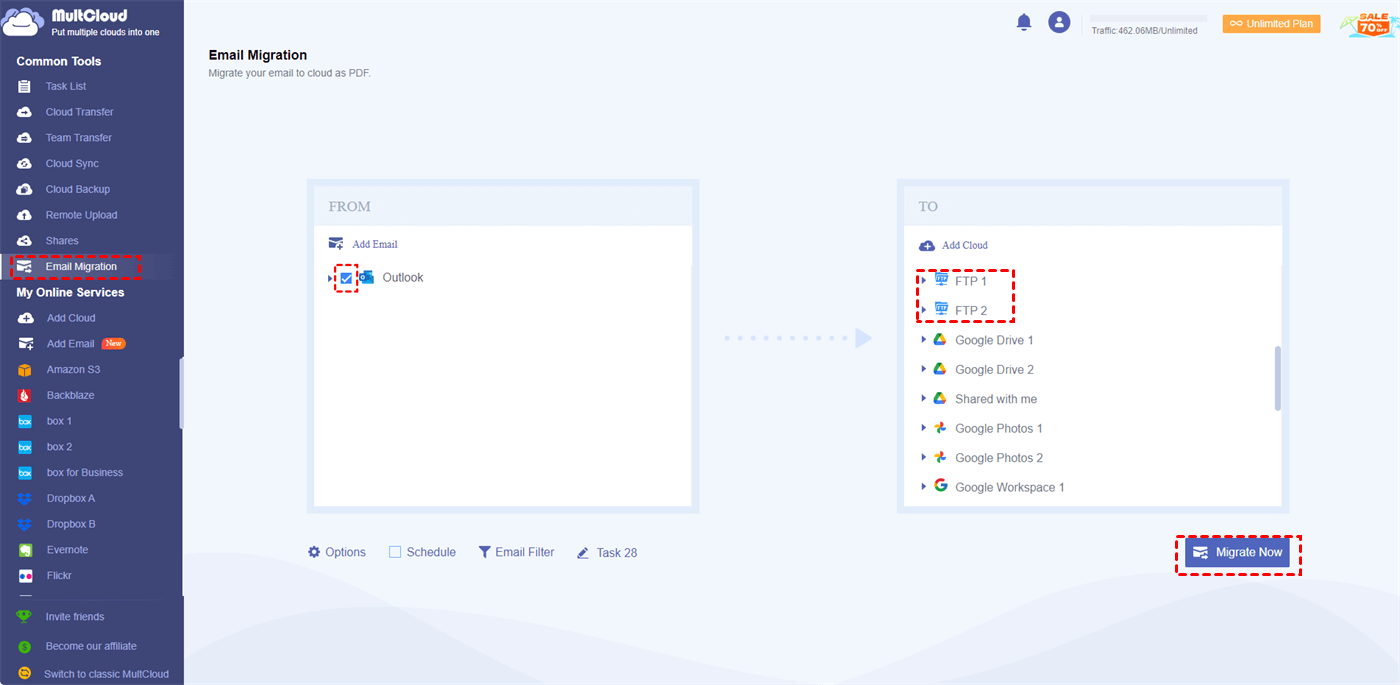What is the Difference between AWS S3 and SFTP?
AWS S3 (Simple Storage Service, Amazon S3, S3) and SFTP (Secure File Transfer Protocol) serve distinct purposes in the realm of cloud computing.
S3 is a scalable object storage service offered by Amazon Web Services, designed to store and retrieve any amount of data from anywhere on the web. You can upload files to Amazon S3 for backup or data archiving. Besides, it can be also used to host static websites. S3 is accessible via a web interface and APIs, making it well-suited for large-scale data storage needs.
On the other hand, SFTP is a secure protocol for transferring files between systems. It is often employed for securely transmitting files between a client and a server, commonly used in scenarios where sensitive data needs protection during transit. Unlike S3, which is a fully managed cloud storage service, SFTP is a protocol that can be implemented on various servers. It can be both used on-premises and in the cloud, allowing for secure file transfers in different environments.
In essence, S3 is primarily a cloud-based storage solution, while SFTP is a protocol focused on secure file transfer.
How to Manage Amazon S3 SFTP on MultCloud
From the previous illustration, you must tell the differences between Amazon S3 and SFTP. Now, it is the time to specifically introduce the cloud management MultCloud to you and tell you how to use its robust functions to connect the 2 cloud storages.
MultCloud assembles 30+ cloud drives on its app, such as Google Drive, Dropbox, OneDrive, NAS, SharePoint, iCloud Drive, Amazon S3, FTP, and others. After adding your cloud accounts, basic functions like sharing, copying, cutting, deleting, uploading, and downloading files can be directly done on MultCloud. However, MultCloud shines for its cloud-to-cloud functions:
- Cloud Transfer: Transfer files from a cloud to another without downloading and uploading.
- Team Transfer: Auto-match the personal accounts and transfer files one to one.
- Cloud Sync: Integrate the 2 clouds and constantly update files from one to another.
- Cloud Backup: Backup important files to another cloud and restore with various versions.
- Email Migration: Save Gmail/Outlook emails to a cloud as PDFs with/without attachments.
It cannot be considered if there are only functions and no customizable features. To meet this requirement, MultCloud also gives some helpful features:
- Schedule: You can appoint a task to run at a fixed time or frequency such as starting at 12:00 am every Friday.
- Filter: It can help you filter the files that you want or don’t want to move. All you need to do is enter the file extensions and choose to move or ignore the files.
- Sync Modes: When you use Cloud Sync, you can find various sync modes that you can apply in different situations.
In this part, we will mainly discuss how to use Cloud Transfer, Cloud Sync, and Cloud Backup to connect Amazon S3 and SFTP.
Transfer File from S3 to SFTP Server by Cloud Transfer
Step 1: Sign up for a MultCloud account.
Step 2: Add Amazon S3 SFTP to MultCloud. For example, to add SFTP, you first click “Add Cloud” and the FTP icon. Then choose “SFTP” in the “Display Name” box, fill in the blanks with your account information, and click “Add SFTP Account”.
Step 3: Select “Cloud Transfer” in the left sidebar and choose Amazon S3 in the FROM box and FTP in the TO box. Finally, click “Transfer Now” to let MultCloud transfer your files. You can have a rest now because MultCloud supports offline transfer.
Notes:
- If you want to schedule your task or filter the files, you have to set “Schedule” and “Filter” before clicking “Transfer Now”.
- Each month you get 5 GB of free traffic to transfer files. If you tend to transfer more, you may get a paid plan so that your task will not pause and transfer speed will be even faster.
Make SFTP S3 Integration by Cloud Sync
Step 1: Add your Amazon S3 and SFTP accounts to MultCloud after signing up.
Step 2: Select “Cloud Sync” in the left sidebar and choose Amazon S3 and SFTP in the boxes. Then you can open “Options” to choose sync modes. After all the settings, click “Sync Now” to start integrating Amazon S3 SFTP.
Backup Amazon S3 Files to SFTP by Cloud Backup
Step 1: Click “Add Cloud” and the cloud icon to add Amazon S3 SFTP to MultCloud.
Step 2: Choose “Cloud Backup” in the left sidebar and the 2 clouds in the boxes. Then you can schedule the backup task and tap “Backup Now”.
Step 3: If you want to restore Amazon S3 files, click “Task List” and find the backup task. Then tap the 3-line button and choose “Restore”. You can choose the restore file versions and decide where to save the files in the pop-up window. At last, click “Restore”.
Bonus Tip: Save Emails to SFTP by MultCloud Email Migration
If you are interested in saving emails to Amazon S3/SFTP as PDF files, you can take the following Email Migration steps as a reference. We will use Outlook to SFTP as an example.
Step 1: Add Outlook and SFTP to MultCloud. To add Gmail, you can click “Add Email” in the sidebar and the Outlook icon. Then sign in to your Outlook account and allow MultCloud to access your emails.
Step 2: Choose “Email Migration” and Outlook in the left box and Amazon S3 in the right box. Then click on “Migrate Now”.
Note: Email Filter is different from other Filter. It selects emails with their senders, recipients, dates, with or without attachments, and read or not read.
Conclusion
As you can see, MultCloud is truly a reliable service for Amazon S3 SFTP management. With various functions, customizable features, and fast speed, you can have a pretty good user experience. So, why not try it a try?
How to transfer data from SFTP to S3?
What protocol does S3 use to transfer files?
Does AWS offer SFTP?
MultCloud Supports Clouds
-
Google Drive
-
Google Workspace
-
OneDrive
-
OneDrive for Business
-
SharePoint
-
Dropbox
-
Dropbox Business
-
MEGA
-
Google Photos
-
iCloud Photos
-
FTP
-
box
-
box for Business
-
pCloud
-
Baidu
-
Flickr
-
HiDrive
-
Yandex
-
NAS
-
WebDAV
-
MediaFire
-
iCloud Drive
-
WEB.DE
-
Evernote
-
Amazon S3
-
Wasabi
-
ownCloud
-
MySQL
-
Egnyte
-
Putio
-
ADrive
-
SugarSync
-
Backblaze
-
CloudMe
-
MyDrive
-
Cubby
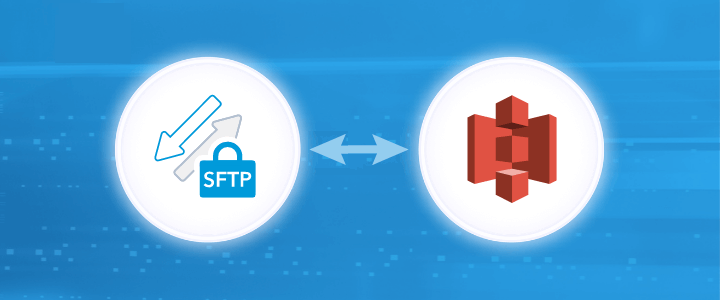
.png)