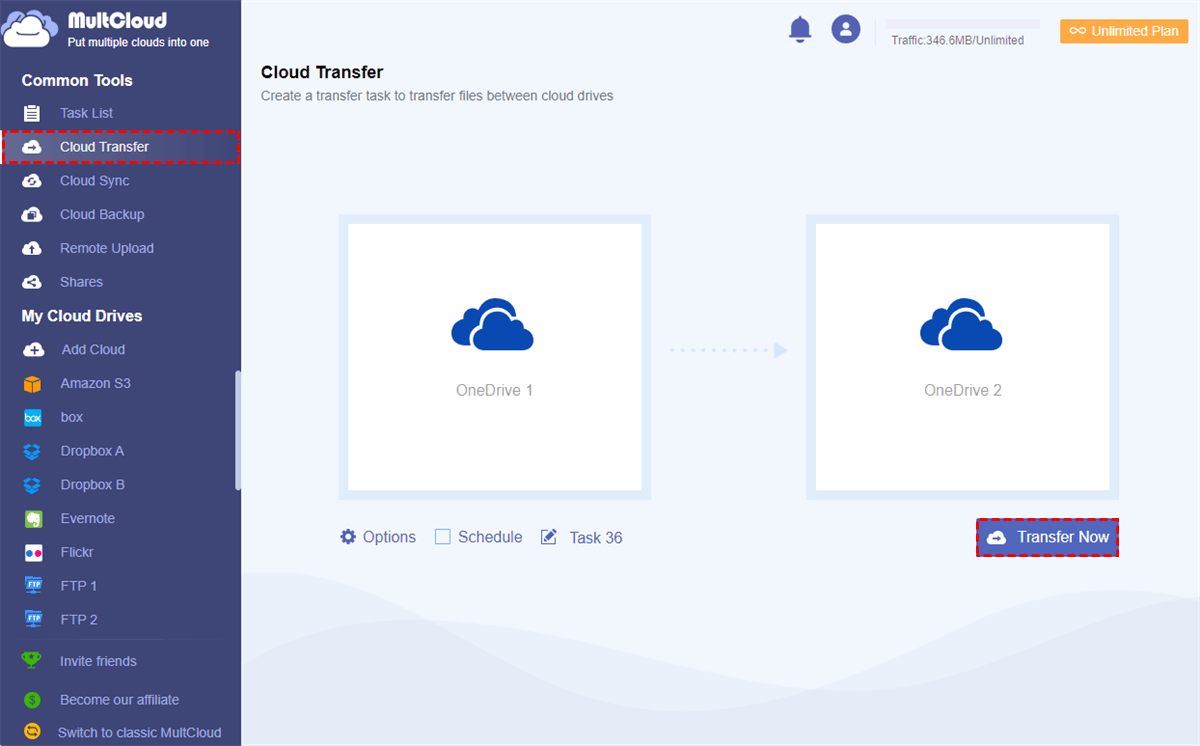Quick Search:
User Case: Why Does OneDrive Say I'm already Syncing?
Hello, I am trying to add another account to my One drive but I get a message stating: ‘you're already syncing a personal OneDrive on this computer. Unlink that account to add a new one’. I tried resetting my one-drive account, but I attempt again to add another account, but I still get the same message. Again, I have resettled my account following these instructions. However, I still have no luck in adding another One drive account. I am using Windows 11 Home. This is so frustrating. Can someone please help me resolve this issue? :) Thank you very much in advanced!
Why Does already Syncing a Personal OneDrive on This Computer Show up?
Unfortunately, the OneDrive desktop app supports syncing with only one personal account at a time. After adding a second OneDrive or changing your email and password for your Microsoft account, you may encounter the messages "you are already syncing a personal OneDrive on this computer" or "you are syncing a different account." In such cases, try logging in again.
In this article, we will offer you easy and effective solutions to handle this issue when you find relogging in is not helpful. At the same time, we will show you how to manage multiple OneDrive accounts on one computer easily.
Fix “already Syncing a Personal OneDrive on This Computer” Issue
In this section, we will provide you 3 useful and simple solution to solve this problem. The first method is to clear cache. The second solution is to unlink this PC. And the last way is to reset your OneDrive settings.
Way 1: Clear Cached Credential
You can attempt to resolve the issue by removing the cached credentials for OneDrive. Here’s what you should follow:
Step 1: Type or paste Credential Manager in the Start search and press Enter on your keyboard.
Step 2: Expand Windows Credentials and navigate to the General Credentials tab.
Step 3: Click on the inverted triangle icon next to the OneDrive Cached Credential line, and select Remove.
Step 4: Subsequently, restart OneDrive and follow the on-screen instructions to complete the setup. Check to see if the issue persists.
Way 2: Unlink This PC
If you have performed the above method and find that “you’re already syncing a personal OneDrive on this computer” shows up still, you can unlink this PC from your OneDrive account. How do I remove personal OneDrive from my computer? Follow the steps below:
Step 1: First, click on the OneDrive icon in your taskbar, then go to Help & Settings > Settings.
Step 2: In the Account tab, select Unlink this PC. Afterwards, sign in again to check if the issue persists.
Way 3: Reset OneDrive
You can reset OneDrive settings to avoid this issue. Now, you can refer to the following content to learn the detailed steps:
Step 1: Right-click the OneDrive icon in your taskbar and select Quit OneDrive.
Step 2: Press WinKey + R to open the Run dialog. In the Run command dialog, paste the following command: %localappdata%\Microsoft\OneDrive\onedrive.exe /reset, and then press Enter on your keyboard or click OK.
Bonus Tip: How to Manage Multiple OneDrive Accounts
If you have more than one OneDrive account and want to manage them on one computer, you might find it difficult on the OneDrive desktop app. However, with the help of MultCloud, you can organize different OneDrive accounts and other cloud drives such as Google Drive, Dropbox, iCloud, Google Photos, Box, Amazon S3, iCloud Photos, etc.
MultCloud is a reliable and versatile cloud storage management service that offers you a convenient place to work with different cloud drives. This service allows you to add over 30 cloud drives for free. Meanwhile, there is no limitation of how many accounts you can add of the same cloud drive. So, if you have more than one OneDrive account, you can add them on MultCloud.
Meanwhile, it is a web-based cloud file manager, so you don’t need to install it on your computer. By using MultCloud, you can download a document from Dropbox, share a Google Drive folder, upload photos to Google Photos, etc. In addition, you can make cloud-to-cloud transfer, sync, and backup directly and seamlessly without downloading and uploading.
Now, we will show you how to manage multiple OneDrive accounts on your computer via MultCloud:
Step 1: Register an account on MultCloud using your email. Alternatively, you can sign in with your Google or Facebook account.
Step 2: Head to Add Cloud on the left sidebar. Tap OneDrive to add your first OneDrive account by following the on-screen tips and grant MultCloud permission. Later, repeat the steps above and add another OneDrive account. After adding them to MultCloud, those accounts will be displayed on the left lower pane.
Once you want to manage data on each OneDrive account, you can go to it simply without just one click. Anyway, by connecting those cloud drives to MultCloud, you can avoid frequent signing in and out on different platforms. It helps you manage multiple cloud storage accounts/clouds efficiently.
When you want to transfer files from one OneDrive account to another, you can utilize the Cloud Transfer feature on the left upper sidebar. It offers a leading transferring speed, making it quick and efficient to move data across cloud drives. Meanwhile, you can move data between clouds without going through your computer, which means you won’t go through a download-and-upload process.
When you intend to backup or sync files from one cloud to another, you can utilize the Cloud Backup or Cloud Sync feature respectively. Similar to Cloud Transfer, you can complete the goal on the web without a manual process. For instance, you are able to backup Google Photos to Synology NAS effortlessly.
Conclusion
After reading the whole article, you now know why “you are already syncing a personal OneDrive on this computer” error shows up and learn the solutions to fix it. Now, you can choose the method that suits you most according to your situation. Meanwhile, if you want to manage different OneDrive accounts easily, you can take advantage of a FREE cloud file manager – MultCloud.
MultCloud Supports Clouds
-
Google Drive
-
Google Workspace
-
OneDrive
-
OneDrive for Business
-
SharePoint
-
Dropbox
-
Dropbox Business
-
MEGA
-
Google Photos
-
iCloud Photos
-
FTP
-
box
-
box for Business
-
pCloud
-
Baidu
-
Flickr
-
HiDrive
-
Yandex
-
NAS
-
WebDAV
-
MediaFire
-
iCloud Drive
-
WEB.DE
-
Evernote
-
Amazon S3
-
Wasabi
-
ownCloud
-
MySQL
-
Egnyte
-
Putio
-
ADrive
-
SugarSync
-
Backblaze
-
CloudMe
-
MyDrive
-
Cubby


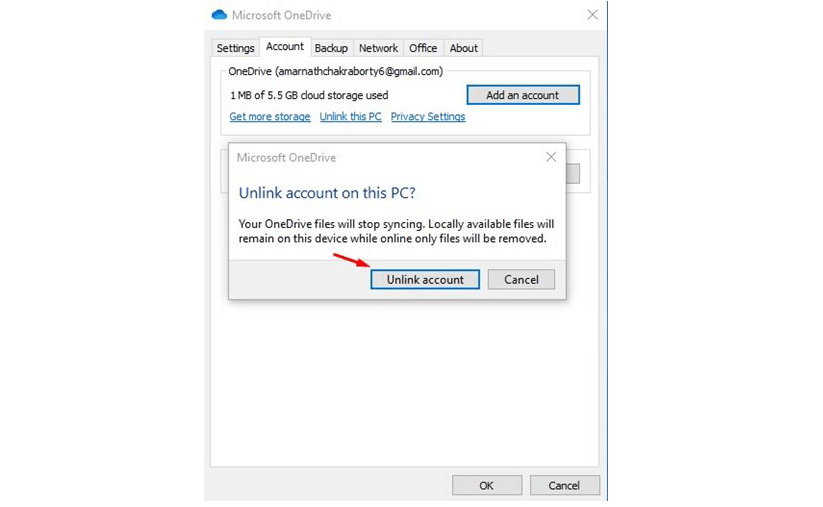
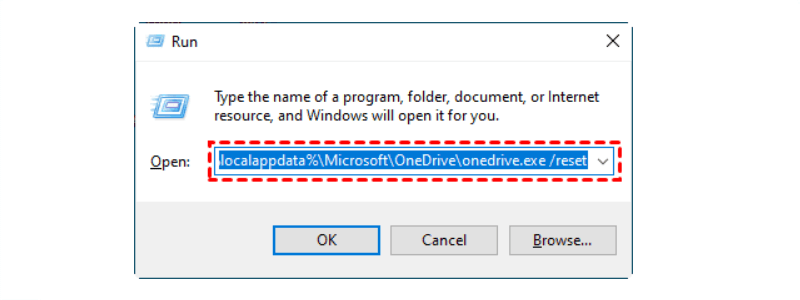
.png)