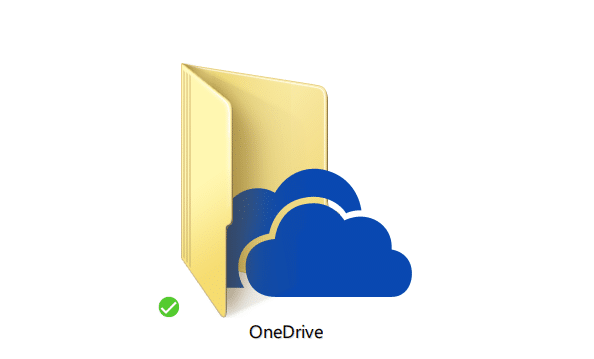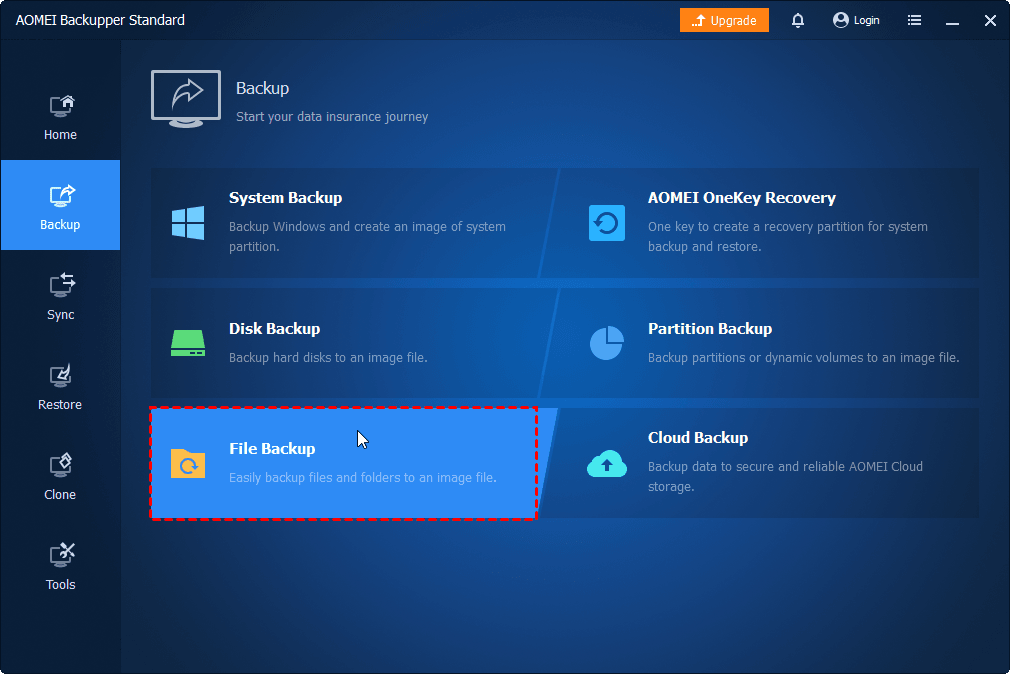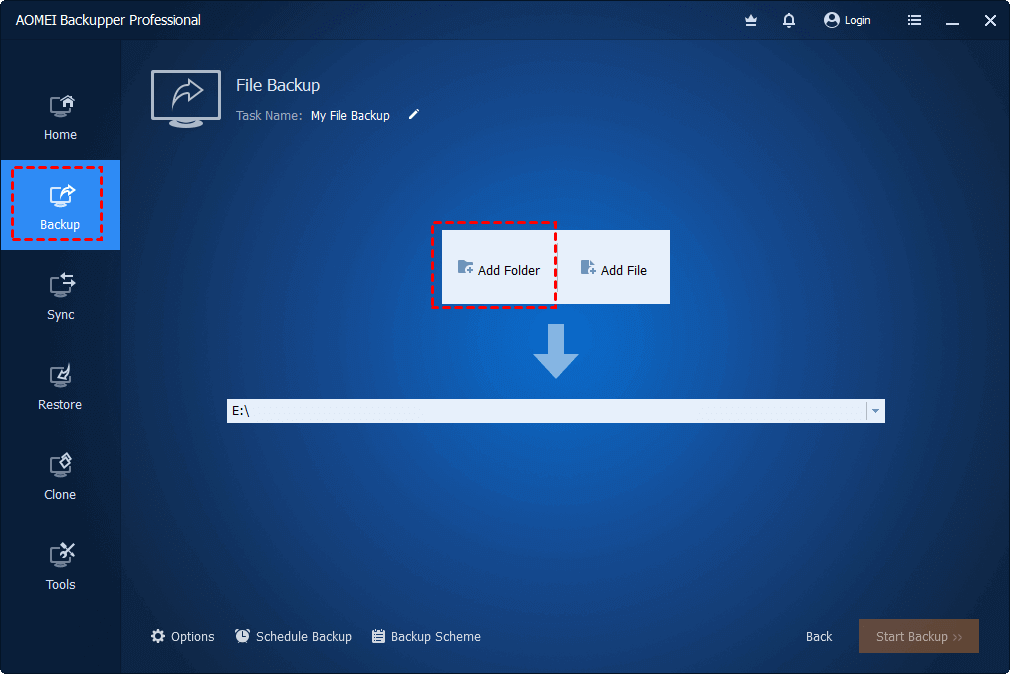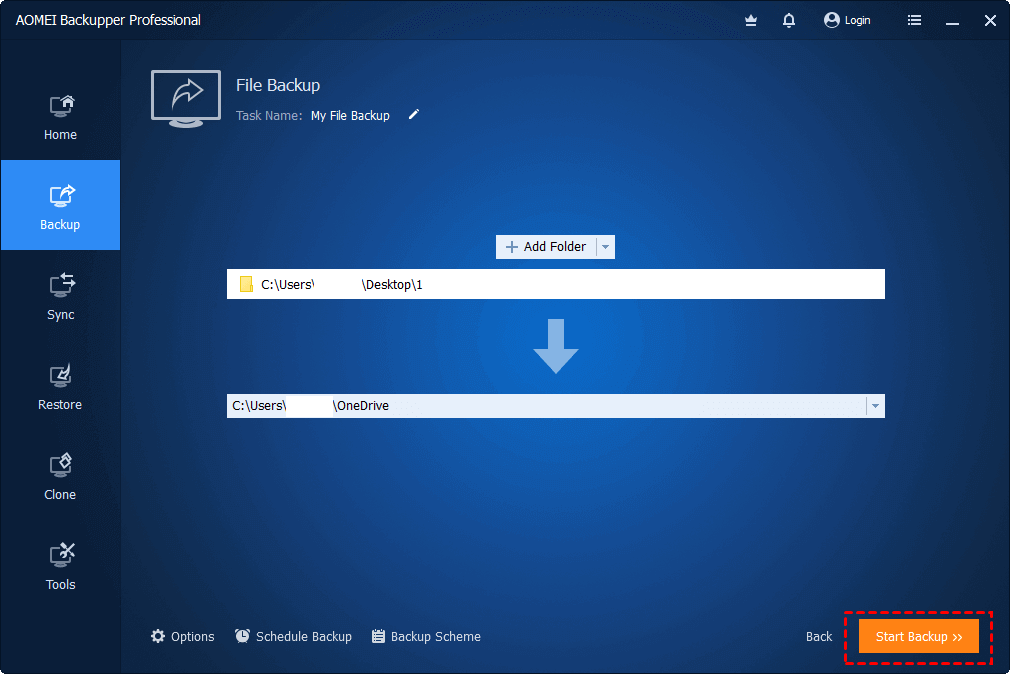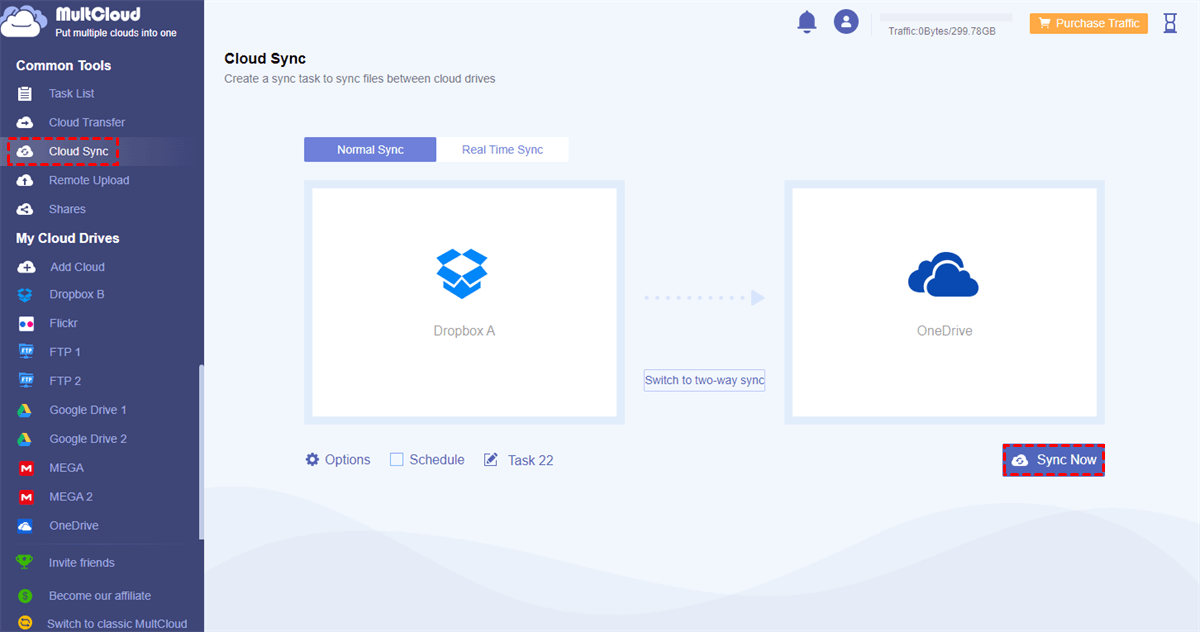Can You Add Folders to OneDrive Backup Without Moving?
Certainly! And we can benefit a lot from adding a folder to OneDrive backup:
- Data Backup: Adding a folder to OneDrive without moving it creates a backup of the folder and its contents in the cloud.
- Preserves Folder Structure: The original organizational structure of the folder on your computer remains intact, and you can access it from its original location.
- Data Protection: Having a cloud backup provides an extra layer of protection against data loss due to hardware failures, accidental deletions, or other issues on your computer.
- Convenience: Since you don't need to physically move the folder, it's a convenient way to create a backup without changing your file organization.
- Automatic Backup: OneDrive can be set up to automatically sync and back up selected folders, ensuring real-time data protection.
Add Folder to OneDrive Backup Without Moving [3 Ways]
This section provides you with 3 proven ways to sync folder to OneDrive without moving. You can use AOMEI Backupper, symbolic links, and junction points to smoothly realize it and they will be shown separately below. However, before following the specific steps in the following parts, you have to download the OneDrive desktop app first.
Way 1: Using AOMEI Backupper
AOMEI Backupper is a free backup service but it still supports syncing or backing up files from a local position to a cloud. So, it is a piece of cake for it to add a folder to OneDrive Backup without moving.
Step 1: Download AOMEI Backupper and launch it.
Step 2: Select “Backup” in the left bar and choose “File Backup”.
Step 3: Click “Add Folder” to choose your desired folder.
Step 4: Click the low bar and choose “Select a cloud drive”. Then select OneDrive and tap “OK”.
Step 5: Tap on the “Start Backup” button to add folder to OneDrive backup without moving.
Way 2: Using Symbolic Links
To create a symbolic link, follow these steps:
Step 1: Right-click on the Start button, select "Windows Terminal (Admin)" to launch Command Prompt with administrative privileges.
Step 2: Use the cd command to navigate to the directory where your source folder is located.
Step 3: Enter the command in the Command Prompt:
Replace "C:\Users\YourUsername\OneDrive\TargetFolder" with the path to your desired target folder in OneDrive, and "C:\Path\To\SourceFolder" with the path to your source folder on your computer.
Step 4: Press Enter and the symbolic link will be created. Then the source folder will be backed up to OneDrive.
Way 3: Using Junction Points
Junction points are another way to create a virtual link between folders. The process is similar to symbolic links:
Step 1: Follow the same steps as described above to open Command Prompt with administrative privileges.
Step 2: Use the cd command to navigate to the directory where your source folder is located.
Step 3: Enter the following command in the Command Prompt:
Replace "C:\Users\YourUsername\OneDrive\TargetFolder" with the path to your desired target folder in OneDrive, and "C:\Path\To\SourceFolder" with the path to your source folder on your computer.
Step 4: Press Enter to create the junction point and establish the link between the source and target folders. By utilizing either symbolic links or junction points, you can effectively add folder to OneDrive backup without moving it.
Bonus Tip: Sync Folder from Another Cloud to OneDrive via MultCloud
If you want to sync a folder from another cloud to OneDrive easily and keep it running in real time, you can use MultCloud to achieve it for free. MultCloud is a professional cloud management service and cloud-to-cloud sync is one of its fortes. Let’s see how easy it is to be used.
Step 1: Get a MultCloud account after entering the website.
Step 2: Add Dropbox (for example) and OneDrive to MultCloud. You can make it by clicking “Add Cloud” in the left bar and selecting the Dropbox and OneDrive icons. When a pop-up window appears, log in to your cloud account.
Step 3: Choose “Cloud Sync” and select a Dropbox folder in the left box. Then choose OneDrive in the right box.
Step 4: Switch to Real Time Sync in the upper bar and tap on the “Sync Now” Button. Then this sync task will run constantly unless you manually stop it or there is nothing that changes for 7 days.
Note: If you don’t need the task to run continuously but just once a day, you can use the Schedule feature under the “Normal Sync” circumstance. Then you can just choose a preferred time and save this setting.
Conclusion
Syncing your data between your computer and OneDrive is a powerful and convenient way to ensure your data remains safe and accessible. By utilizing AOMEI Backupper, symbolic links, or junction points, you can add folder to OneDrive backup without moving it from its original location easily.
What’s more, you can use MultCloud to sync a folder from another cloud to OneDrive without moving. The steps are easy to follow and you can freely try it. Or, if you have other demands like backing up Google Drive to OneDrive, you can also let MultCloud do it and save your time to do more things.
FAQs
Q: Can I add multiple folders to OneDrive backup using symbolic links or junction points?
A: Absolutely! You can add as many folders as you want using symbolic links or junction points. Each folder will be synced with its respective target folder on OneDrive.
Q: Will adding a folder to OneDrive backup using symbolic links or junction points affect my local storage?
A: No, adding a folder to OneDrive backup this way will not consume additional space on your local storage since the data remains in its original location.
Q: Can I remove the symbolic link or junction point later if needed?
A: Yes, you can easily remove the symbolic link or junction point without affecting the original data. Simply delete the link, and the data will remain in its original location.
Q: Will the added folder be accessible on other devices connected to my OneDrive account?
A: Yes, the folder added through symbolic links or junction points will be accessible on all devices connected to your OneDrive account.
Q: Can I automate the backup process using third-party tools?
A: Yes, there are third-party tools available that can help you automate the process. You can use the Schedule Backup feature of AOMEI Backupper to set a time for running the backup process automatically.
MultCloud Supports Clouds
-
Google Drive
-
Google Workspace
-
OneDrive
-
OneDrive for Business
-
SharePoint
-
Dropbox
-
Dropbox Business
-
MEGA
-
Google Photos
-
iCloud Photos
-
FTP
-
box
-
box for Business
-
pCloud
-
Baidu
-
Flickr
-
HiDrive
-
Yandex
-
NAS
-
WebDAV
-
MediaFire
-
iCloud Drive
-
WEB.DE
-
Evernote
-
Amazon S3
-
Wasabi
-
ownCloud
-
MySQL
-
Egnyte
-
Putio
-
ADrive
-
SugarSync
-
Backblaze
-
CloudMe
-
MyDrive
-
Cubby