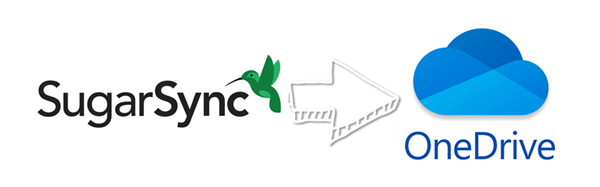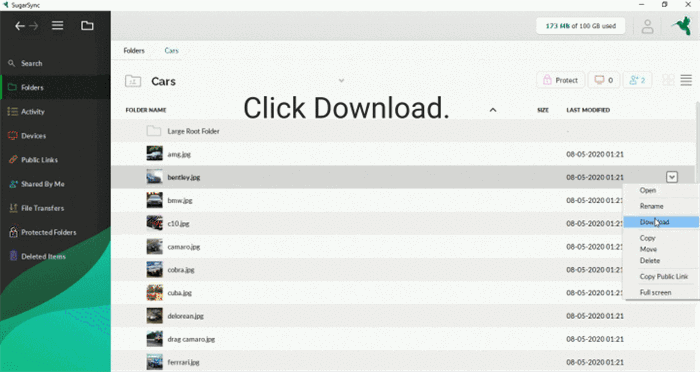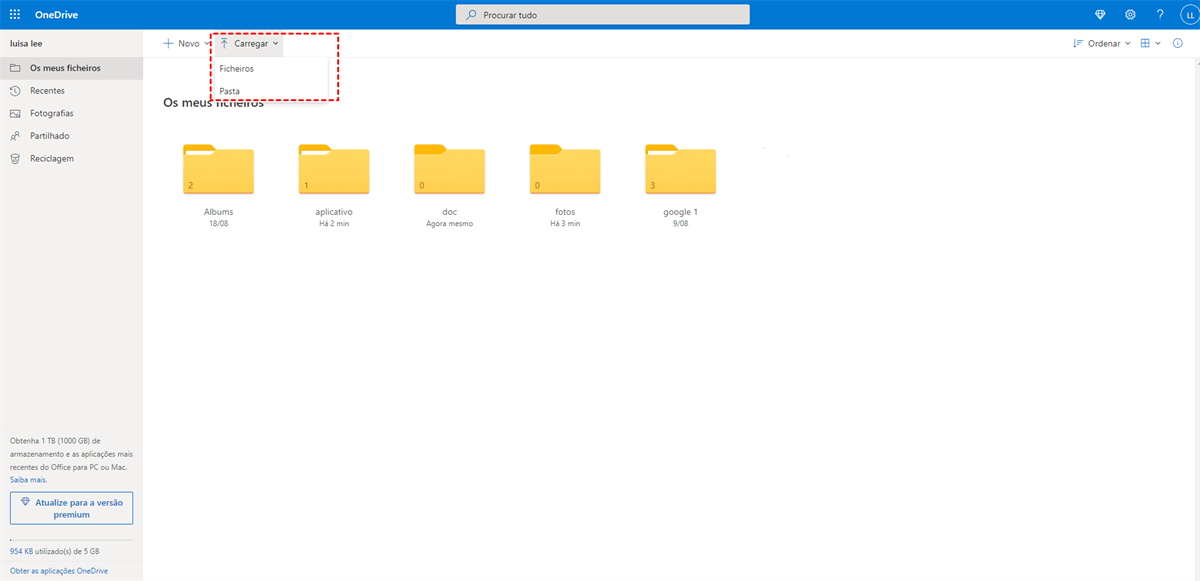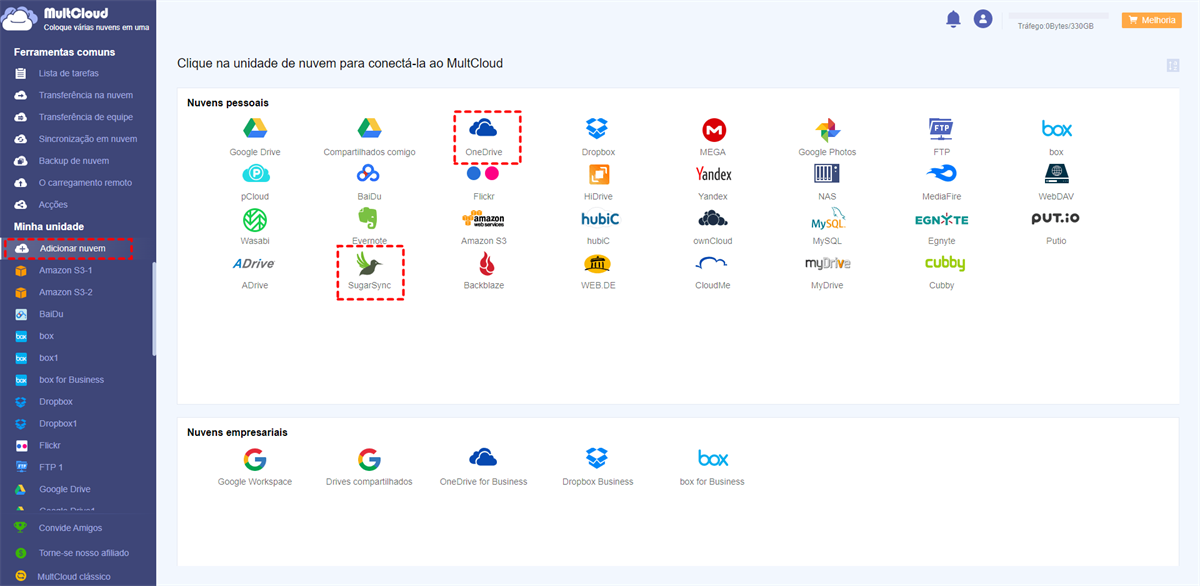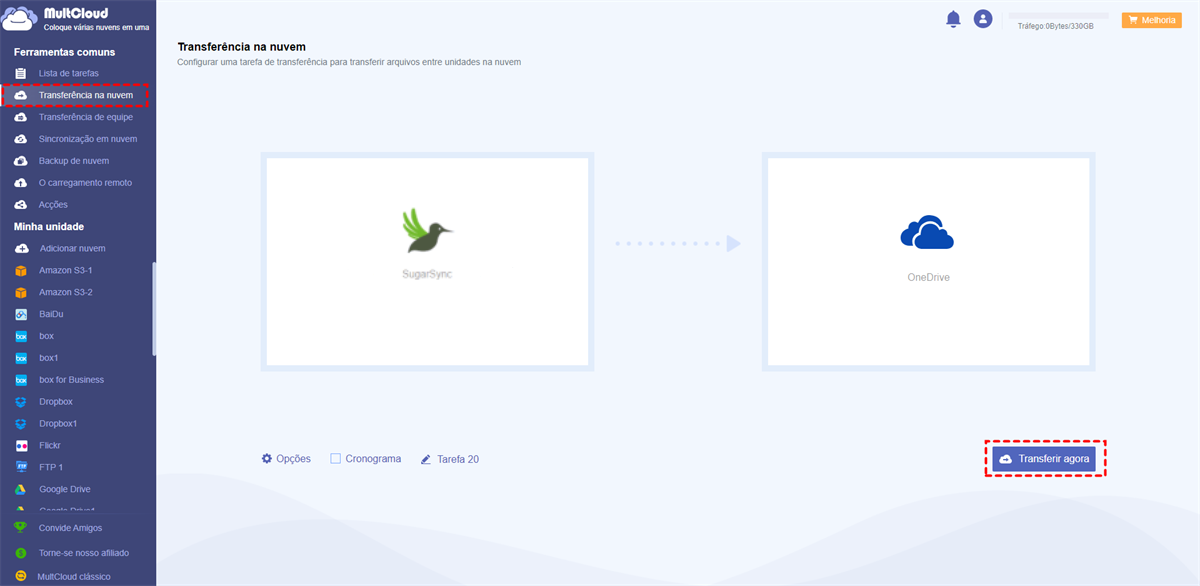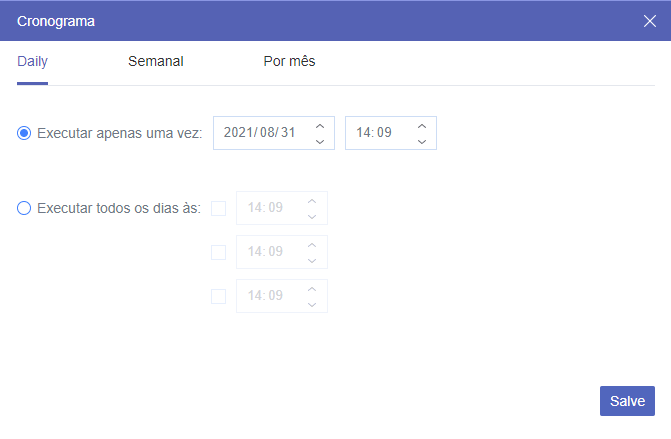Por que transferir SugarSync para OneDrive?
O SugarSync não é um serviço típico de armazenamento em nuvem, mas permite que você sincronize seus arquivos em seu computador e dispositivos móveis. Muitas pessoas preferem-no no passado por causa de sua confiabilidade, o controle sobre o que deve ser sincronizado, o suporte de todas as principais plataformas e sua bela interface. Mas o SugarSync oferece apenas 30 dias de teste gratuito para os usuários experimentarem e não há nenhum plano gratuito.
Entretanto, desde que o Microsoft SkyDrive foi renomeado OneDrive, sua qualidade geral e função melhoraram significativamente. Por exemplo, agora você pode obter a sincronização bidirecional do OneDrive nas todas as plataformas. OneDrive agora suporta o upload automático e classificação de galerias de fotos, integração com o Outlook e Xbox, etc. Ou seja, OneDrive agora é mais fácil de usar do que antes e o preço é mais baixo do que o SugarSync.
Portanto, se você não quiser mais pagar por serviços ou quiser encontrar um serviço de armazenamento em nuvem que tenha mais usuários para que você possa compartilhar arquivos com eles diretamente e com segurança, é necessário usar OneDrive em vez do SugarSync. Portanto, as instruções claras abaixo mostrarão-lhe uma maneira normal e inteligente de copiar arquivos do SugarSync para o OneDrive com sucesso.
Como transferir SugarSync para OneDrive de 2 maneiras
Como você pode pensar, você sempre pode transferir arquivos do SugarSync para OneDrive baixando arquivos e pastas do SugarSync e depois carregá-los novamente para OneDrive manualmente. Este processo pode ser eficaz se precisar migrar apenas alguns arquivos entre as nuvens. No caso de ter vários dados, então você pode seguir o segundo método sem download e upload.
Forma tradicional: Migrar SugarSync para OneDrive com download e upload
Passo 1. Acesse o site oficial do SugarSync no navegador.
Passo 2. Clique com o botão direito do mouse sobre a pasta ou arquivo que você deseja mover para OneDrive. Clique em "Download" no menu suspenso e escolha um lugar na janela pop-up para armazenar seus arquivos baixados.
Passo 3. Acesse OneDrive com sua conta OneDrive ou OneDrive for Business.
Passo 4. Clique no botão "Carregar" acima para fazer o upload do arquivo baixado para sua conta OneDrive.
Dica: Você pode precisar ser paciente para esperar que os processos de download e upload sejam feitos, pois a rede instável pode causar alguns problemas inesperados.
Forma eficiente: Transferir SugarSync para OneDrive por MultCloud
Seria um desastre se você migrar vários arquivos e pastas usando o primeiro método, porque a velocidade desse processo depende em grande parte da condição da rede. Em vez disso, você pode tentar um gerenciador múltiplas nuvens baseado na web chamado MultCloud para transferir o SugarSync para o OneDrive rapidamente com um único clique.
MultCloud é um gerenciador de arquivos em nuvem profissional que dá suporte aos usuários para adicionar mais de 30 grandes serviços de armazenamento em nuvem e serviços FTP para organizar todas em uma interface.
As vantagens principais que MultCloud tem:
- Transferência/sincronização/backup entre nuvem sem qualquer risco de perda de dados.
- Gerenciar todas as nuvens com funções de upload, download, cortar, copiar, renomear e visualizar.
- Compartilhar arquivos de nuvens com segurança com qualquer pessoa através de três modos de compartilhamento.
- Proteção máxima de segurança como a criptografia AES de 256 bits para SSL e o sistema de autorização OAuth.
Passo 1. Crie uma conta MultCloud no navegador e faça login.
Passo 2. Clique em "Adicionar nuvem" e escolha o ícone SugarSync e OneDrive respectivamente para adicionar duas nuvens e a MultCloud.
Dica: MultCloud não tem limite número de nuvens adicionadas, então pode adicionar tantas nuvens a MultCloud gratuitamente. Por exemplo, pode usar duas contas OneDrive no mesmo PC com MultCloud.
Passo 3. Visite a página "Transferência na nuvem" em MultCloud. Selecione SugarSync ou arquivos e pastas nele como a fonte, depois selecione OneDrive ou uma pasta nele como o destino. No final, clique no botão "Transferir agora".
Dicas:
- Você pode ativar a notificação por e-mail nas "Opções" para que MultCloud o informe quando a tarefa estiver concluída.
- Você pode conseguir a migração automática do SugarSync para OneDrive atualizando conta e clicando no "Cronogrma" para escolher um plano diário, semanal ou mensal para MultCloud para executar as tarefas automaticamente.
- Se você precisar apenas copiar alguns arquivos do SugarSync para o OneDrive, você também pode tentar usar a função "Copiar para".
Conclusão
Aprender como transferir SugarSync para OneDrive de uma maneira melhor também pode ajudá-lo a completar outras migrações de nuvem para nuvem facilmente. Além disso, como um gerenciador de arquivos em nuvem, MultCloud também é ótimo para sincronizar o OneDrive com PC e outras nuvens via 10 modos de sincronização úteis.
MultCloud Suporta Nuvens
-
Google Drive
-
Google Workspace
-
OneDrive
-
OneDrive for Business
-
SharePoint
-
Dropbox
-
Dropbox Business
-
MEGA
-
Google Photos
-
iCloud Photos
-
FTP
-
box
-
box for Business
-
pCloud
-
Baidu
-
Flickr
-
HiDrive
-
Yandex
-
NAS
-
WebDAV
-
MediaFire
-
iCloud Drive
-
WEB.DE
-
Evernote
-
Amazon S3
-
Wasabi
-
ownCloud
-
MySQL
-
Egnyte
-
Putio
-
ADrive
-
SugarSync
-
Backblaze
-
CloudMe
-
MyDrive
-
Cubby