Posso sincronizar OneDrive com disco rígido externo?
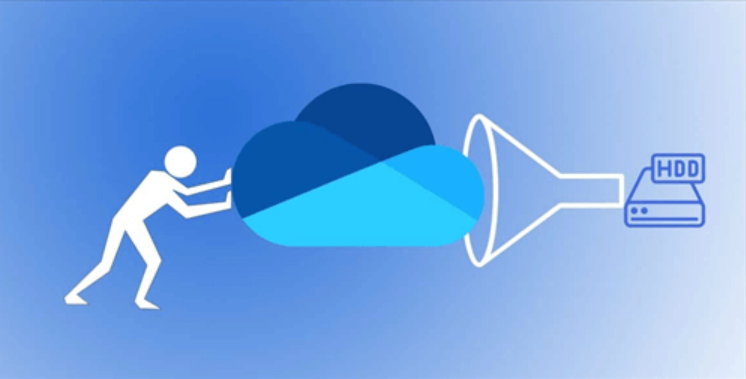
"OneDrive é agora uma parte essencial da minha necessidade de armazenamento. Eu uso Microsoft OneDrive para armazenar meus dados comerciais e pessoais. Mas como carrego muitos dados no OneDrive, meu OneDrive é ocupado rapidamente com um grande número de arquivos. Como posso sincronizar OneDrive com HD externo facilmente"?
Com o rápido desenvolvimento da tecnologia em nuvem, os serviços para armazenamento em nuvem e compartilhamento de arquivos on-line estão ficando mais baratos, melhores, mais rápidos e mais seguros, o que atrai cada vez mais usuários. Um dos mais famosos serviços de armazenamento em nuvem no mercado de nuvem é o Microsoft OneDrive. OneDrive oferece aos usuários grande conveniência no armazenamento de arquivos, compartilhamento de arquivos e sincronização de arquivos. Ele não apenas sincroniza todos os arquivos entre diferentes dispositivos, mas também faz backup on-line com segurança.
OneDrive oferece 5 GB de armazenamento gratuito. Sincronizar OneDrive com o PC é fáceis ocupar o armazenamento que seu computador. Portanto, é aconselhável ter um HD alternativo que lhe permita sincronizar a pasta OneDrive com HD externo. Este armazenamento alternativo pode ser localizado dentro do sistema, em um disco rígido externo, ou em uma partição separada.
Por que sincronizar OneDrive com HD externo?
Você pode se perguntar por que as pessoas tentam sincronizar o OneDrive com um disco rígido externo. A razão é que a sincronização do OneDrive com um disco externo é ótima para a segurança dos dados e a conveniência de usar arquivos em nuvem off-line com outro dispositivo.
Funciona sem a rede: Uma vez instalado o aplicativo de desktop OneDrive em seu computador, todos os dados do OneDrive serão sincronizados com os dispositivos locais em tempo real. Ou seja, após a sincronização, você pode usar todos os arquivos OneDrive em seu computador mesmo que o computador não consiga se conectar à Internet.
Manter os dados seguros: Os arquivos podem ser facilmente danificados off-line e on-line por várias razões, especialmente devido a ataques de vírus de resgate. Por esta razão, você pode sincronizar o OneDrive com um HD externo para colocar dupla segurança em seus arquivos.
Se você for sincronizar arquivos do OneDrive com um HD externo, então os próximos dois métodos serão de grande ajuda para você tentar.
Como sincronizar OneDrive com HD externo de duas maneiras facilmente
De acordo com a função de sincronização bidirecional OneDrive fornecida pelo aplicativo de desktop OneDrive, desde que o disco rígido esteja conectado a um PC ou Mac, o OneDrive tratará o HD externo como uma parte normal de seu dispositivo local. Isto significa que você pode sincronizar o OneDrive com um HD externo da mesma forma que sincronizaria qualquer pasta em seu computador.
Aqui nós encontramos e testamos duas maneiras diferentes. Você pode escolher uma e seguir as instruções passo a passo abaixo para fazer sincronização de seu OneDrive com um HD externo.
Método 1. Como sincronizar OneDrive com disco rígido externo manualmente
Passo 1. Baixe e instale o aplicativo desktop OneDrive em seu computador.
Passo 2. Entre no aplicativo com sua conta OneDrive ou OneDrive for Business.
Passo 3. Quando a pasta OneDrive é criada no Explorar ou Finder, clique no ícone da OneDrive na barra de tarefas inferior direita.
Passo 4. Clique no ícone da engrenagem na janela pop-up e escolha "Configurações" no menu suspenso.
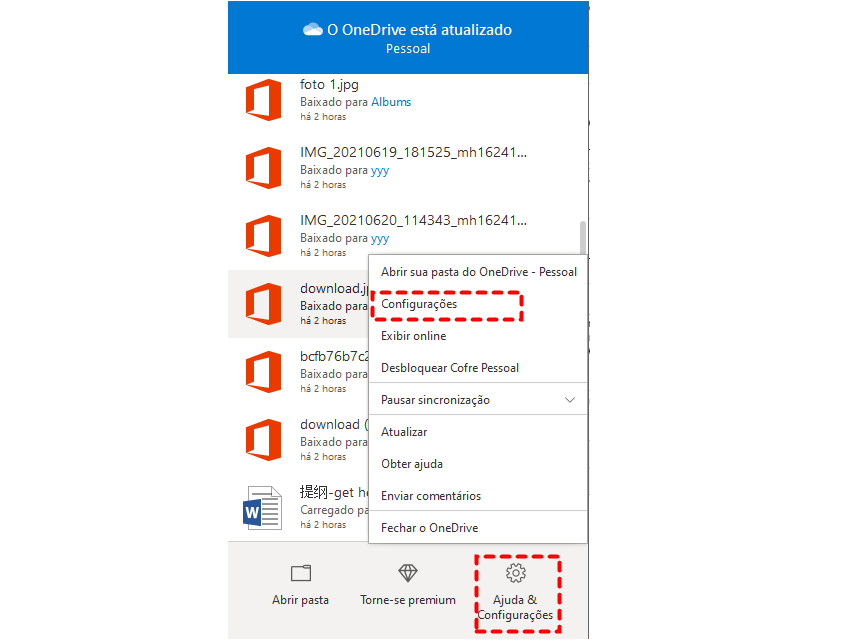
Passo 5. Na página "Conta", clique em "Desvincular este computador" e ignore os avisos de pop-up.
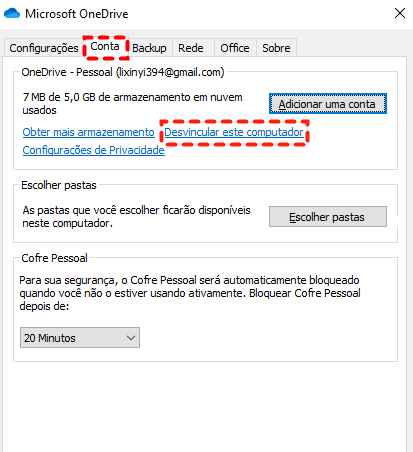
Passo 6. Navegue até a pasta OneDrive no Explorar ou Finder.
Passo 7. Corte e cole a pasta OneDrive no HD externo.
Passo 8. No pop-up, acesse o aplicativo com a mesma conta novamente.
Passo 9. Clique em "Alterar local" e selecione a pasta OneDrive transferida no HD externo. Em seguida, clique em "Usar esta pasta" na janela pop-up.
Passo 10. Clique em "Avançada" três vezes e seus arquivos OneDrive serão sincronizados com seu HD externo.
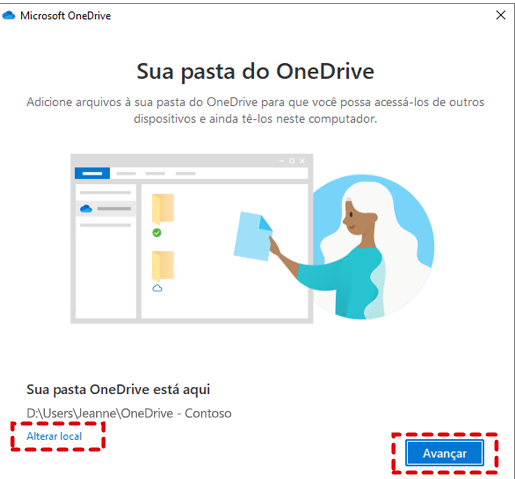
Dica: Você deve desativar OneDrive primeiro sempre que planejar desconectar o disco rígido externo de seu computador. Isto porque a sincronização de OneDrive vai com todas as pastas vinculadas e OneDrive trata arquivos e pastas ausentes como sendo apagados, o que pode resultar em um erro de perda de dados em sua nuvem de OneDrive.
Método 2. Como sincronizar OneDrive com HD externo automaticamente
Com exceção de mover manualmente a pasta OneDrive do local para um HD externo, você também pode usar um serviço de sincronização de arquivos gratuito e profissional chamado AOMEI Backupper Standard para sincronizar OneDrive com seu HD externo no Windows 11/10/8/7 em um modo automático com menos passos.
Passo 1. Baixe, instale e faça o login no aplicativo de desktop OneDrive em seu computador. E também faça download, instale e abra o AOMEI Backupper Standard em seu computador.
Passo 2. Abra a página "Sincronizar" e escolha "Sincronismo Basico".
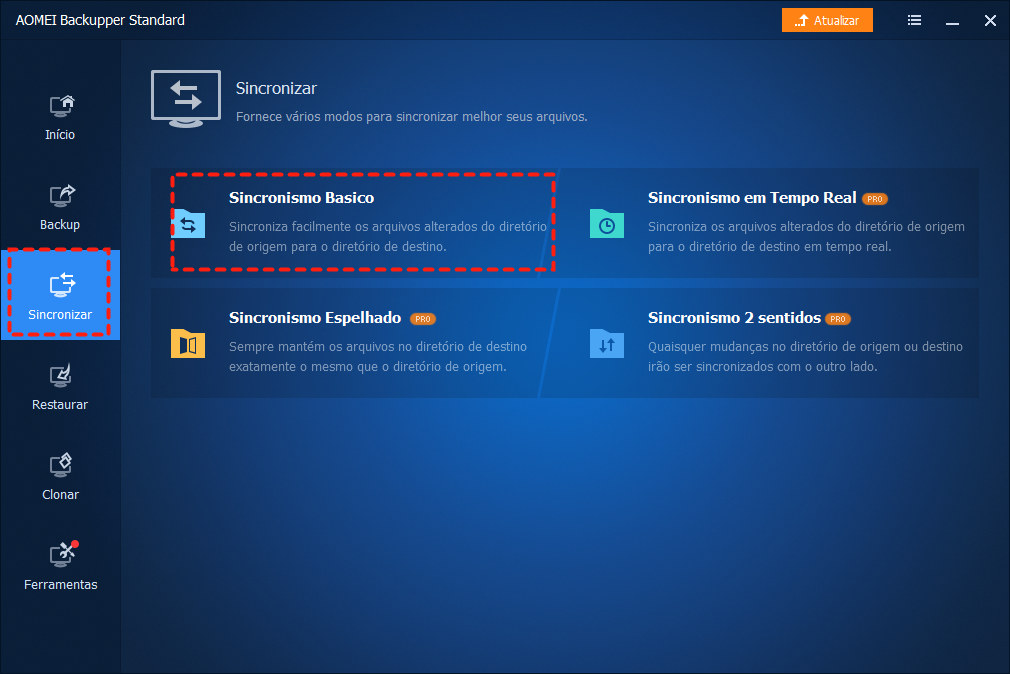
Passo 3. Clique em "Adicionar pasta" e selecione a pasta OneDrive na janela pop-up como a fonte.
Passo 4. Selecione uma pasta em seu disco rígido externo como o destino.
Passo 5. Clique em "Sincronizar" e o AOMEI Backupper sincronizará os arquivos do OneDrive para o disco externo imediatamente.
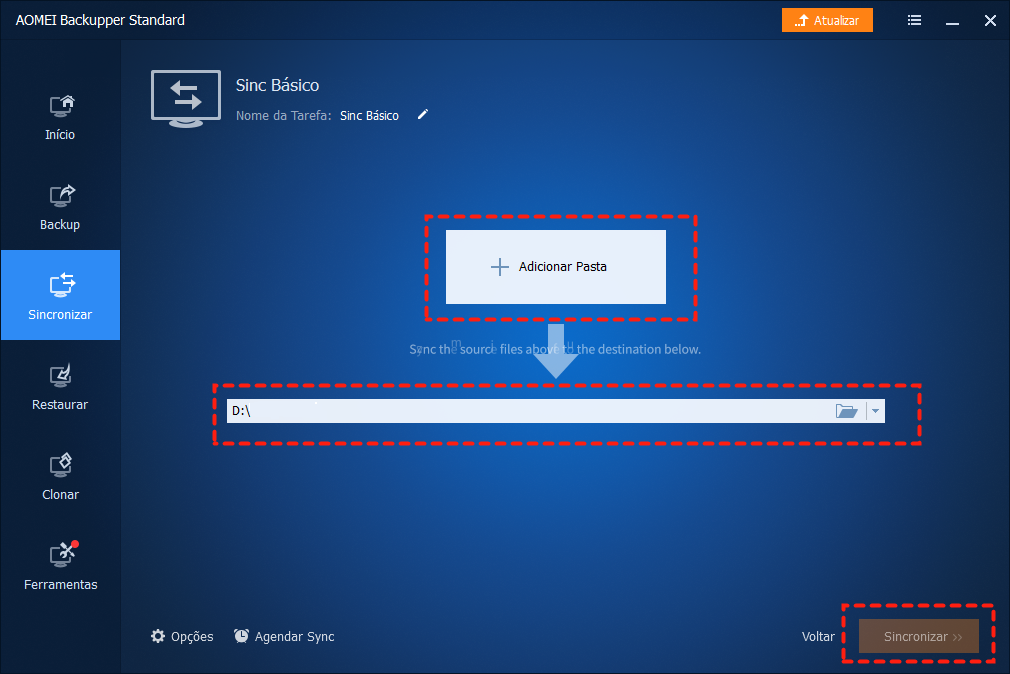
Dica: Você pode clicar em "Agendar Sync" abaixo para ativar a sincronização diária, semanal, mensal, ou "Conetar USB". Então o software sincronizará automaticamente a pasta OneDrive com HD externo.
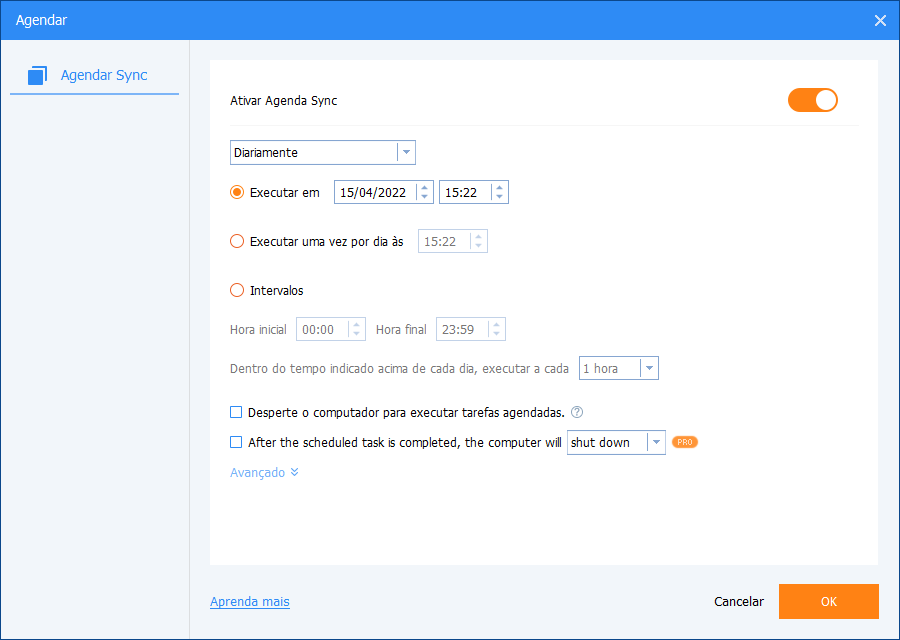
Dica de bônus: Sincronizar OneDrive com outra nuvem diretamente
Qualquel armazenamento em seu disco rígido externo, pode ainda não ser conveniente para você manter seus dados OneDrive seguros, já que você deve sempre levá-o junto com você e instalar um ou dois aplicativos em seus dispositivos. Outro ponto é que sincronizar OneDrive com HD externo pode não ser barato em comparação com sincronizar com outra nuvem.

Se você quiser sincronizar OneDrive com outra nuvem eficiente e fácil, é melhor usar um gerenciador de múltipla nuvem baseado na web-MultCloud que pode sincronizar dados com um único clique e 10 modos de sincronização.
- Tansferência, sincronização e backup fáceis: Os recursos “Transferência na nuvem”, “Sincronização em nuvem” e “Backup de nuvem” podem ajudá-lo a transferir dados entre nuvens com único clique.
- Gerenciar múltiplas contas de nuvem em um só lugar: Existem várias funções integradas às nuvens como upload, download, renomear, visualizar, cortar e copiar para ajudar você a usar e gerenciar suas nuvens, tados contas ficam em uma interface fácil sem mudar conta.
- Múltiplas nuvens suportadas: MultCloud suporta mais de 30 serviços de armazenamento em nuvem para pessoal e empresas, servidores FTP, WebDAV, Synology NAS, OneDrive, Google Drive, etc.
Para sincronizar rapidamente o OneDrive com outras nuvens sem instalar nada, tudo que você precisa é adicionar suas nuvens a MultCloud e usar o recurso Sincronização em nuvem para sincronizar facilmente arquivos e pastas entre o OneDrive e outra nuvem. Agora, Googel Drive é um dos serviços de nuvem mais popular, a maioria das pessoas queria sabe que OneDrive vs Google Drive, qual é o melhor? Esta parte apresenta como sincronizar de arquivos do OneDrive com Google Drive.
Sincronizar de arquivos do OneDrive com Google Drive por MultCloud
Passo 1. Inscreva-se em MultCloud no site oficial.

Passo 3. Clique em "Adicionar nuvem" e escolha o ícone OneDrive e Google Drive a MultCloud respectivamente.
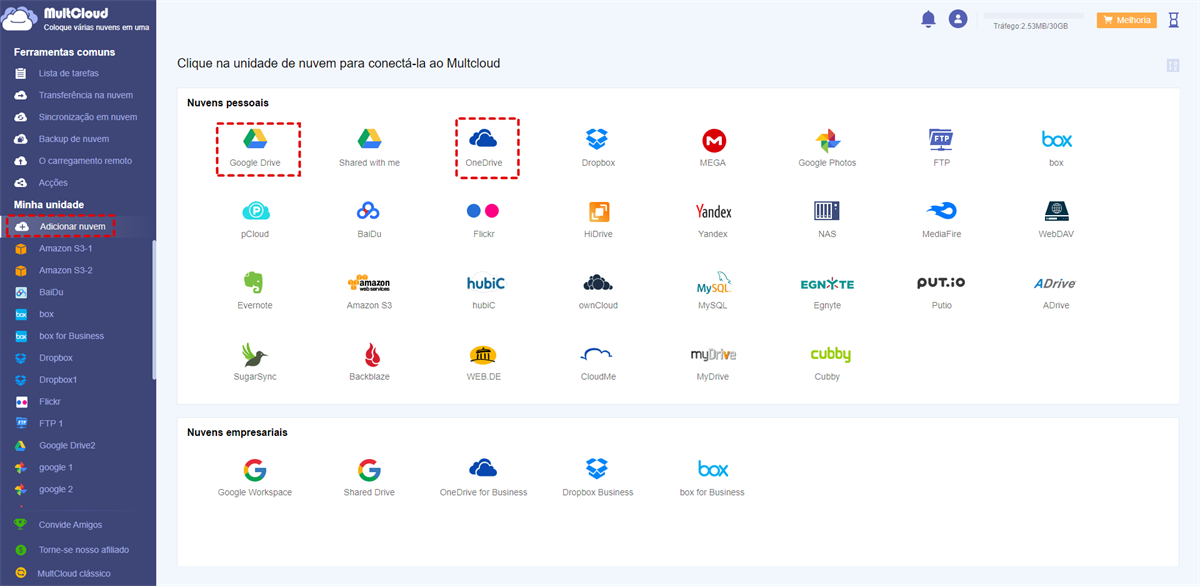
Dica: MultCloud não tem limitação de número de nuvem adicionada, é fácil ter duas contas OneDrive no mesmo PC.
Passo 4. Na página "Sincronização em nuvem", selecione arquivos ou pastas do OneDrive como fonte, depois selecione Google Drive como destino. No final, clique em “Sincronize Agora”.
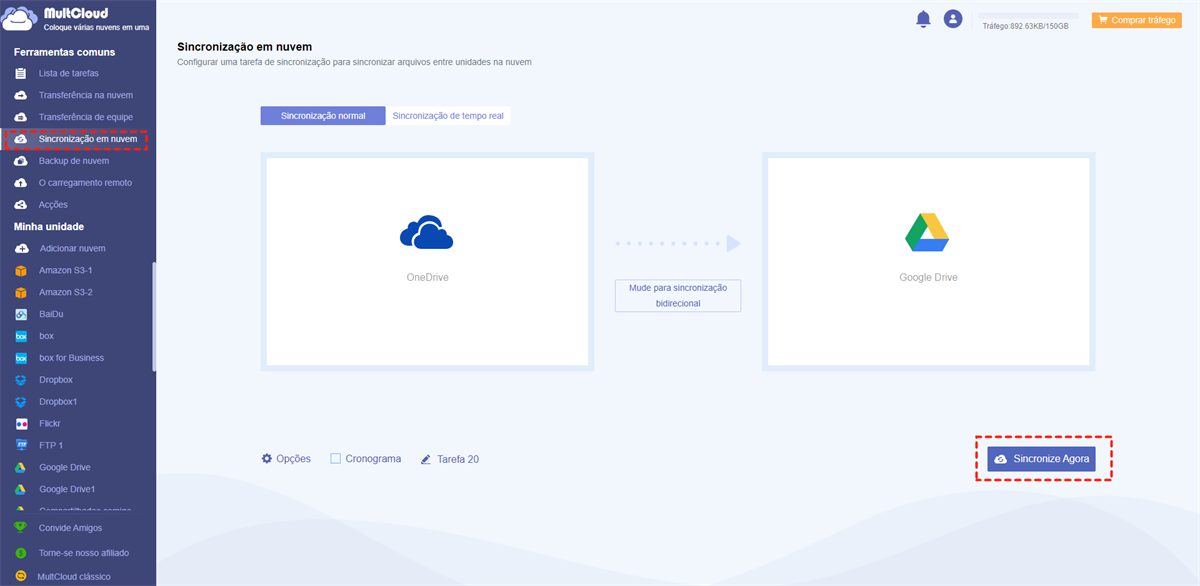
Dicas:
- Para usuários gratuitos: Você pode usar 4 modos básicos de sincronização nas "Opções" como Sincronização em tempo real e Sincronização Simples unidirectional e bidirecional. E você pode ativar a "Notificação por e-mail" para ser informado logo após a sincronização.
- Para assinantes: Você pode aproveitar os 4 modos de sincronização básicos e outros 6 modos avançados nas "Opções", como Sincronização cumulativa, Sincronização Incremental, Sincronização de backup completo, etc. Além disso, você pode então criar tarefas de sincronização automática em "Cronograma" com um plano diário, semanal, ou mensal.
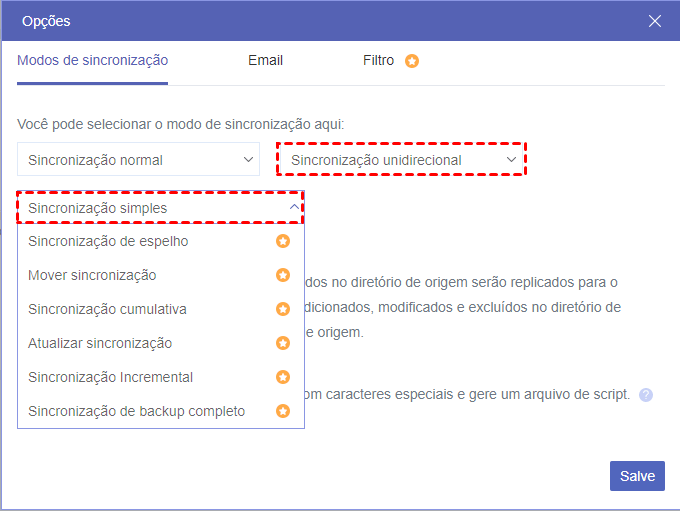
Conclusão
Após ler o artigo, pode aprender como sincronizar OneDrive com HD externo para garantir seus dados mais seguros do que antes. Além disso, usar MultCloud para sincronizar OneDrive com Google Drive e outras nuvens também pode tornar seus dados mais seguros enquanto não ocupa nenhum de seu armazenamento local. Além de sincronização, você pode usar MultCloud para transferir arquivos entre nuvens, por exemplo, transferir fotos do Google Fotos para outra conta.
MultCloud Suporta Nuvens
-
Google Drive
-
Google Workspace
-
OneDrive
-
OneDrive for Business
-
SharePoint
-
Dropbox
-
Dropbox Business
-
MEGA
-
Google Photos
-
iCloud Photos
-
FTP
-
box
-
box for Business
-
pCloud
-
Baidu
-
Flickr
-
HiDrive
-
Yandex
-
NAS
-
WebDAV
-
MediaFire
-
iCloud Drive
-
WEB.DE
-
Evernote
-
Amazon S3
-
Wasabi
-
ownCloud
-
MySQL
-
Egnyte
-
Putio
-
ADrive
-
SugarSync
-
Backblaze
-
CloudMe
-
MyDrive
-
Cubby
