As vantagens de utilizar o OneDrive
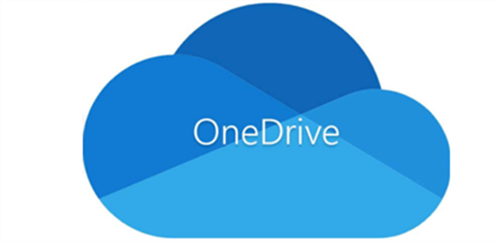
O OneDrive é um serviço de alojamento de ficheiros e serviço de sincronização lançado pela Microsoft. É actualmente um dos principais servidores de armazenamento em nuvem do mercado. Quando as pessoas seleccionam OneDrive como o seu armazenamento em nuvem para armazenar ficheiros, documentos, fotos, e entre outros, conhecem definitivamente que o OneDrive tem as seguintes vantagens:
- Os utilizadores podem guardar qualquer tipo de ficheiros no OneDrive, incluindo fotos, vídeos, documentos, etc., para que os utilizadores possam ver-los nos quaisquer dispositivos.
- Oferece 5 GB de espaço grátis para utilizadores e os utilizadores podem ganhar espaço extra gratuito por convidar amigos a se inscreverem no OneDrive.
- Os seus ficheiros são copiados para a nuvem automaticamente se instalou o aplicativo OneDrive no seu PC e guardou os ficheiros na pasta do OneDrive, para que não se preocupe com a perda de dados.
Porque mover arquivos de um OneDrive para outro?
"Preciso de transferir a minha conta OneDrive da minha antiga universidade para a minha nova universidade. Que ferramentas estão disponíveis para o fazer, ou como faço? Não quero utilizar o método de download e upload porque a ligação à Internet na universidade está instável. Alguém pode ajudar-me?".
Na verdade, a pergunta acima é um problema comum que muitos utilizadores do OneDrive encontram. Além da razão acima, algumas pessoas também querem migrar arquivos um OneDrive para outro para fazer backup de dados.
Mas há uma pergunta sobre como passar arquivos entre contas OneDrive sem download e upload? Felizmente, na parte seguinte recomendamos-lhe um gerenciador de múltipla nuvem gratuito, MultCloud, para o ajudar a transferir arquivos de uma conta do OneDrive para outra conta.
Como transferir arquivos de um OneDrive para outro com MultCloud
MultCloud tem três características principais: “Transferência de nuvem” e “Sincronização na nuvem”, “O carregamento remoto”. Se quiser migrar arquivos entre contas OneDrive, pode usar a função “Transferência de nuvem”, e se quiser baixar arquivos torrent para MEGA directamente, pode usar a função “O carregamento remoto”.
Antes de transferir precisa de se preparar:
1. Crie uma conta MultCloud. Se não quiser registar uma conta, pode clicar em "Experimentar sem se inscrever" para criar uma conta temporária.

2. Clique em "Adicionar Nuvem" para adicionar as duas contas do OneDrive a MultCloud.
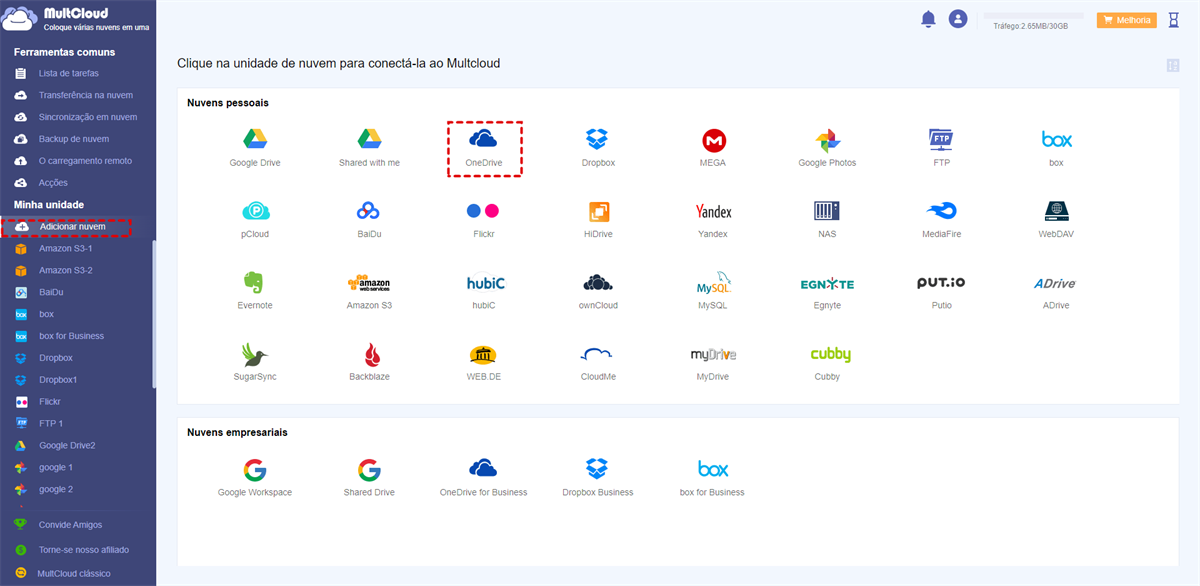
Notas:
- Para distinguir dois OneDrive, nomeie a sua conta primeira do OneDrive como OneDrive 1 e a sua segunda conta como OneDrive 2.
- Se não conseguir adicionar a segunda conta do OneDrive a MultCloud, tenha de entrar na segunda conta no site oficial do OneDrive, depois volte a MultCloud para adicionar a sua segunda conta.
Quando tudo estiver pronto, encontrará duas soluções gratuitas para realizar a migração de um OneDrive para outro nas seguintes partes.
Solução 1: Como transferir arquivos de um OneDrive para outro com “Copiar para”
Abra a sua conta do OneDrive e seleccione ficheiros e pastas que deseja mover para outra conta. E depois clique com o botão direito do rato na área em branco, clique em "Copiar para" e seleccione outro OneDrive como destino para completar a tarefa.
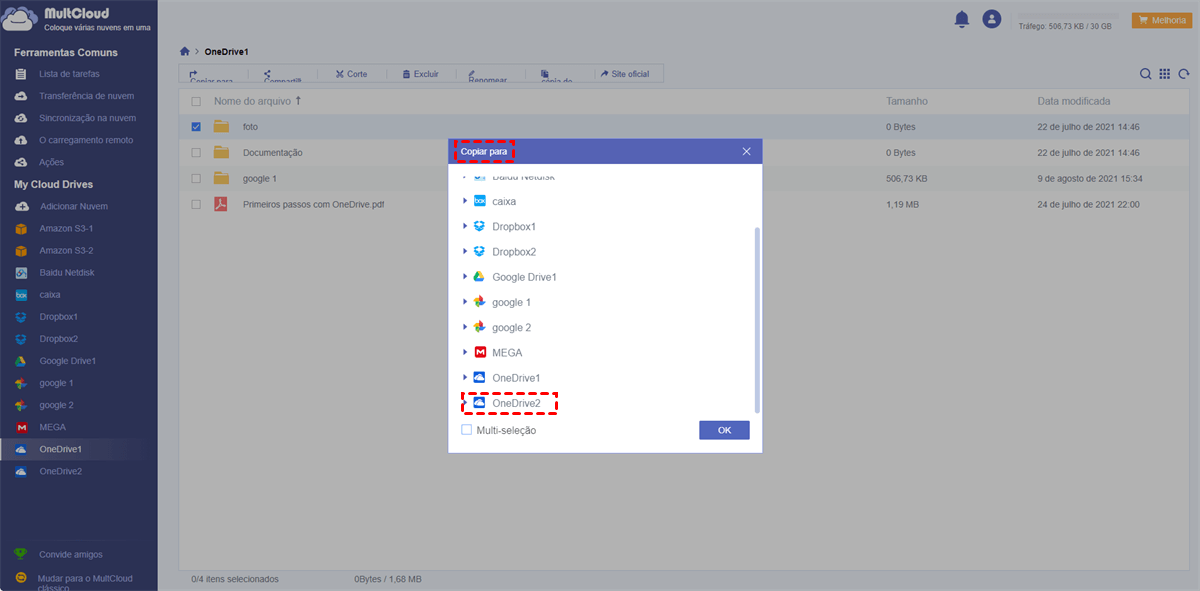
Solução 2: Como transferir arquivos entre contas OneDrive com “Transferência de nuvem”
Clique em “Transferência de nuvem”, e seleccione as pastas que pretende mover no OneDrive como a fonte, seleccione OneDrive 2 como o destino. Clique em “Transferir agora” e aguarde que o processo esteja concluído.
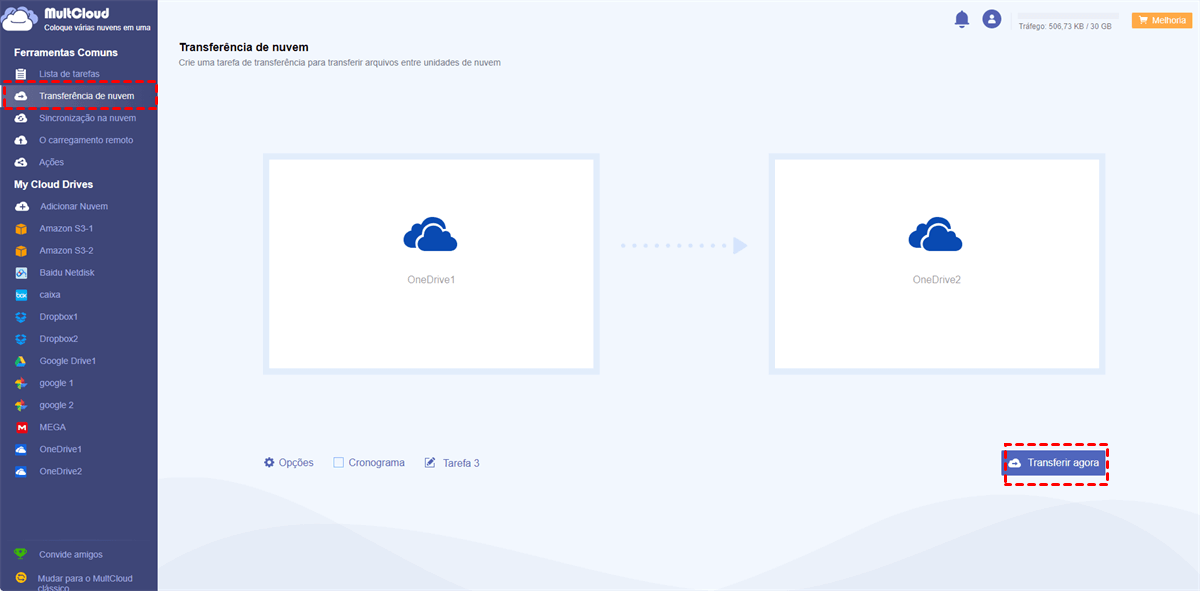
Notas:
- É mais adequado para transferir pastas ou nuvem inteira com “Transferência de nuvem”. Se apenas quiser transferir alguns ficheiros do OneDrive para outro, é melhor usar “Cópia de” ou “Copiar para”.
- Se quiser apagar todos os ficheiros nas pastas seleccionadas, ao criar a tarefa, possa usar a opção “Exclua todos os arquivos de origem após a conclusão da transferência”.
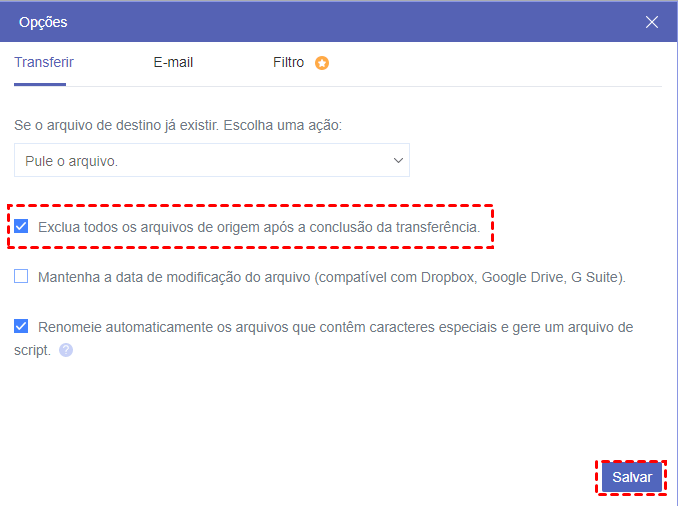
- Se quiser transferir ficheiros regularmente, pode activar a função “Cronograma” via actualizar a sua conta para conta premium.
Conclusão
Seguindo qualquer forma acima, MultCloud pode ajudá-lo a resolver o problema sobre como transferir arquivos de um OneDrive para outro facilmente com menos custo. Pode seleccionar uma em que mais interessado para completar a tarefa.
MultCloud oferece as funções que são diferentes das formas trandicionais. Os utilizadores não precisam de download e upload. E não se preocupam de perder os dados durante transferência com operação errada, porque as maneiras fornecidas por MultCloud são mais fáceis. Por isso, é conveniente transferir e fazer backup, pode tentar fazer backup de Google Drive para S3 com a função "Sincronização na nuvem" para experimentar MultCloud.
MultCloud Suporta Nuvens
-
Google Drive
-
Google Workspace
-
OneDrive
-
OneDrive for Business
-
SharePoint
-
Dropbox
-
Dropbox Business
-
MEGA
-
Google Photos
-
iCloud Photos
-
FTP
-
box
-
box for Business
-
pCloud
-
Baidu
-
Flickr
-
HiDrive
-
Yandex
-
NAS
-
WebDAV
-
MediaFire
-
iCloud Drive
-
WEB.DE
-
Evernote
-
Amazon S3
-
Wasabi
-
ownCloud
-
MySQL
-
Egnyte
-
Putio
-
ADrive
-
SugarSync
-
Backblaze
-
CloudMe
-
MyDrive
-
Cubby
