Porque transferir arquivos de um Google Drive para outro?
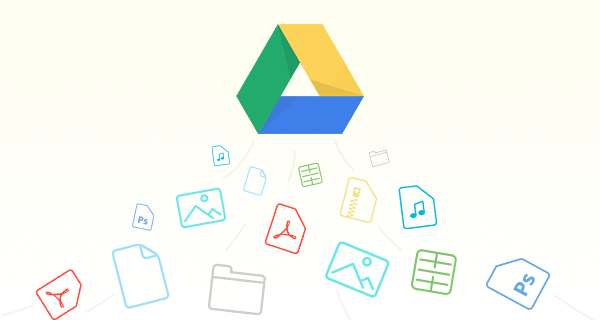
Às vezes, os usuários do Google Drive precisam mover arquivos de uma conta do Google Drive para outra por uma ou mais das seguintes razões.
- Eles planejam substituir a conta antiga por uma nova.
- Eles têm muito mais espaço de armazenamento gratuito em outra conta do Google Drive.
- Eles querem fazer um backup de arquivos importantes nesta nuvem e armazenar a cópia nas outras nuvens.
- Para fazer um melhor gerenciamento dos arquivos na nuvem, os usuários precisam migrar certos tipos de arquivos para uma conta de nuvem, como arquivos de um projeto.
- Algumas pessoas querem enviar arquivos para seus familiares, amigos ou colegas, não apenas para compartilhar esses arquivos com eles.
As razões acima são algumas necessidades comuns e ainda existem muitos outros tipos de razões específicas. Qualquer seja a razão, eles precisam transferir arquivos do Google Drive para outro. Portanto, aqui vem uma pergunta: como copiar arquivos do Google Drive para outro Google Drive grátis e rápido? Na parte seguinte, há 7 maneiras para resolver este problema.
Como transferir arquivos do Google Drive para outra conta com formas tradicionais
Solução 1. Como passar arquivos de um Google Drive para outro por download e upload
Com base nas necessidades acima, uma maneira comum que a maioria dos usuários pensarão é fazer download e upload.
1. Primeiro entre na conta de origem e seleccione os arquivos e clique em "Fazer download" para os baixar em local.
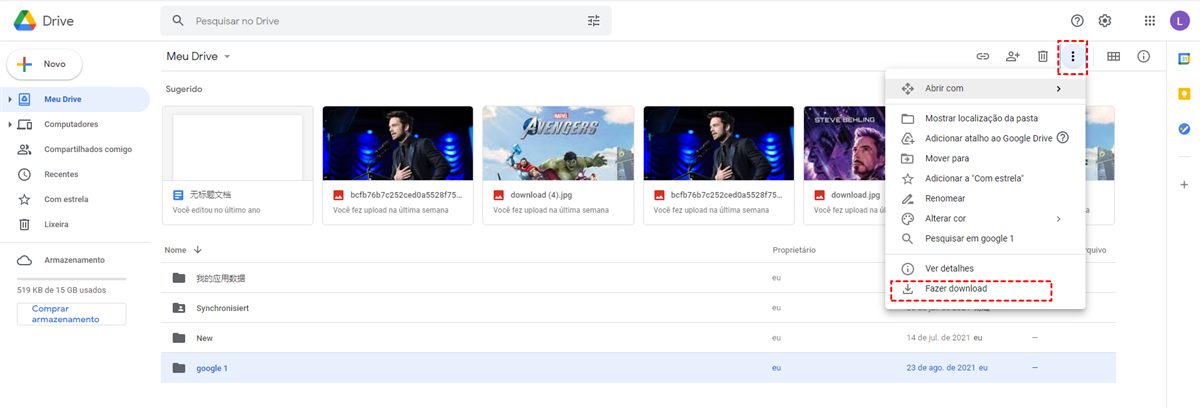
2. Em seguida, entre na conta de destino e clique em "Fazer upload de arquivos" para enviar estes arquivos do dispositivo local para outra nuvem.
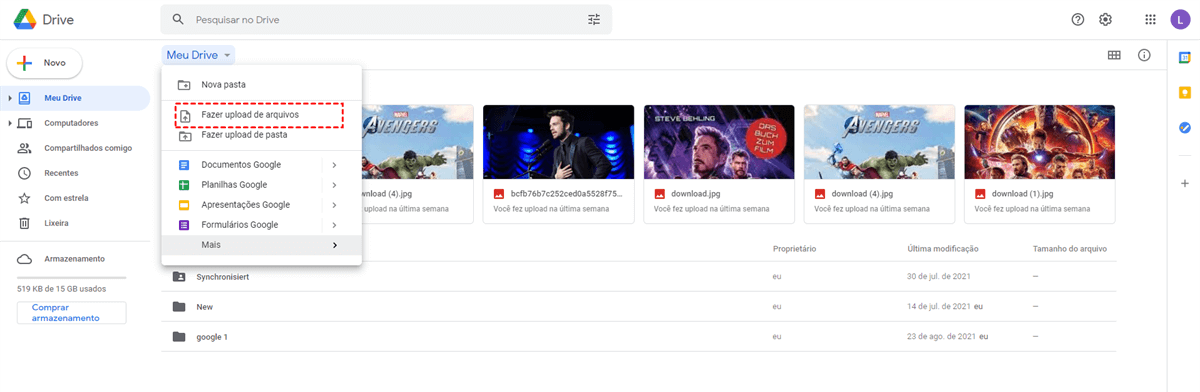
Nota: Se seus dados não for muito grande, você pode usar esta forma para transferir arquivos do Google Drive para outra conta. Porque a velocidade de download e upload depende do tamanho do arquivo e da velocidade da Internet, se tenha muitos arquivos, vai custar mais tempo para completar a tarefa.
Solução 2. "Compartilhar" e "Fazer uma cópia"
Em comparação com o método de upload e download, este método poupa tempo, mas as operações são relativamente mais complicadas. As etapas específicas são as seguintes:
1. Abra o navegador entre na primeira conta do Google Drive.
2. Encontre o arquivo ou pasta correspondente, mantenha pressionado o botão "CTRL" no teclado e depois clique com o mouse para selecionar vários arquivos ou pastas. Depois clique com o botão direito em qualquer lugar da interface e selecione "Compartilhar" na janela pop-up.
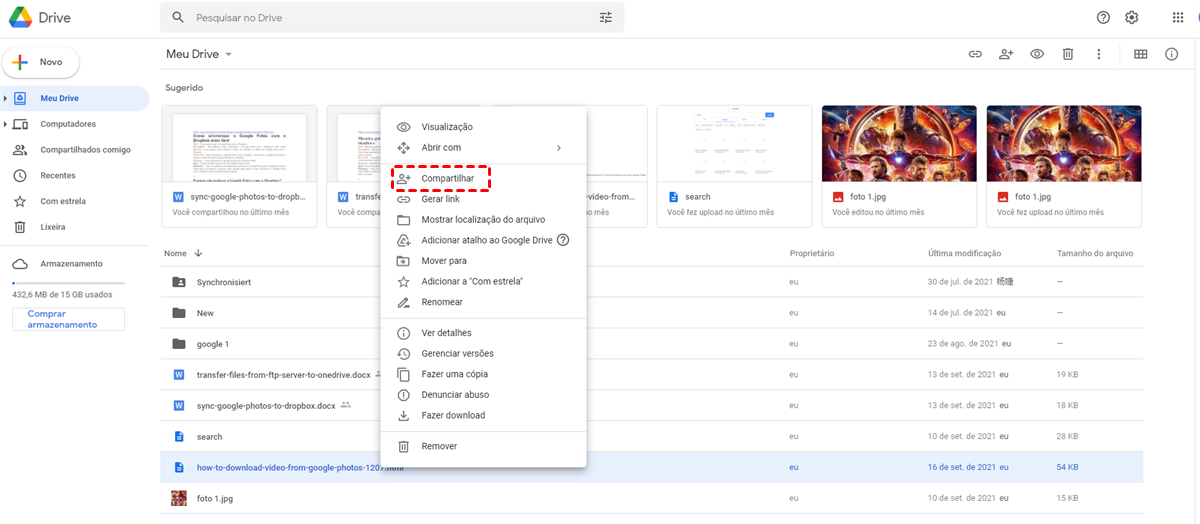
3. Digite as informações da segunda conta do Google Drive, e então defina o papel desta conta como "Editor" para permitir que a conta possa editar arquivos ou pastas. A seguir, cilque em "Enviar".
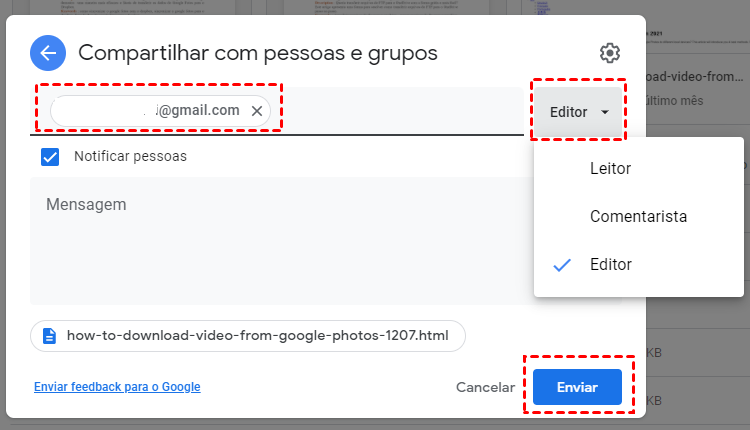
4. Acesse a segunda conta do Google Drive, encontre o arquivo ou pasta compartilhado em "Compartilhado comigo", selecione o conteúdo e clique com o botão direito do mouse. A seguir selecione "Fazer uma cópia" na janela pop-up, depois cole-o no local correspondente e finalmente renomeie estes arquivos.
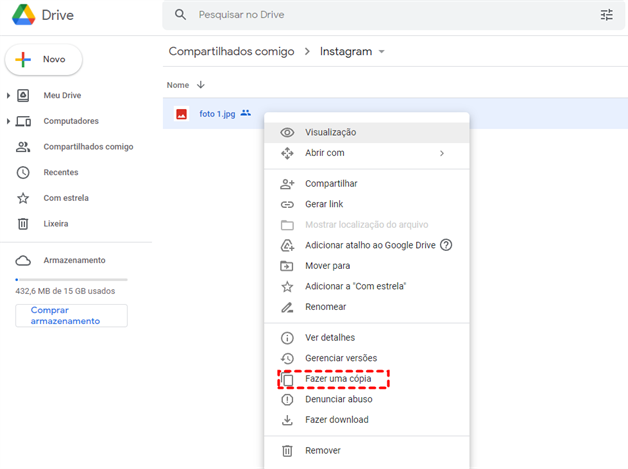
Nota: Como o Google Drive atualmente não suporta a cópia de pastas, você só pode abrir a pasta para copiar o conteúdo.
Solução 3. Usar Google Backup e sincronização
Se você estiver usando Google Backup e sincronização, você pode encontrar arquivos de destino diretamente em sua máquina local se você escolhesse sincronizar esses arquivos automaticamente da nuvem para o local. Se não, você pode selecionar temporariamente sincronizá-los. Quando a sincronização terminar, poderá deixar de sincronizar. De qualquer forma, pode finalmente encontrar os arquivos no local. Então, basta definir estes arquivos como fonte para fazer backup para outra conta Google Drive com a ajuda de Backup e sincronização.
Dica: Se você não quiser continuar fazendo backup destes arquivos da conta local para outro Google Drive sempre, basta sai da conta no Backup e sincronização depois a tarefa terminar.
Você consegue atingir seu objetivo seguindo as soluções acima, mas é possível achar que isso ocuparia espaço em seu PC local. Se você tiver um grande número de arquivos, é claro que os métodos acima ainda têm desvantagens. Então, existem outras maneiras de transferir arquivos de um Google Drive para outro mais simples e sem os problemas acima?
Como transferir arquivos do Google Drive para outra conta de forma eficiente
Felizmente, você pode transferir arquivos entre contas Google Drive com a ajuda de um gerenciador de nuvem múltipla de terceiros, MultCloud.
MultCloud, como um serviço grátis de transferência em nuvem on-line, não só consegue gerenciar várias contas em nuvem ao mesmo tempo, mas também suporta a transferência e sincronização de arquivos entre nuvens. Há três maneiras em MultCloud que permitem a migração de arquivos de um Google Drive para outro. No primeiro lugar, se queria usar a ferramenta, deve fazer algumas coisas.
1. Criar uma conta de MultCloud.

2. Adicionar ambas as suas contas do Google a MultCloud através do botão "Adicionar nuvem".

Uma vez todas as preparações prontos, você pode escolher uma forma mais adaquada dentre os métodos fornecidos abaixo para realizar as operações.
Solução 1. Como transferir arquivos do Google Drive para outra conta com "Copiar para"
Clique em primeiro Google Drive. Na lista de arquivos, selecione os arquivos, clique com o botão direito do mouse nesses arquivos e selecione "Copiar para".
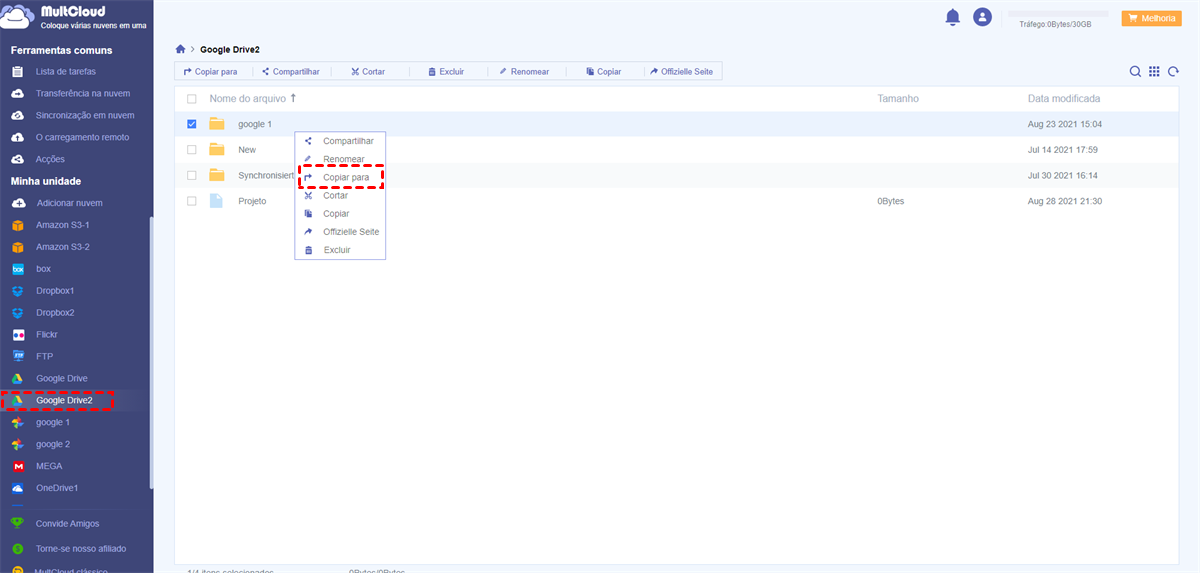
Na janela pop-up, escolha o destino Google Drive e clique no botão "OK" e aguarde que o processo seja concluído.
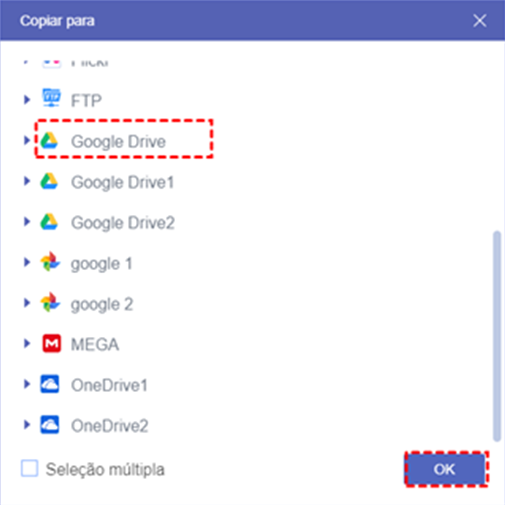
Dica: Se você quiser copiar estes arquivos para mais de uma nuvem, basta marcar "Seleção múltipla" na parte inferior e depois escolher seus destinos.
Solução 2. Sincronizar duas contas Google Drive com "Sincronização em nuvem"
Como transferir arquivos do Google Drive para outra conta? Você pode sincronizar um Google Drive com outro. Clique em "Sincronização em nuvem", e seleccione a fonte e o destino respectivamente. No final, clique em "Sincronize Agora".
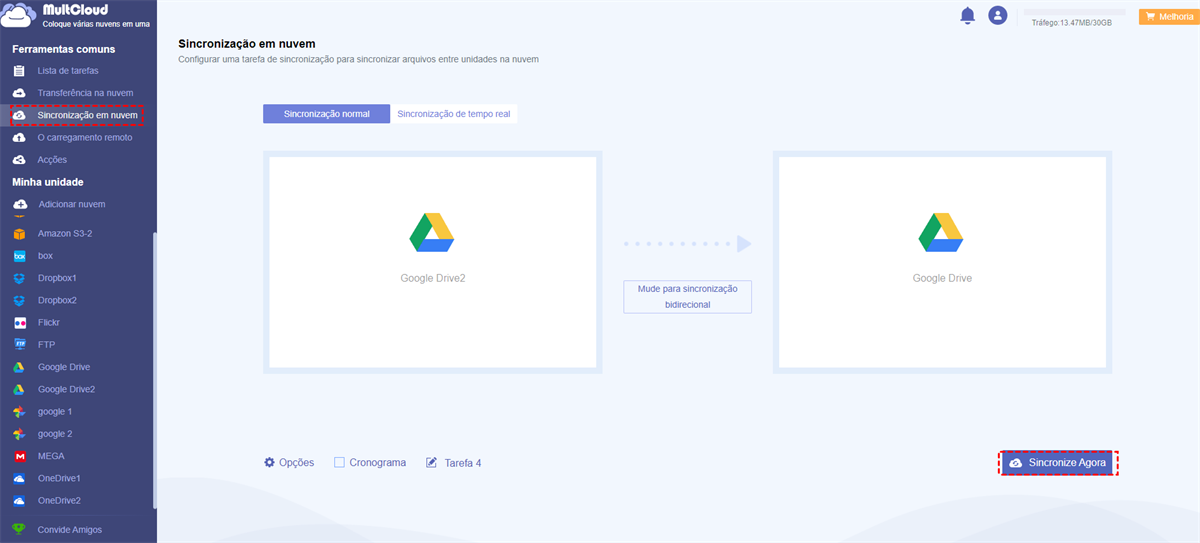
Dica: Como MultCloud suporta os modos "Sincronização normal", "Sincronização unidirecional" e "Sincronização bidirecional", você pode optar pela forma de sincronização. Se escolher "Sincronização unidirecional", Além de modo de "Sincronização simples", há outros 6 modos de sincronização oferecidos como "Sincronização de espelho", "Sincronização Incremental" se atualize conta.
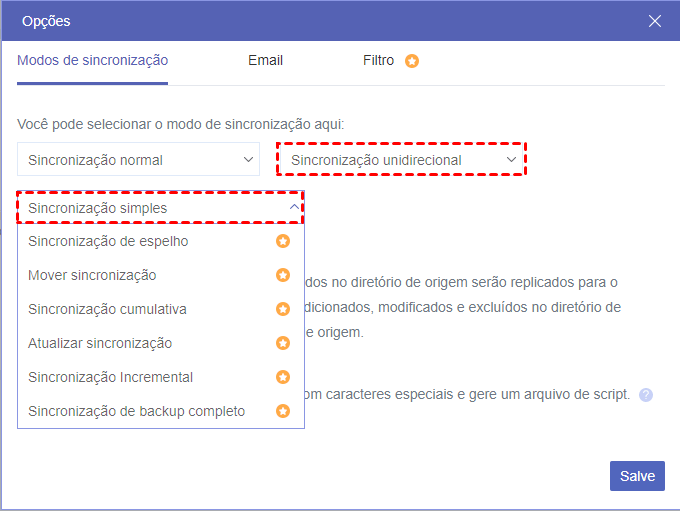
Soluções 3. Como passar arquivos de um Google Drive para outro com "Transferência na nuvem"
Da mesma forma, você pode transferir arquivos entre contas do Google Drive na interface "Transferência na nuvem". Primeiro, selecione arquivos que você deseja transferir de sua primeira conta Google Drive, e selecione um diretórioo no outro Google Drive como destino. A seguir clique em "Transferir agora" e aguarde que o processo seja concluído.
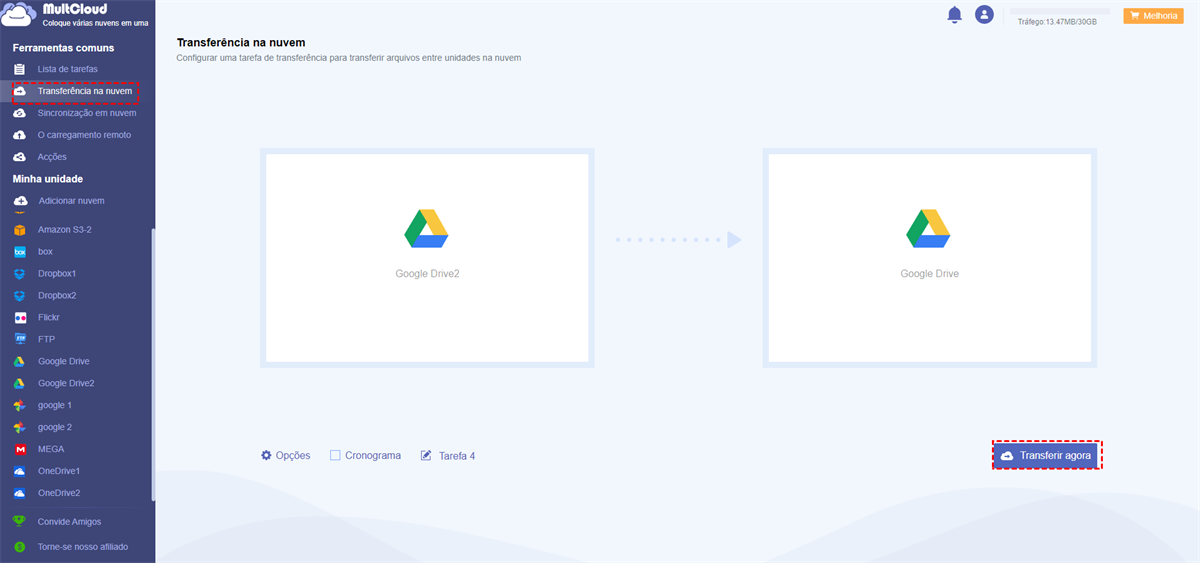
Dicas sobre "Sincronização em nuvem" e "Transferência na nuvem":
- Você pode ativar a notificação por e-mail em "Opções">>"E-mail".
- Você pode excluir ou incluir certos arquivos em "Opções">>"Filtro".
- Pode defina um horário para copiar automaticamente de um Google Drive para outro em "Cronograma".
- Quer você use a função "Sincronização em nuvem" quer "Transferência na nuvem", você não só pode sincronizar ou transferir arquivos, mas também pode sincronizar ou transferir pastas ou todo o Google Drive.
- Pode fechar página de MultCloud ou desligar PC depois da tarefa começar. Porque MultCloud consegue completar tansferência ou sincronização off-line.
- Se você quiser excluir arquivos original no Google Drive após a migração, na tarefa de “Sincronização em nuvem”, escolha "Sincronização unidirecional > Mover sincronização" em “Opções”. E na tarefa de “Transferência em nuvem”, marque "Exclua todos os arquivos de origem após a transferência ser concluída" em “Opções”.
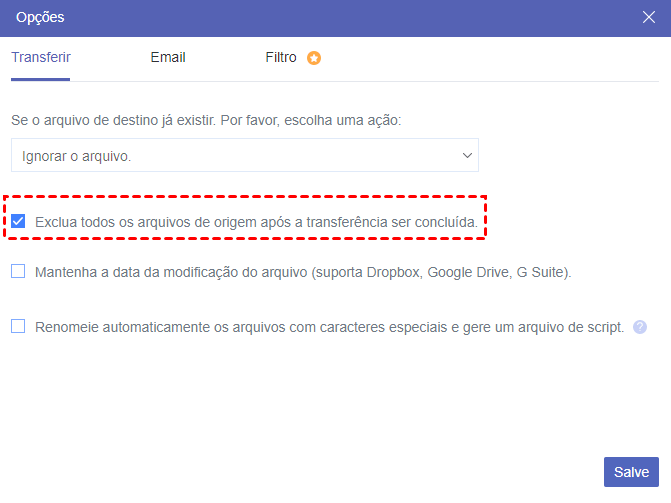
Soluções 4. Como copiar arquivos do Google Drive para outro Google Drive com "Compartilhar"
Além de usar a função "Compartilhar" para compartilhar pasta no Google Drive, a função "comaprtilhar" do MultCloud também pode ajudar os usuários a copiar arquivos entre diferentes contas do Google Drive. Se você quiser compartilhar algumas fotos bonitas ou filmes com seus amigos, este método pode ajudá-lo a completar a operação muito bem.
1. Primeiro, você e seu amigo devem registrar uma conta MultCloud, e depois adicionar suas respectivas contas de Google Drive à plataforma MultCloud.
2. Abra seu Google Drive em MultCloud, selecione o conteúdo que você deseja compartilhar e clique no botão "Compartilhar", depois selecione seu modo de compartilhamento (Partilha pública, Partilha privada e Compartilhamento de origem) na janela pop-up. Aqui, tomamos "Partilha privada" como exemplo. E copie link e envie-o para amigos.
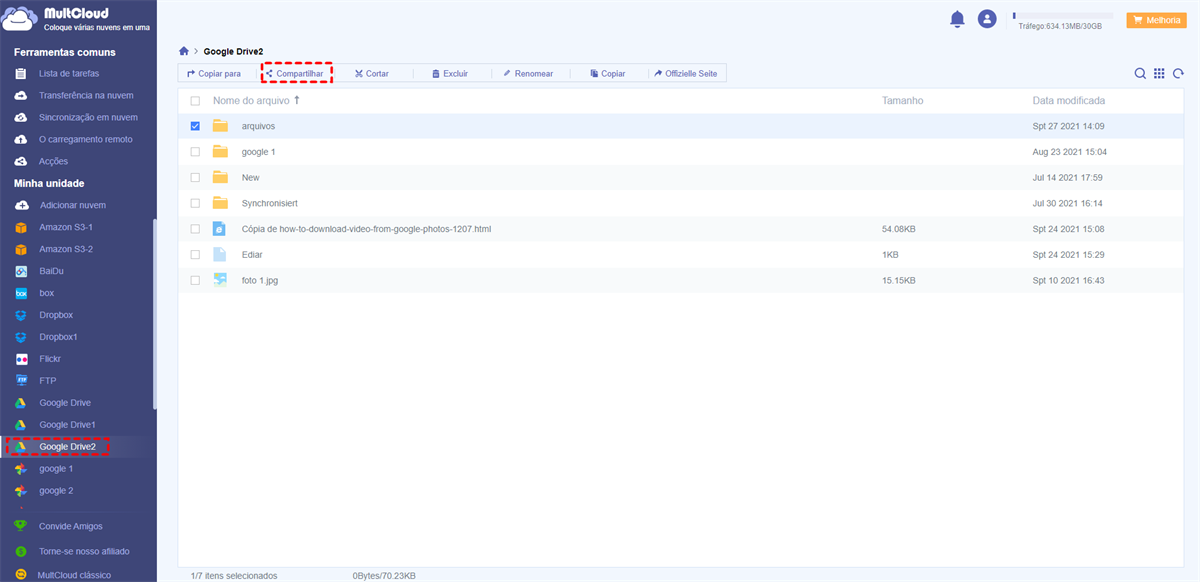
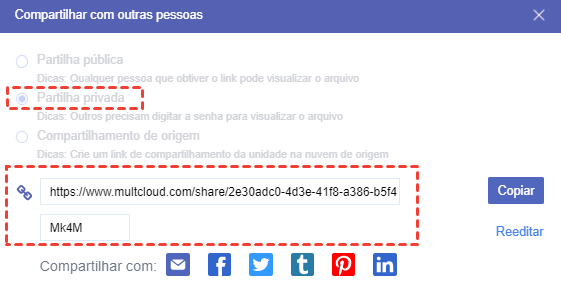
Partilha pública: Se você escolher este modo de compartilhamento, qualquer usuário que receber este link pode obter o conteúdo que você compartilha.
Partilha privada: Neste modo de compartilhamento, você precisa enviar o link e a senha ao usuário com que deseja compartilhar, para que ele possa obter o conteúdo correspondente.
Compartilhamento de origem: Após o usuário obter o link neste modo, o conteúdo será apresentado diretamente no diretório "Compartilhado comigo" no Google Drive (desde que o usuário criasse uma conta do Google Drive).
3. Após abrir o link, seu amigo pode optar por baixar o conteúdo para o computador, ou optar por armazenar os dados na nuvem.

Dicas:
- Você pode ver todas as ações criadas em "Acções">>"Minhas ações".
- Se você compartilhar a pasta inteira, você também pode definir as permissões de upload, ou seja, seu amigo pode fazer upload de arquivos dele para esta pasta.

Conclusão
Em conclusão, Este artigo demonstra 7 maneiras gráris sobre como transferir arquivos do Google Drive para outra conta. Pode seguir qualquer método para completar a tarefa fácil. Se você preferir usar MultCloud, é fácil gerenciar várias nuvens, porque MultCloud apoia mais de 30 serviços de nuvem populares como Dropbox, OneDrive, MEGA...e tem muitos recursos avançados. “O carregamento remoto” é uma função útil em MultCloud para permite ao usuários baixar arquivo torrent para Google Drive derectamente.
MultCloud Suporta Nuvens
-
Google Drive
-
Google Workspace
-
OneDrive
-
OneDrive for Business
-
SharePoint
-
Dropbox
-
Dropbox Business
-
MEGA
-
Google Photos
-
iCloud Photos
-
FTP
-
box
-
box for Business
-
pCloud
-
Baidu
-
Flickr
-
HiDrive
-
Yandex
-
NAS
-
WebDAV
-
MediaFire
-
iCloud Drive
-
WEB.DE
-
Evernote
-
Amazon S3
-
Wasabi
-
ownCloud
-
MySQL
-
Egnyte
-
Putio
-
ADrive
-
SugarSync
-
Backblaze
-
CloudMe
-
MyDrive
-
Cubby
