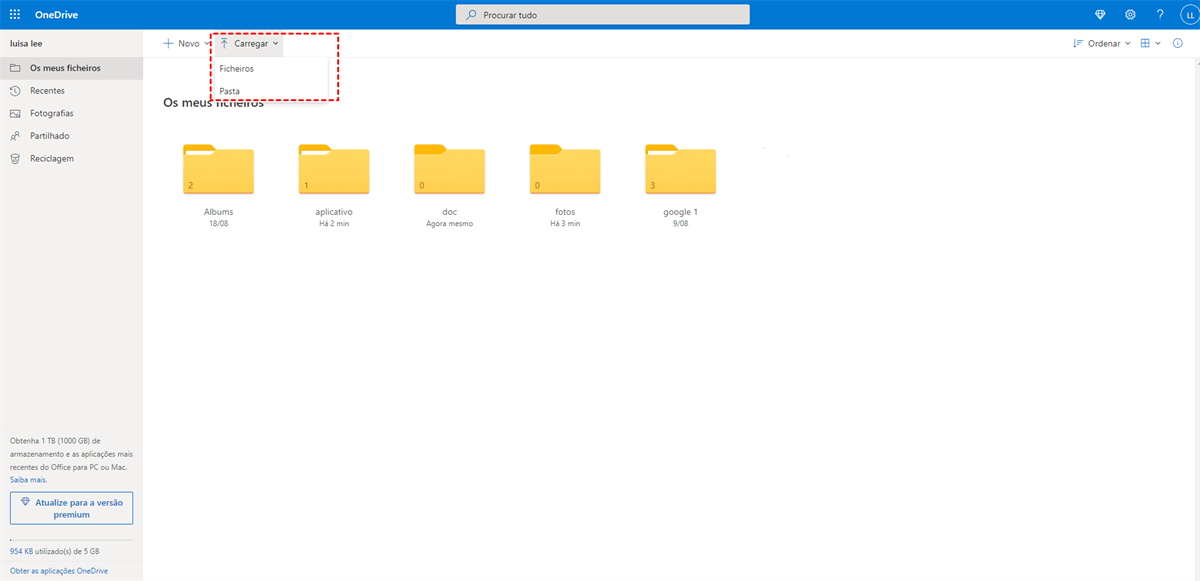Posso mover fotos do Google Fotos para o OneDrive?
Hoje em dia, Google Fotos e OneDrive são duas nuvens populares para armazenar fotos, então muitas pessoas perguntam que OneDrive ou Google Fotos, qual é o melhor armazenamento em nuvem. Quando o Google lançou o Google Fotos, ele declarara que fotos de alta qualidade podem ser feitas backup ilimitadamente e gratuitamente. No entanto, a situação é agora diferente. O Google mudou agora a política dos seus produtos. Se as fotos de alta qualidade que são feitas upload superar o limite prescrito, tem de pagar extra para obter o outro espaço correspondente. Isso é um problema para as pessoas que dão atencão à qualidade dos fotos. Devido à mudança da política do Google Fotos, alguns utilizadores têm de escolher outros produtos alternativos.
O OneDrive, como um produto de Microsoft, é um dos serviços de armazenamento em nuvem populares das pessoas. Ele não só oferece 5 GB de espaço grátis, mas também uma velocidade de download e upload rápida. Por isso, é melhor para as pessoas que têm várias fotos fazer upload das fotos sem limite de velocidade. Além disso, O software de Office 2016 suporta a função de sincronização de ficheiros e dados, para que os utilizadores armazenem documentos Word ou tabelas Excel directamente no OneDrive. Não se preocupam de perder os dados.
Com as vantagens do OneDrive, os utilizadores preferem armazenar fotos no OneDrive e eles precisam de passar fotos do Google Fotos para Onedrive. Encontra-se a questão das pessoas, por exemplo, como passar fotos do Google Fotos para o OneDrive de uma forma mais fácil?
Neste artigo vai demonstrar 2 maneiras do transferir arquivos do Google Fotos para o OneDrive.
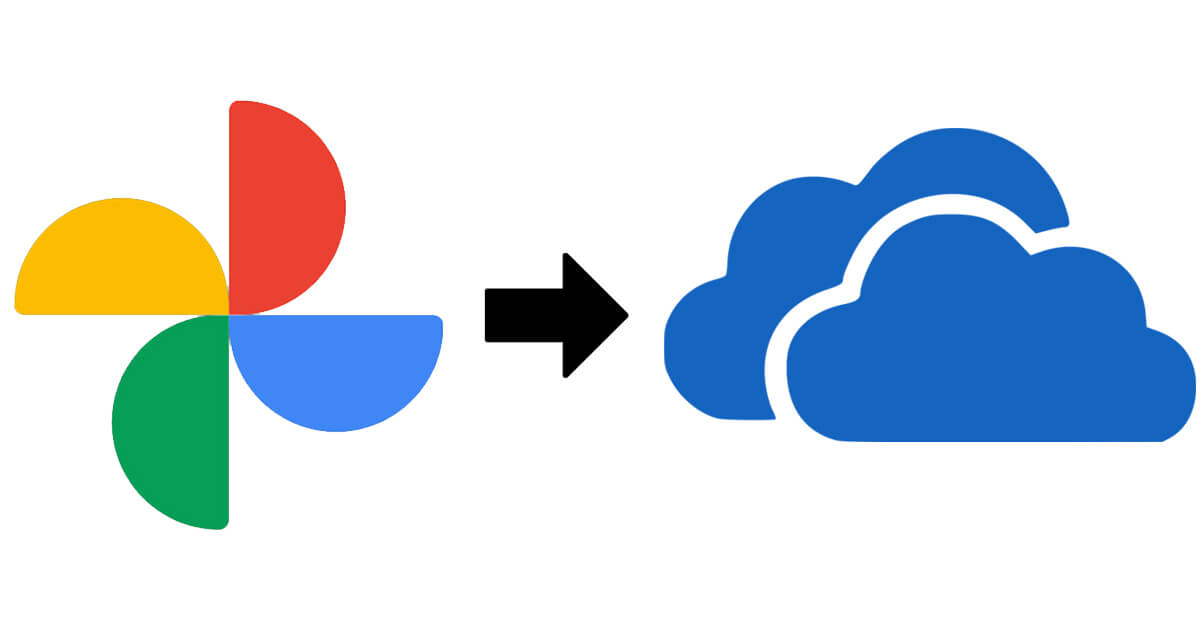
Como transferir fotos do Google Fotos para o OneDrive
Maneira 1: Download e Upload
A solução mais comum que podemos pensar é utilizar a função de download e upload fornecida pela nuvem.
Passo 1: Visite o site oficial do Google Fotos e faça login com a sua conta do Google.
Passo 2: Seleccione várias fotos que deseja mover para o OneDrive.
Passo 3: Clique em “Mais opções” (três pontos no canto superior direito).
Passo 4: Clique no botão "Transferir" na janela pop-up.
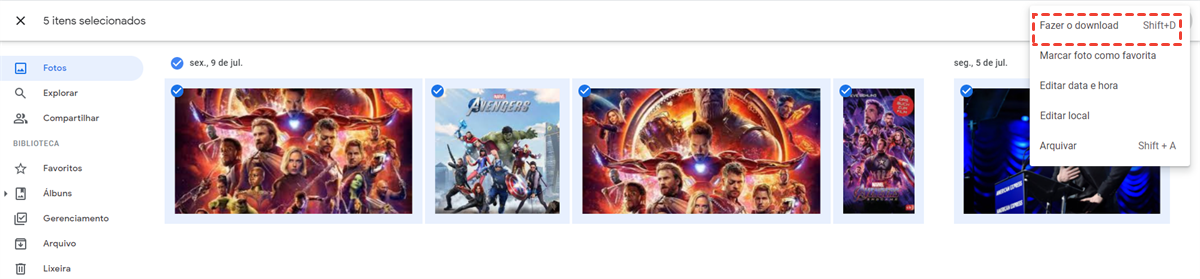
Passo 5: Entre na sua conta do OneDrive. Clique em “Envio” e seleccione “pasta”. A seguir escolher a pasta que foi baixada no local para upload.
Notas:
- Ao baixar fotos do Google Fotos, estas serão baixadas para um ficheiro zip. Antes de upload para o OneDrive, é necessário descomprimir este ficheiro primeiro.
- Este método tem um limite de até 500 imagens e/ou vídeos que podem ser baixados por uma só vez. Se tiver mais de 500 imagens e/ou vídeos, terá de repetir o processo até que todas sejam baixadas.
Além deste método, há uma solução gratuita e muito fácil para resolver como transferir fotos do Google para o OneDrive que é utilizar MultCloud. É introduzido na parte seguinte deste artigo.
Maneira 2: transferir fotos do Google Fotos para o OneDrive com MultCloud
Às vezes, é realmente chateado copiar fotos do Google para o OneDrive através de download e upload se houver milhares de fotos para baixar. Por isso recomenda-se a aplicação de gerenciador de múltipla nuvem, MultCloud, que lhe permite transferir fotos entre nuvens diferentes, incluindo Google Fotos e OneDrive.
MultCloud tem uma interface fácil, portanto, é muito fácil utilizar. Como é uma aplicação gratuita baseada na web, você não tem de instalar uma aplicação no seu computador.
Passo 1: Para usar MultCloud para transferir fotos do Google Fotos para o OneDrive, visite o site oficial de MultCloud, e crie uma conta gratuita.

Passo 2: Clique em “Adicionar Nuvem”, escolha Google Fotos para adicionar. Depois adicione OneDrive a MultCloud via a mesma forma.
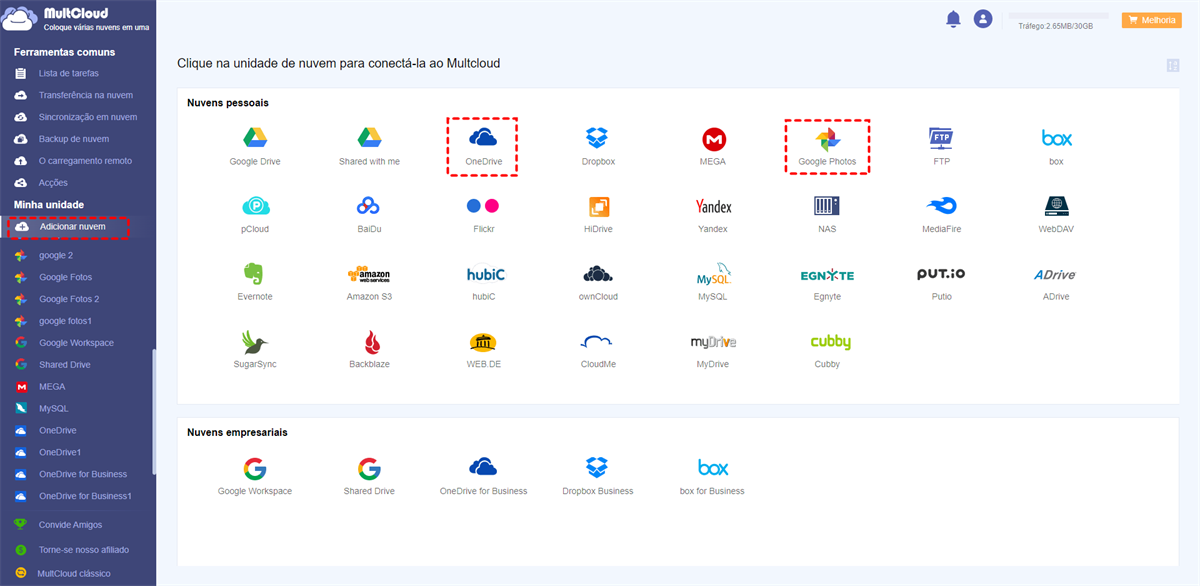
Nota: Se tiver várias contas do OneDrive para adicionar, precisa de entrar em cada conta no site oficial do OneDrive primeiro, depois volte a MultCloud para adicionar.
Passo 3: Depois de adicionar Google Fotos e OneDrive a MultCloud, clique em “Transferência de nuvem”. A seguir, clique em “A PARTIR DE” para seleccionar o directório que deseja transferir do Google Fotos e clique em “PARA” para seleccionar o directório que deseja guardar os ficheiros no OneDrive.
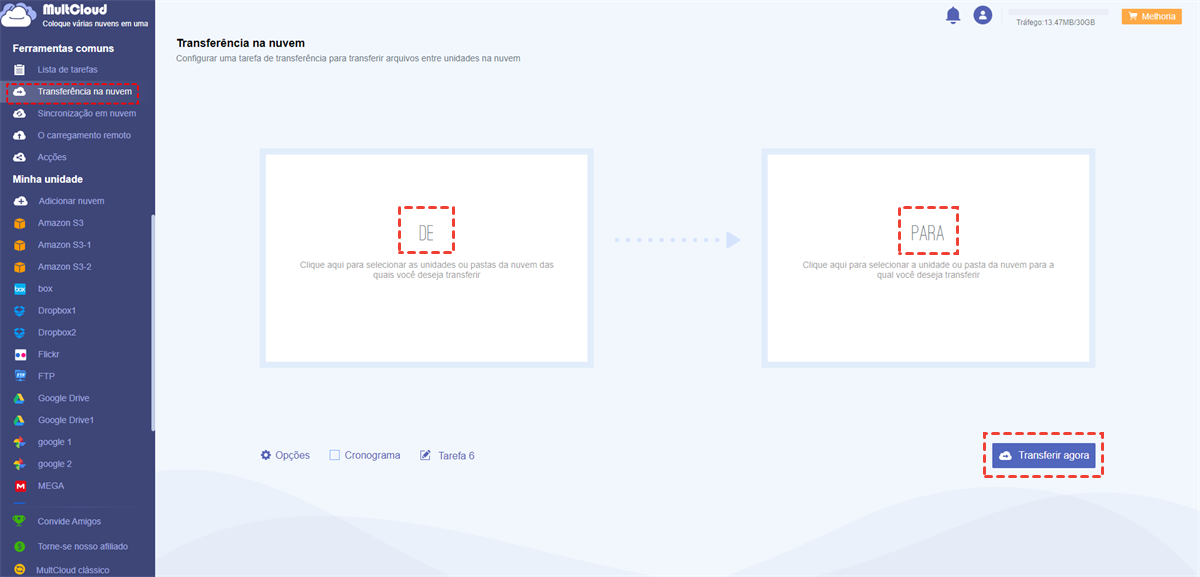
Passo 4: Depois de seleccionar Google Fotos como fonte e OneDrive como destino, clique em “Transferir agora” para começar a sua tarefa.
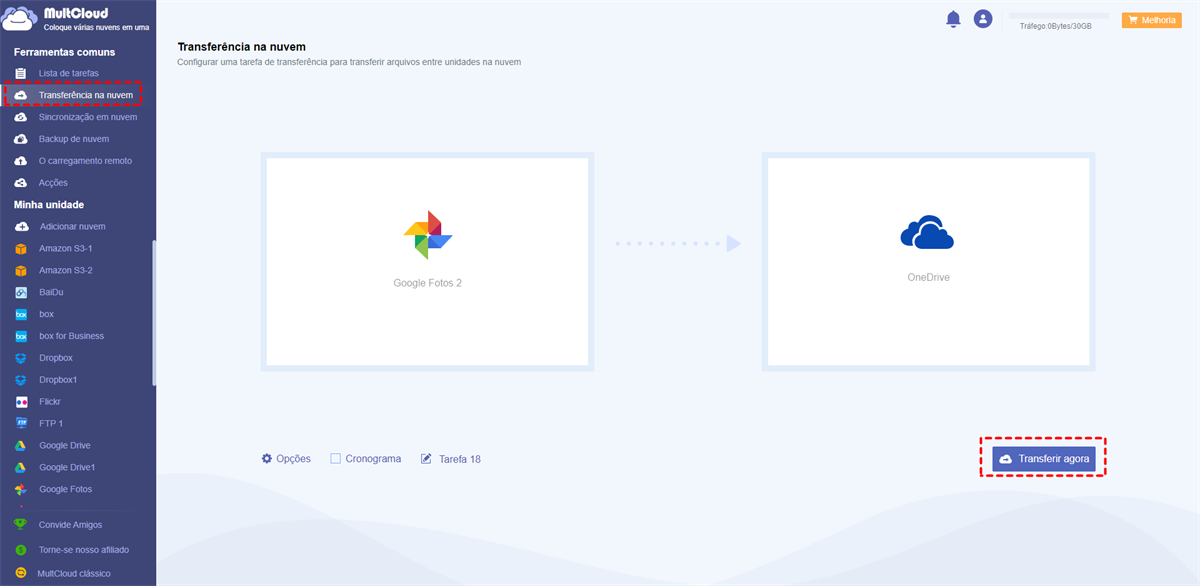
Notas:
- É possível enviar notificação por e-mail, evitar certos ficheiros serem transferidos e etc. via “Opções”.
- É possível executar a tarefa uma vez, diariamente, semanalmente ou mensalmente via “Cronograma”.
- MultCloud não tem quaisquer limites quanto ao tamanho e ao numero dos arquivos transferidos. Se tiver muitos ficheiros para mover, pode transferir todos por uma vez.
Após mover o Google Photos para OneDrive, clique no botão “Lista de tarefas” para entrar na página em que todas as tarefas serão listadas. Aqui estão cinco opções para si: Ver registros, Opções, Cronograma, e Excluir.
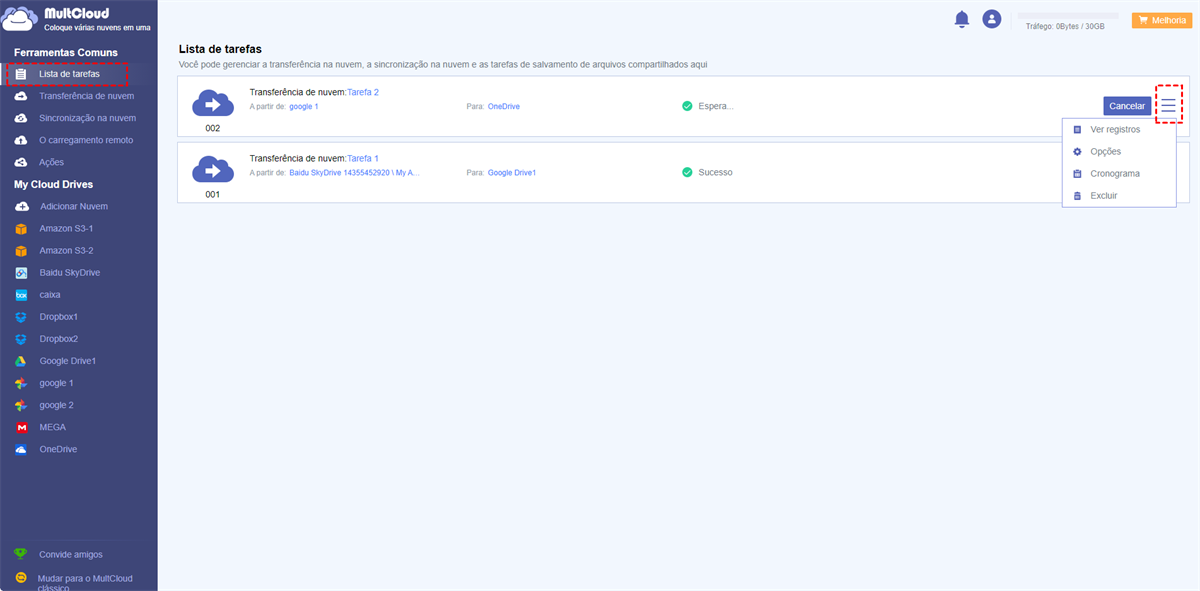
Conclusão
Obviamente, pode resolver como transferir fotos do Google Fotos para o OneDrive com os métodos acima. Se MultCloud for a sua escolha, pode transferir ficheiros mesmo que feche computador. Além disso, segundo página inicial de MultCloud, podemos saber que MultCloud tem a função “O carregamento remoto” e a função “Sincronização na nuvem” e “Transferência de nuvem”.
Para a função “O carregamento remoto”, pode resolver como transferir arquivos de magnet link para Amazon S3. Para a função “Sincronização na nuvem”, pode ajudar a criar relações de sincronização através das nuvens. Se quiser fazer backup de Google Drive para S3, pode usar a função "Sincronização na nuvem".
Além disso, MultCloud suporta “Upload”, “Download”, “Cópia de”, “Copiar para”, “Compartilhado”, “Excluir” e outras funções. É conveniente para gerir melhor os dados da nuvem.
MultCloud Suporta Nuvens
-
Google Drive
-
Google Workspace
-
OneDrive
-
OneDrive for Business
-
SharePoint
-
Dropbox
-
Dropbox Business
-
MEGA
-
Google Photos
-
iCloud Photos
-
FTP
-
box
-
box for Business
-
pCloud
-
Baidu
-
Flickr
-
HiDrive
-
Yandex
-
NAS
-
WebDAV
-
MediaFire
-
iCloud Drive
-
WEB.DE
-
Evernote
-
Amazon S3
-
Wasabi
-
ownCloud
-
MySQL
-
Egnyte
-
Putio
-
ADrive
-
SugarSync
-
Backblaze
-
CloudMe
-
MyDrive
-
Cubby