Por que não é possível fazer backup no iCloud
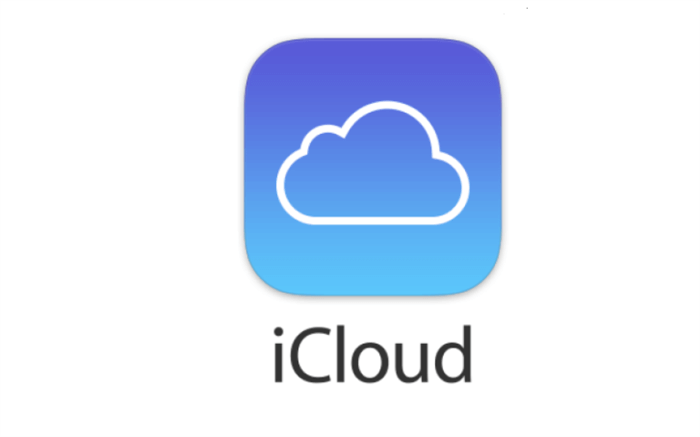
O iCloud é um dos mais excelentes serviços de armazenamento em nuvem que oferece aos usuários uma plataforma para preservar diferentes tipos de dados, incluindo documentos, arquivos PDF, vídeos, arquivos de áudio e fotos, entre outros. Este serviço está compatível com dispositivos Apple como iPhone, Mac, etc. Enquanto isso, os usuários do Windows também podem usar este serviço.
Mesmo que o iCloud seja um serviço relativamente confiável para armazenar dados, alguns usuários reclamaram: “meu iCloud não está fazendo backup, levando a uma falha no backup de meu dados locais para o iCloud”. De fato, este problema acontece normalmente por várias razões:
- Conexão Wi-Fi instável.
- Espaço de armazenamento insuficiente no iCloud.
- Uma pequena falha ou erro no iCloud que não foi corrigida.
- A versão do iCloud está desatualizada.
- Backup do iCloud não está ativado.
- Backup do iCloud corrupto ou incompatível
Depois de conhecer várias razões, você pode então corrigir o problema aplicando a solução correta.
Como corrigir problema que não é possível fazer backup no iCloud
Esta parte apresenta 7 soluções fáceis de iCloud não faz backup. Após a leitura, você pode escolher uma que mais adequada de acordo com sua situação.
Solução 1: Ativar Backup do iCloud
Às vezes, não há nenhum erro com o próprio iCloud Backup. É provável que você se esqueça de ativar o iCloud Backup que causa uma falha no backup. Então, como ativar o iCloud Backup? Então, você pode consultar as seguintes operações:
Passo 1: Vá para Ajustes em seu iPhone, depois clique no seu nome no topo da página para abrir seu ID Apple.
Passo 2: Escolher iCloud e clique em Backup do iCloud. A seguir, ative a botão do lado do Backup do iCloud.
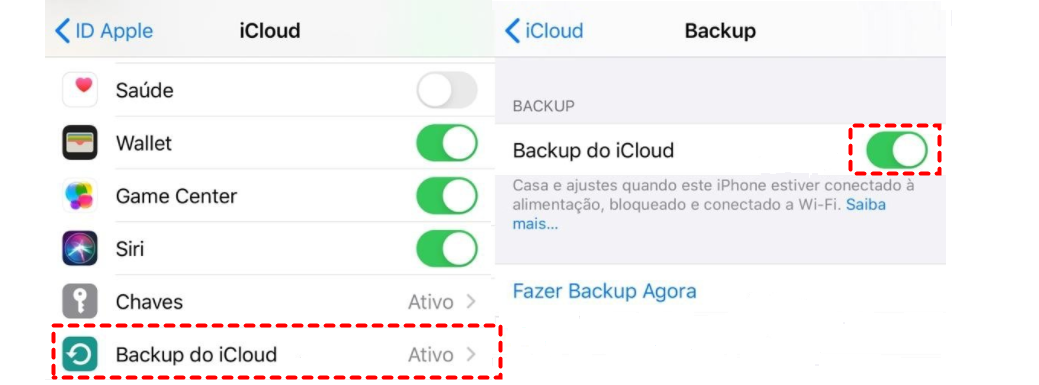
Depois disso, você pode tentar fazer backup novamente e ver se o problema é resolvido.
Solução 2: Verificar conexão Wi-Fi
Ao fazer backup dos dados do iPhone para o iCloud, o sinal da Internet deve ser sempre estável. Senão é fácil causar que iCloud não faz backup. Depois de verificar seu Wi-Fi, o processo de backup será mais rápido e terminará com sucesso. Assim, se sua conexão não for estável, encontre um local adequado para iniciar a tarefa de backup. Aqui estão os passos para ver se seu iPhone está ou não conectado à rede Wi-Fi.
Passo 1: Abre Ajustes, e escolha Wi-Fi.
Passo 2: Verifique a conexão Wi-Fi.
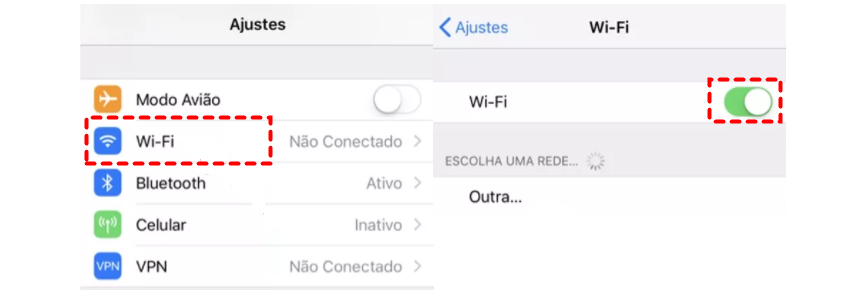
Solução 3: Armazenamento insuficiente do iCloud
O iCloud oferece aos usuários um espaço de armazenamento grátis de 5GB. Entretanto, se você fez backup de grandes quantidades de dados, então seu iCloud pode estar cheio. Se seu armazenamento iCloud for insuficiente, você encontrará que não é possível fazer backup no iCloud no final. Nesta situação, você pode tentar dois métodos: um é apagar os backups indesejados e o outro é atualizar sua conta iCloud.
- Se você quiser excluir backup indesejado para libertar armazenamento, você pode ir para Ajustes > iCloud > Gerenciar armazenamento > Backups. Em seguida, você pode selecionar os dados desnecessários e clique em “Apagar Backup”.
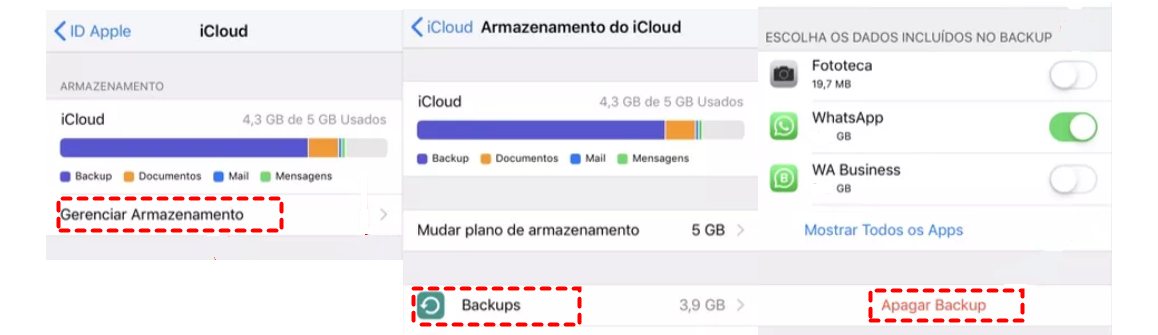
- Se quiser atualizar sua conta, você pode ir para Ajustes > iCloud > Gerenciar armazenamento > Mudar palno de armazenamento.
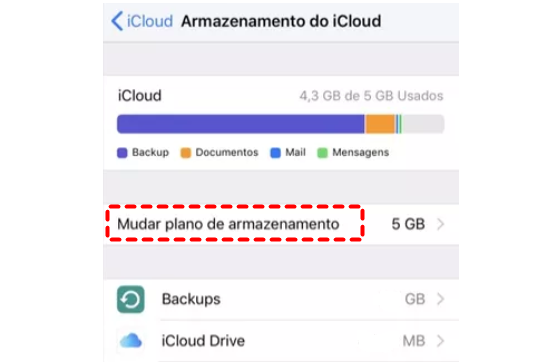
Solução 4: Desconectar-se de e entrar em sua conta iCloud
Geralmente, um pequeno erro ou falha fará com que o iCloud fique preso, o que leva a iCloud não faz backup. Neste caso, sair de sua conta e conectar-se novamente pode consertá-lo facilmente. Vamos ver como fazer logout e login.
Passo 1: Abre Ajustes > iCloud.
Passo 2: Role para baixo para clicar em “Finalizar Sessão”.
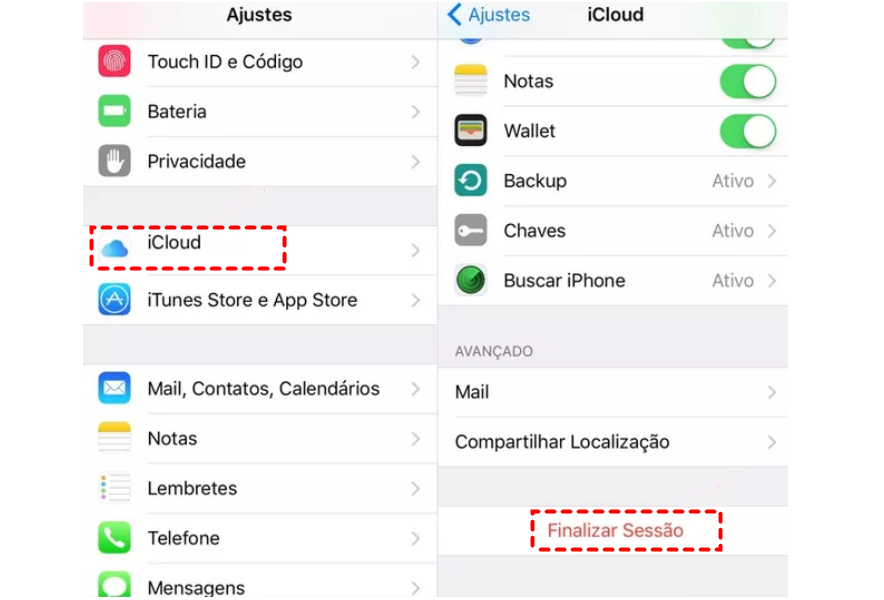
Solução 5: Atualizar seu iCloud
Se a versão de seu iCloud for muito antiga, não é possível fazer backup no iCloud. Portanto, é melhor atualizar seu iCloud para a versão mais recente e tentar fazer backup novamente. A maneira de atualizar seu aplicativo iCloud é muito simples.
Passo 1: Abre App Store e na página “Hoje”, clique na foto de perfil no canto superior.
Passo 2: Encontre iCloud para atualizar, cilque em “Atualizar”. Depois de terminar atualização, pode fazer backip de novo.
Solução 6: Excluir backups iCloud corruptos ou incompatíveis
Como mencionado na primeira parte, um backup iCloud corrupto ou incompatível também pode causar falhas no backup. Portanto, você pode apagar os backups corruptos ou incompatíveis para ver se isso é útil. Os passos para excluir os backups corruptos e incompatíveis são muito fáceis: ir para Ajustes > iCloud > Gerenciar Armazenamento. Em seguida, selecione o backup corrompido ou incompatível e toque em “Apagar Backup”.
Solução 7: Redefinir todas as configurações
Se as soluções acima não conseguirem resolver o problema, você pode tentar este método final então. Embora este método lhe peça para reiniciar, ele não apagará nenhum dado importante em seu iPhone. Ele só limpará dados das configurações do sistema, tais como senhas Wi-Fi e também as configurações que podem afetar seu processo de backup do iCloud. Veja como você deve fazer.
Passo 1: Abre Ajustes > Geral.
Passo 2: Deslize para baixo e clique em Redefinir e selecione o botão “Redefinir Todos os Ajustes ”.
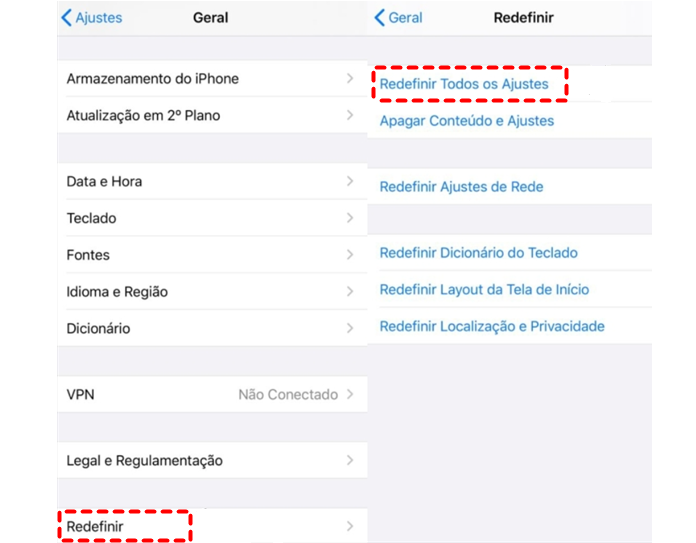
Depois disso, seu iPhone será desligado, reinicializado e ligado. Em seguida, você pode tentar fazer backup dos dados novamente para ver se eles funcionam ou não.
Solução 8: Atualizar sistema de iOS
Às vezes, há alguns erro com firmware que provoca falha no backup para iCloud. Nesta situação, tem que atualizar sistema de iOS, se há o sistema mais recente.
Passo 1: Entre em Ajustes, e abre Geral.
Passo 2: Escolha Atualização de Software, se atualização estiver disponível, clique em “Transferir e Instalar”.
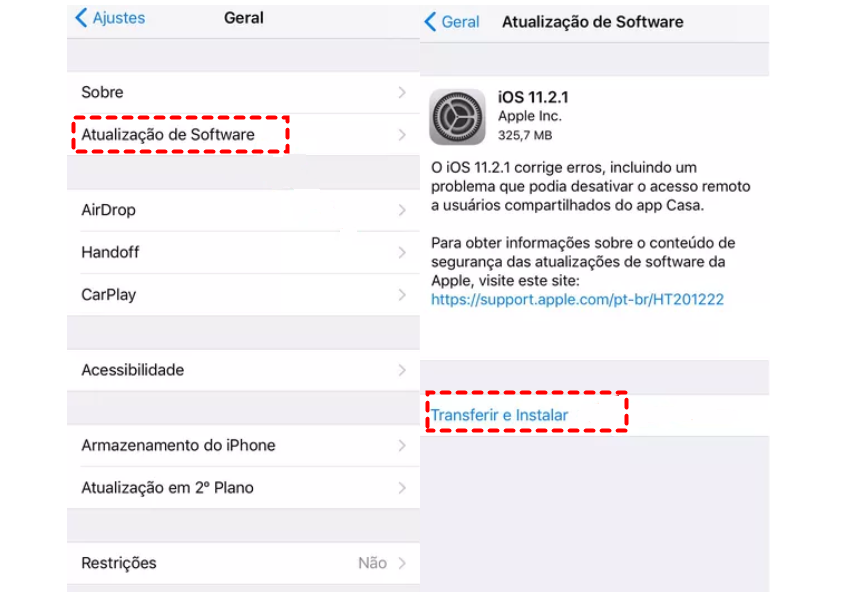
Dica de bônus 1: Como fazer backup de dados locais facilmente
Se você já tentou todas as soluções acima e ainda não é possível fazer backup no iCloud, então você pode fazer backup de dados locais para outros serviços em nuvem no mercado, tais como Google Drive, OneDrive, Dropbox, Google Fotos, MEGA, Flickr, Box, pCloud, etc.
Mas como fazer backup de dados locais para nuvens de forma eficiente? Indo para a web oficial da nuvem e fazendo o upload manualmente? Isso consome muito tempo. Neste caso, você pode pedir ajuda ao AOMEI Backupper Standard, que pode ajudar a fazer o backup dos dados para qualquer nuvem automaticamente. Se você escolher Google Drive, então você pode fazer backup de arquivos dispositivo para Google Drive.
Passo 1: Baixe AOMEI Backupper Standard em seu computador.
Passo 2: Abre Backup e escolha Backup de arquivos.
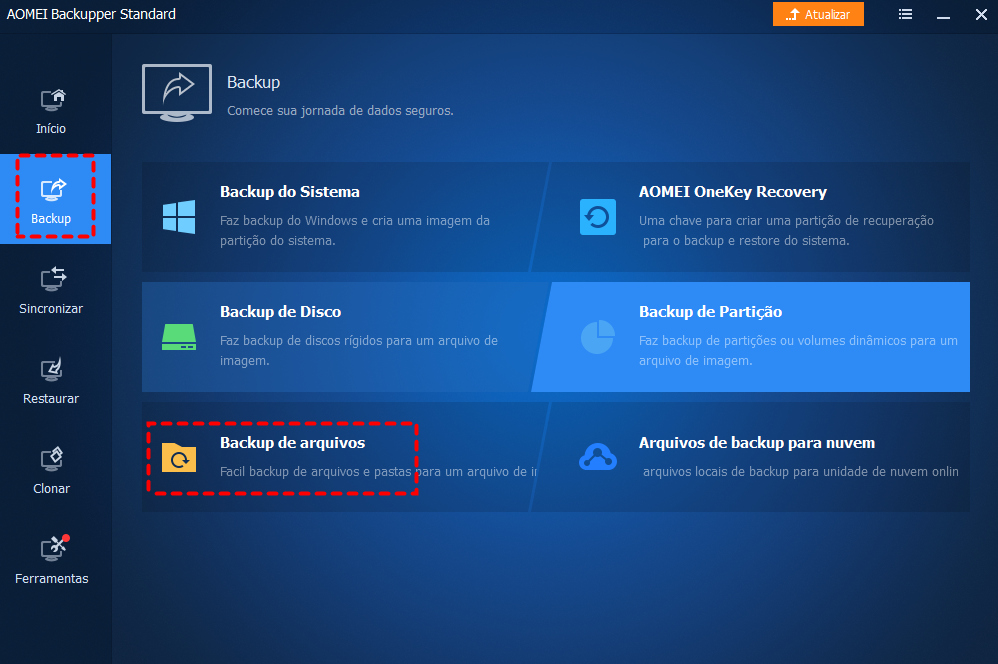
Passo 3: Escolha arquivo ou pasta que você deseja fazer backup em seu computador local. Em seguida, selecione uma nuvem. Em seguida, clique em "Iniciar Backup". Desta forma, os dados locais podem ser salvados na nuvem.
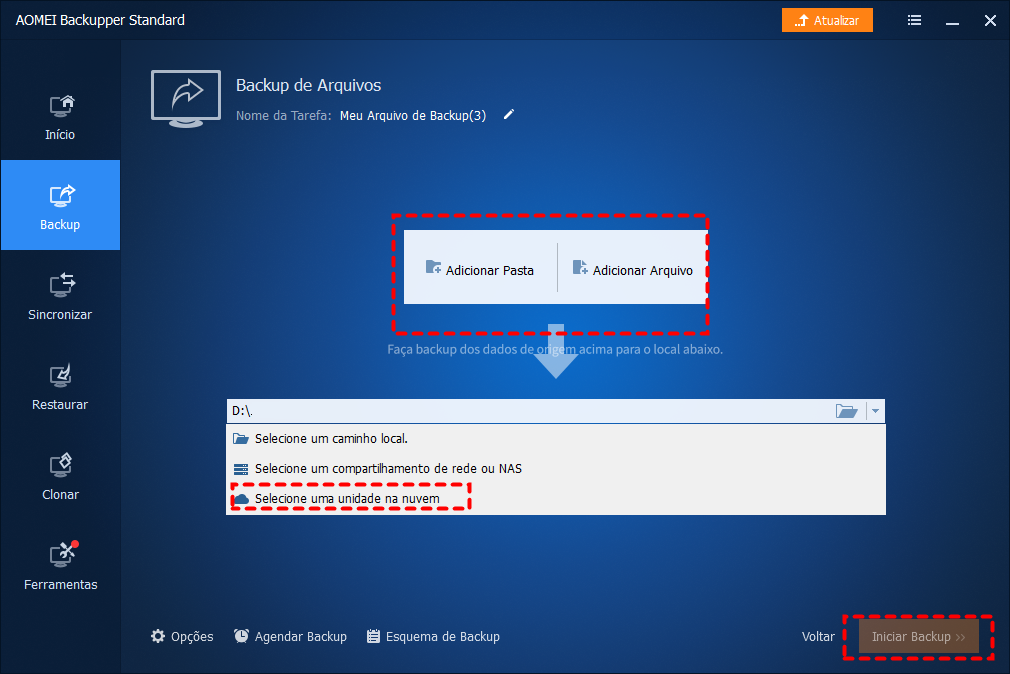
Nota: Você também pode usar a função de sincronizaçaõ desta ferramenta para sincronizar pasta OneDrive com PC.
Dica de bônus 2: Como gerenciar múltiplas nuvens eficientmente
Na verdade, a maioria dos usuários tem múltiplos serviços de armazenamento em nuvem para armazenar diferentes tipos de dados, já que cada nuvem tem seus próprios benefícios e todas pessoas têm dados inúmeros. Entretanto, uma vez que você possua múltiplos serviços de armazenamento em nuvem, será difícil gerenciá-los bem e acessar determinados arquivos rapidamente. Então, existe algum método para resolver o problema e organizar as nuvens?

Felizmente, existe um gerenciador de múltipla nuvem, MultCloud, que pode ajudá-lo a gerenciar múltiplas contas de armazenamento em nuvem em apenas um lugar. Atualmente, MultCloud suporta a maioria das principais nuvens no mercado, incluindo Google Drive, Dropbox, OneDrive, Google Photos, Amazon S3, NAS, pCloud, Box, Flickr, FTP, MEGA, etc.
Dica: Atualmente MultCloud não suporta o iCloud. Mas não é possível fazer backup no iCloud não é um problema, porque MultCloud apoia iCloud em breve e pode fazer upload de dados para esta nuvem com MultCloud. Os passos não são afactado pelos motivos mencionados acima.
Ao utilizar este serviço, você pode evitar mudanças frequentes de conta. Após adicionar suas nuvens a MultCloud, você pode realizar qualquer recurso que possa fazer na web oficial de cada nuvem, como enviar, baixar, excluir, compartilhar e renomear, entre outros.
Além dos recursos básicos, você também pode desfrutar de recursos avançados, incluindo “Transferência ena nuvem”, “Sincronização em nuvem” e ”Backup de nuvem”. Quando você tem vários drives de nuvem, a migração de dados entre eles é comum para uma melhor gerenciamento. Neste caso, você pode usar função “Transferência ena nuvem” para transferir arquivos entre nuvens. Por exemplo, transferir fotos de uma conta Google para outra. Além disso, se você quiser sincronizar dados entre nuvens, você pode usar o recurso “Sincronização em nuvem”, que lhe oferece 9 modos diferentes de sincronização.
Então, como usar MultCloud para gerenciar suas nuvens e dados nas nuvens? Você pode consultar o guia a seguir.
Passo 1: Registre uma conta MultCloud. Ou, você pode fazer login com sua conta no Google ou Facebook.

Passo 2: Clique em “Adicionar nuvem” no painel esquerdo e você verá todas as nuvens que MultCloud suporta na interface principal. Então você pode clicar para adicionar qualquer serviço de nuvem que desejar. Aqui, use o Google Drive como um exemplo.

Nota: MultCloud não tem limite de número de nuvem, é fácil resolver como adicionar mais de uma conta no Google Drive PC.
Passo 3: Depois de adicionar as nuvens que você precisa, você pode entre em cada nuvem para visualizar os itens naquela nuvem e fazer algumas operações como download, compartilhamento, upload, etc.
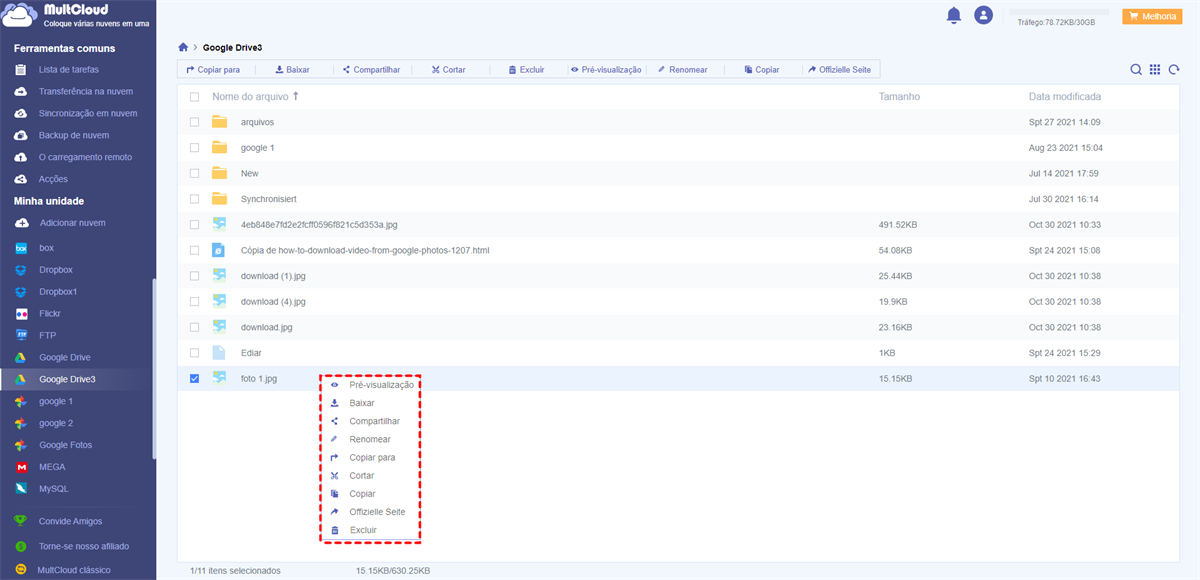
Passo 4: Se você quiser transferir, sincronizar, backup de uma nuvem para outra, ou de uma conta de nuvem para outra, você pode ir para o lado superior esquerdo onde apresenta as características profissionais que MultCloud fornece.
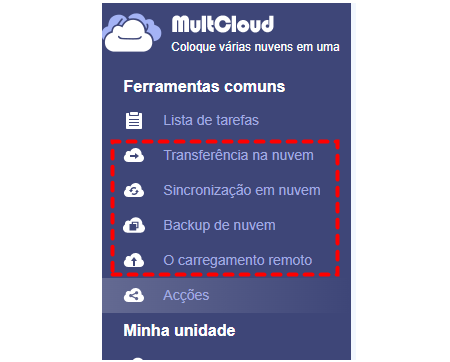
Conclusão
Depois de ler este artigo, é fácil resolver que não é possível fazer backup no iCloud. Senão, você também pode usar outros serviços úteis das nuvens. E quando você possui vários nuvem, MultCloud pode ajudá-lo a gerenciá-los bem e facilita a navegação de certos dados o mais rápido possível.
Além disso, MultCloud oferece aos usuários o recurso chamado “O carregamento remoto”, que permite que os usuários façam upload ou download de URL, arquivos torrent e magnet links. Por exemplo, se você quiser baixar arquivo torrent para Google Drive, este recurso pode funcionar.
MultCloud Suporta Nuvens
-
Google Drive
-
Google Workspace
-
OneDrive
-
OneDrive for Business
-
SharePoint
-
Dropbox
-
Dropbox Business
-
MEGA
-
Google Photos
-
iCloud Photos
-
FTP
-
box
-
box for Business
-
pCloud
-
Baidu
-
Flickr
-
HiDrive
-
Yandex
-
NAS
-
WebDAV
-
MediaFire
-
iCloud Drive
-
WEB.DE
-
Evernote
-
Amazon S3
-
Wasabi
-
ownCloud
-
MySQL
-
Egnyte
-
Putio
-
ADrive
-
SugarSync
-
Backblaze
-
CloudMe
-
MyDrive
-
Cubby
