Caso do usuário
Lançado em 2012, o Google Drive tem sido um dos serviços de nuvem mais populares do mundo e agora tem um bilhão usuários. Ele oferece generosamente 15GB de espaço grátis para cada usuário e recursos maravilhosos, como a sincronização de arquivos off-line. Entretanto, embora o Google Drive seja um serviço de nuvem confiável, também há problemas ao operá-lo. Alguns usuários reclamam falha no upload Google Drive algumas vezes. Esta é sua reclamação:
"Estou tentando fazer upload de um vídeo grande para o meu Google Drive. Mas toda vez que tento, ele sempre diz ʽFalha no uploadʼ. Não consigo fazer upload no Google Drive, como resolver o problema”?
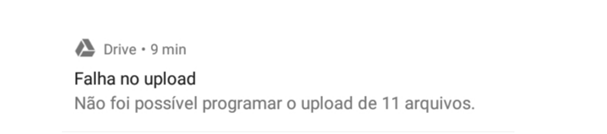
Porque você recebe esta mensagem? Hoje, neste artigo, explicaremos as razões da falha no upload do Google Drive e forneceremos soluções sobre esta questão. E esperamos que o conteúdo seja útil.
Porque Google Drive não faz upload
É muito comum para os usuários se deparem com o problema que Google Drive falha no upload. Para melhor utilizar este serviço de nuvem, alguns usuários queria saber os motivos e resolver este questão. Aqui, listamos as razões abaixo:
- Espaço de armazenamento insuficiente no Google Drive.
- Conexão de rede com o computador está instável.
- O recurso de backup e sincronização do Google não funciona bem.
- O tipo de arquivo para upload não é suportado pelo Google Drive.
- O arquivo é muito grande para ser enviado no Google Drive.
Como resolver o problema que Google Drive não faz upload
Depois de saber a razão pela falha no upload Google Drive, talvez você queira saber como resolvê-lo. Existem 12 soluções fáceis e grátis para ajudar você solucionar este problema. Por favor, continue lendo para descobrir as respostas.
Método 1: Verificar o status do Google Drive
O Google Drive é impecável em termos de operação, mas o status do serviço é pior. Assim, se você descobrir que o Google Drive não faz upload de arquivos, você pode verificar o Painel de Status do Google Workspace para ver se o Google Drive é fechado na lista. Se o Google Drive encerrar, basta esperar que ele funcione novamente.
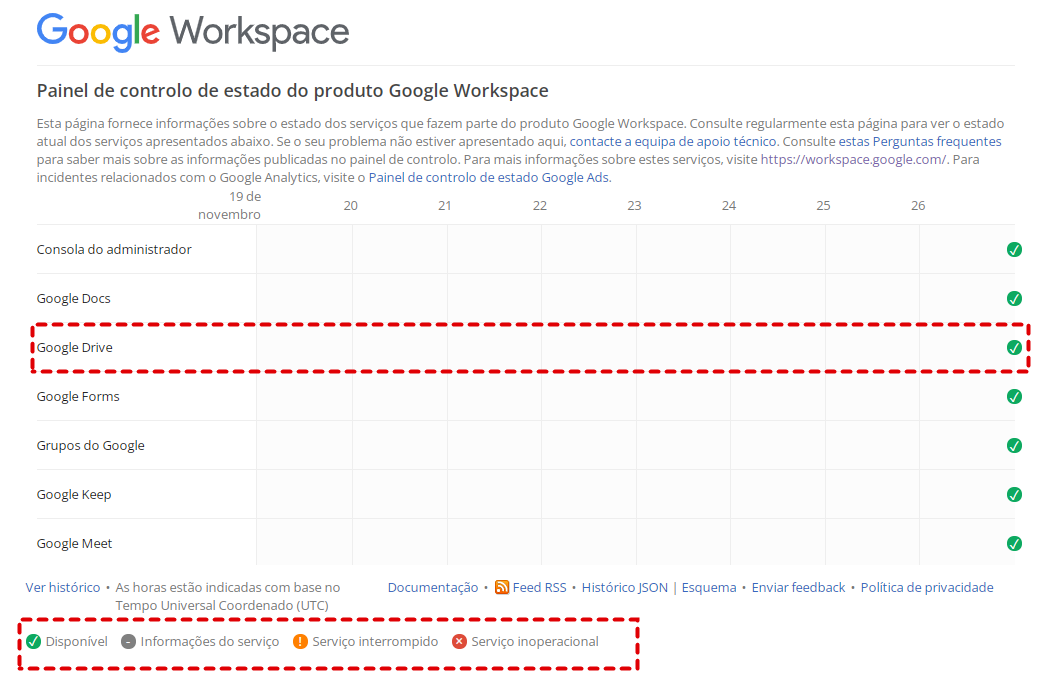
Método 2: Verificar a conexão da rede
Se o status do Google Drive estiver bom, você pode tentar verificar a conexão de rede para ver se ela é estável.
Para Windows: Pressione “Windows + I” em seu teclado ao mesmo tempo para abrir as configurações. Em seguida, selecione "Rede e Internet". A seguir, verifique o status da conexão da rede.
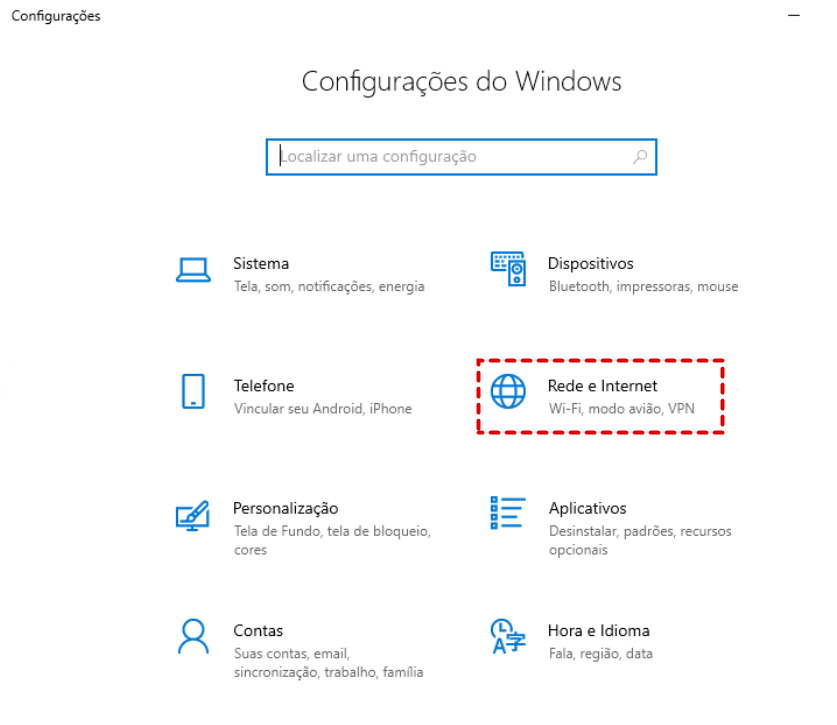
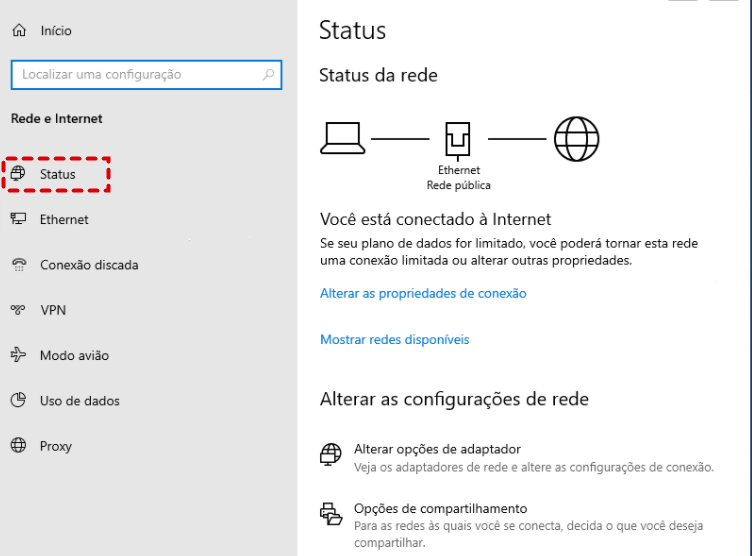
Para MacOS: Use Spotlight para abrir Utilities e encontrar a conexão de rede (Aplicações > Utilities).
Método 3: Renomear o arquivo sem símbolos especiais
Outro motivo causar que Google Drive não faz upload é que os arquivos que você deseja enviar são nomeados com símbolos especiais, tais como :, <, >, ?, etc. Portanto, você pode verificar o nome do arquivo para corrigir o problema. E se você encontrar estes símbolos especiais, remova-os e faça o upload do arquivo para o Google Drive novamente.
Método 4: Abrir modo anônimo no Chrome
Se você não encontrar causas derterminadas, então você ativar o modo anônimo no Chrome, e fazer login no seu Google Drive para fazer upload de arquivos. Os passos são os seguintes:
Passo 1: Pressione “Ctrl + Shift + N” ou toque em “Ctrl + Shift + P” o que pode abrir janela anÔnima.
Passo 2: Entre no Google Drive e faça o upload dos arquivos novamente.
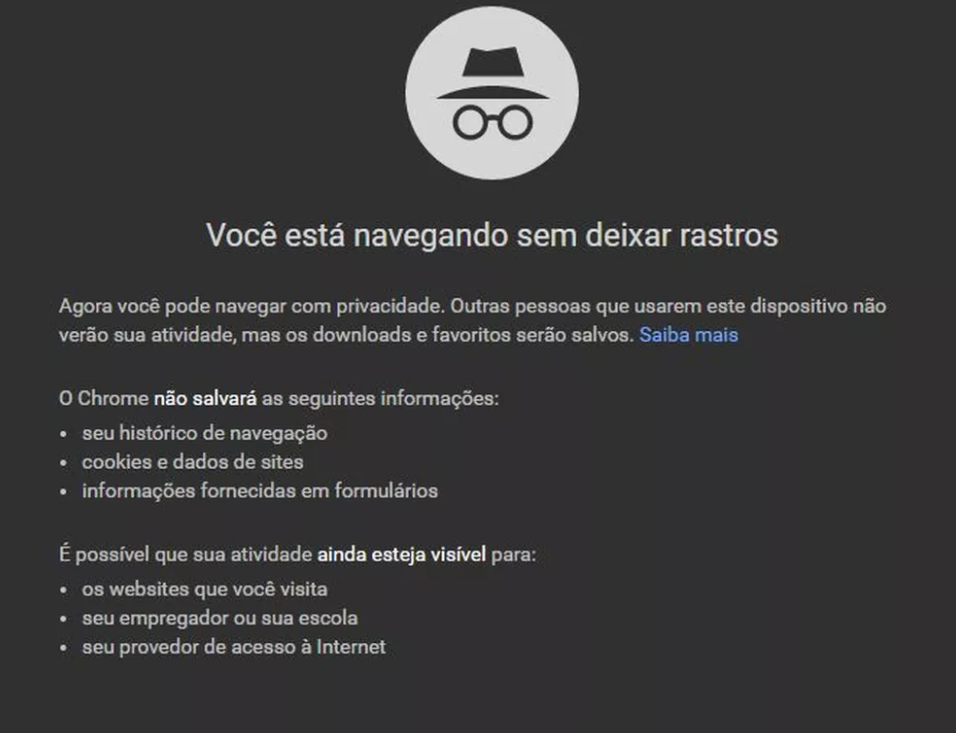
Método 5: Limpar dados e cache no navegador
Às vezes, o excesso de cache no navegador também pode causar falha no upload Google Drive. Assim, você pode verificar se há muito cache em seu navegador. Se houver cache e dados em excesso, você pode limpar alguns indesejados. Aqui tomando o Chrome como exemplo.
Passo 1: Abra o Chrome e clique no ícone dos 3 pontos no canto superior direito.
Passo 2: Clique em “Mais Ferramentas” para selecionar “Limpar dados de navegação”. Ou seja, você pode simplesmente ir para chrome://settings/clearBrowserData (ou pressione “Ctrl + Shift + Del” em seu teclado).
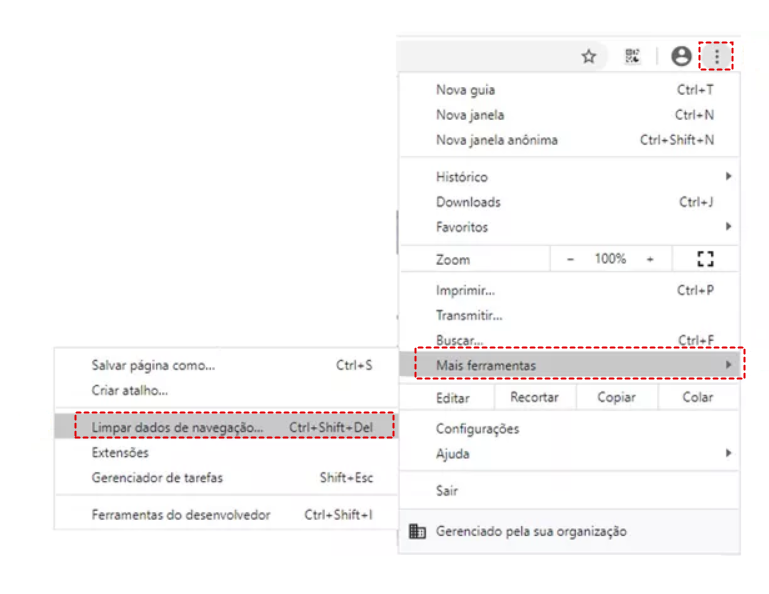
Passo 3: Marque “Histórico de navegação” e “Imagens e arquivos armazenados em cache”. Tome cuidado para marcar “Cookies e outros dados do site”, pois isto irá sair da maioria dos sites em que você entrou.
Passo 4: Especifique o intervalo de tempo. No final, clique em “Limpar dados”.
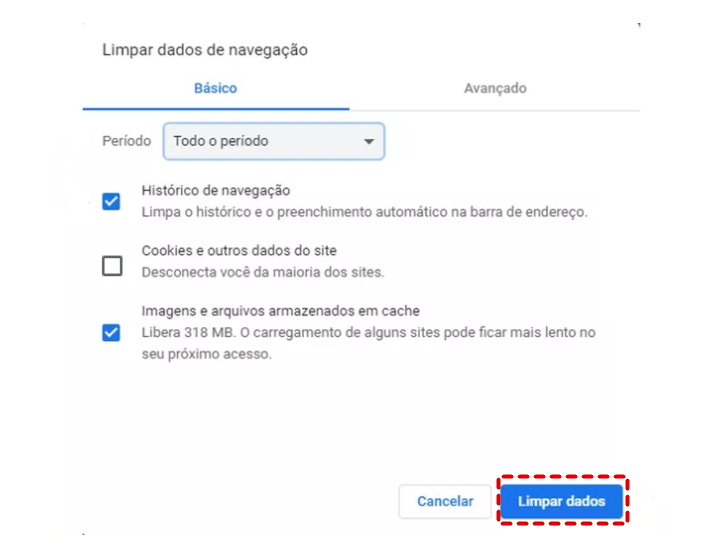
Método 6: Acessar Google Drive de diferentes navegadores
Se você faça upload de arquivos para o Google Drive na web, então você pode fazer login no Google Drive nos diferentes navegadores para enviar arquivos. O problema que Google Drive não faz upload pode estar relacionado ao navegador. Assim, tentar fazer upload de arquivos para o Google Drive nos diferentes navegadores pode corrigir os problemas o mais rápido possível.
Método 7: Upload de arquivos para o Google Drive em lotes
Há um limite no tamanho do arquivo ao enviar arquivos para o Google Drive. Especificamente, os usuários só podem fazer upload de arquivos menos de 750GB por dia. Portanto, se você exceder este limite, então não pode fazer upload de arquivos com sucesso. Neste caso, você pode dividir os arquivos em vários arquivos ou comprimir os arquivos para menos de 750GB, e a seguir passar arquivos para o Google Drive novamente.
Método 8: Converter os arquivos para o formato editor do Documento Google
Se você sempre encontrar o problema que Google Drive não faz upload, você pode converter os arquivos para o formato de editor do Documento Google. A seguir, siga as operações abaixo:
Passo 1: Entre em site oficial do Google Drive e clique no ícone da engrenagem e escolha “Configurações”.
Passo 2: Vá para página “Geral” para marcar a caixa ao lado de “Converter arquivos enviados para o formato de editor do Documento Google”.
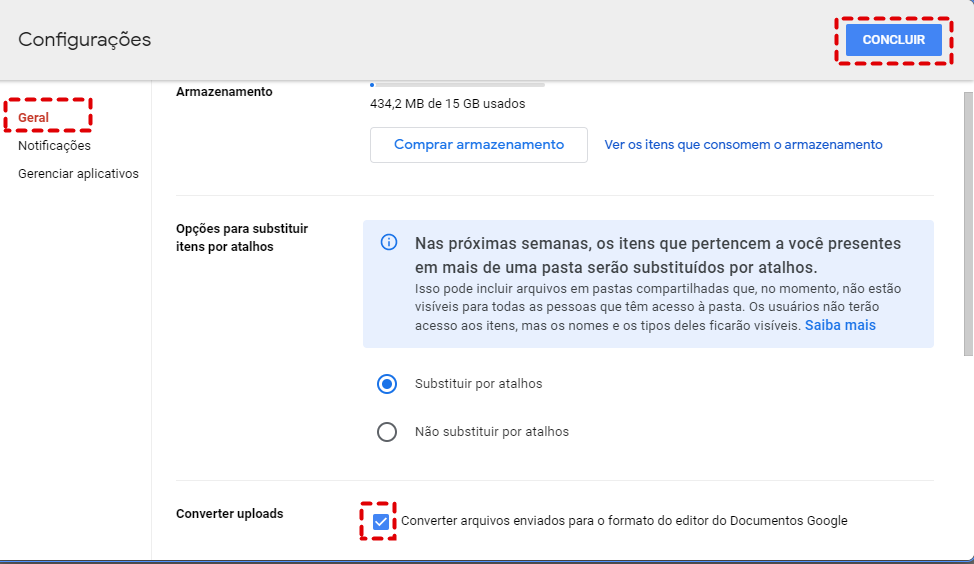
Método 9: Desativar o software antivírus e Firewall
Se você tem antivírus e software de firewall instalados em seu computador, por favor, desligue-os e reinicie seu computador novamente. Os passos são os seguintes:
Passo 1: Abra seu computador. E pressione "Windows + I" em seu teclado para abrir as configurações.
Passo 3: Clique em “Atualizar e Segurança” e vá para “Segurança do Windows”
Passo 4: Toque em “Firewall e proteção de rede”.
Passo 5: Agora, escolha a rede que você usa e desligue o firewall.
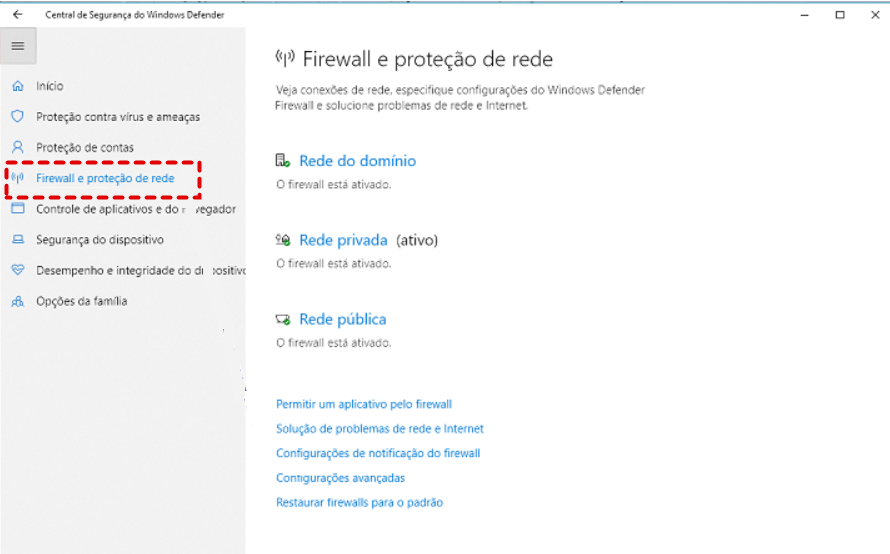
Método 10: Desconectar sua conta Google Drive
Se você usar aplicativo do Google Drive para enviar arquivos e dscobrir que o problema que Google Drive não faz upload, pode optar por desconectar sua conta do Google Drive e então fazer login novamente.
Passo 1: Clique no ícone aplicativo do Google Drive no lado inferior direito do seu computador.
Passo 2: Pressione o ícone da engrenagem que significa configuração, e clique em “Preferências”.
Passo 3: Pressione o ícone da engrenagem novamente e clique em “Desconectar conta”.
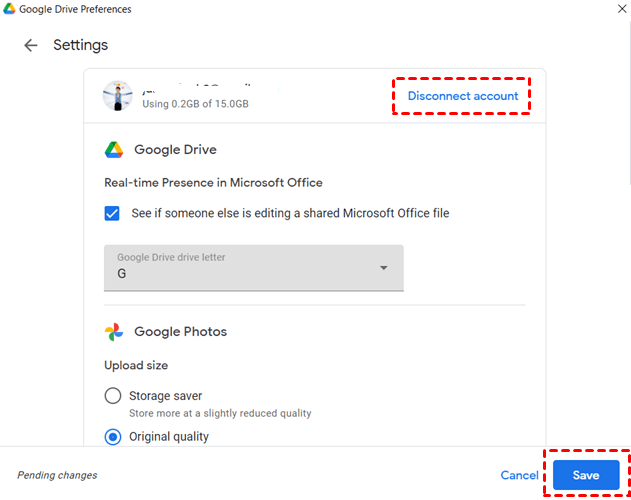
Passo 4: Reinicie aplicativo do Google Drive e entre em Google Drive com sua conta novamente. Em seguida, tente enviar arquivos para o Google Drive outra vez.
Método 11: Reiniciar seu Google Drive
Você pode simplesmente sair de sua conta atual no Google Drive e então fazer o login de novo. Este método já foi testado muitas vezes e basicamente é capaz de resolver o problema que Google Drive não faz upload. Então, você pode seguir as operações passo ao passo abaixo:
Passo 1: Abra s aplicativo do Google Drive e clique no ícone da engrenagem. E Escolha o botão “Fechar”.
Passo 2: Feche seu computador e entre Google Drive uma vez mais. Em seguida, você pode tentar passar arquivos do seu computador local.
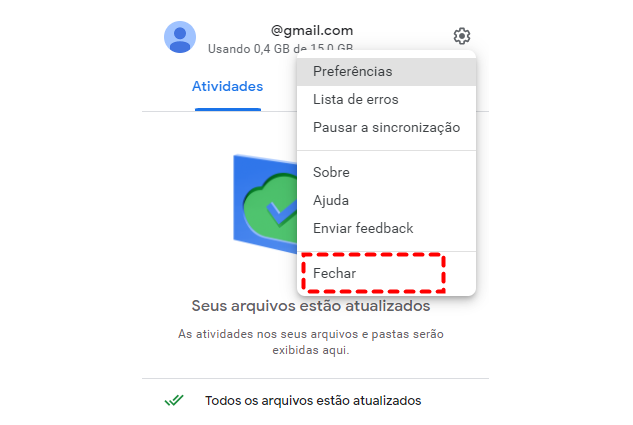
Método 12: Verifique o espaço de armazenamento do Google Drive
Se o Google Drive não tem mais espaço, isso causará que usuários perguntam que porque não consigo fazer upload no Google Drive. Portanto, você pode verificar a quantidade de armazenamento que resta. Se não for suficiente, você pode optar por atualizar sua conta no Google Drive. Agora, você pode verificar o armazenamento do seu Google Drive na web, ou aplicativo do Google Drive.
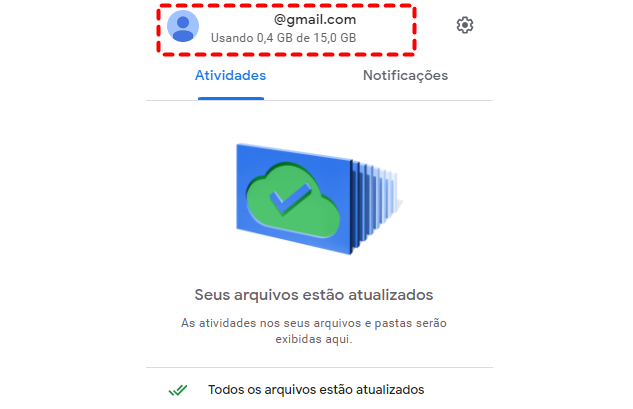
Dica de bônus: Como corrigir Google Drive não faz upload facilmente
Se os métodos acima ainda não resolvem o problema que falha no upload Google Drive, então você pode tentar passar seus arquivos no Google Drive com um serviço de terceiros, o que pode ajudá-lo a corrigir o problema completamente. Esta ferramenta chama-se MultCloud.

MultCloud é um gerenciador de arquivos em nuvem baseado na web que permite aos usuários gerenciar várias nuvens num único lugar. Atualmente, ele suporta mais de 30 nuvens importantes no mercado, como Google Drive, OneDrive, Dropbox, Box, MEGA, Google Fotos, etc.
Com MultCloud, você não só pode apagar arquivos do Google Drive, passar as fotos para o Google Fotos, compartilhar arquivos ou pastas no Dropbox, etc., mas também desfrutar de recursos avançados como “Transferência na nuvem”, que pode miagrar arquivos entre nuvens facilmente.
De qualquer forma, usar MultCloud para fazer upload de arquivos para o Google Drive pode evitar o problema dos usuários que não consigo fazer upload no Google Drive. Ao mesmo tempo, você também pode passar arquivos se Dropbox upload lento. Agora, vamos ver os passos sobre como enviar arquivos para o Google Drive sem erro.
Passo 1: Inscreva-se gratuitamente em uma conta MultCloud. Ou, você pode entrar com sua conta no Facebook ou Google diretamente.

Passo 2: Toque em “Adicionar nuvem” na barra de tarefas esquerda, e seleccione Google Drive.

Passo 3: Clique em Google Drive, e clique em “Subir Arquivos”. Em seguida, selecione o arquivo que você deseja enviar. No final clique em “Abrir”.
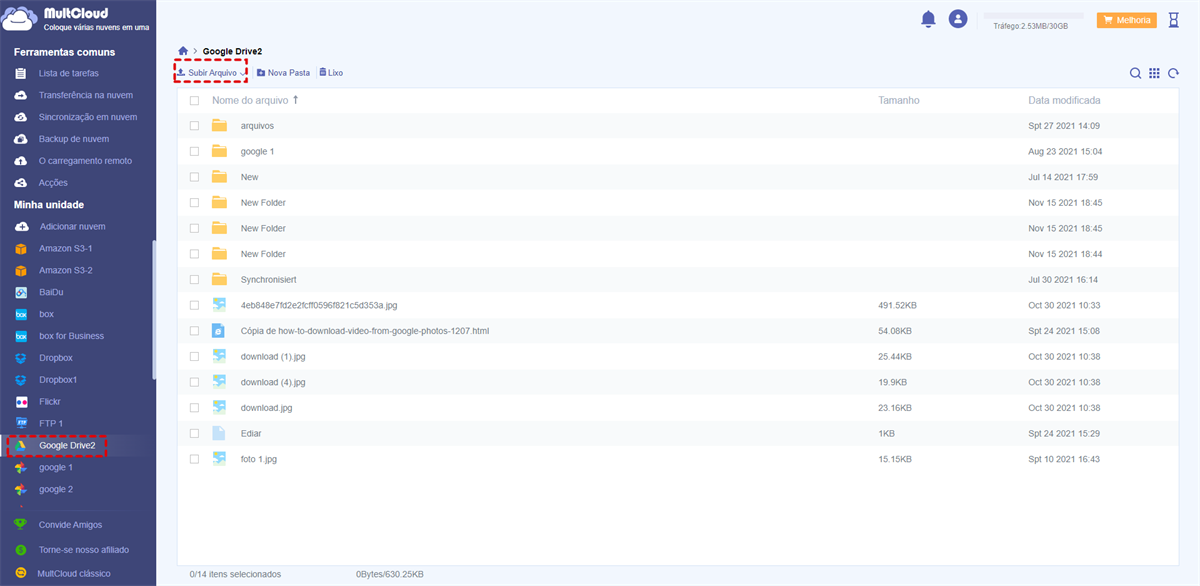
Ou, você pode arrastar e soltar arquivos diretamente para a interface de MultCloud.
Dicas:
- Os usuários também podem sincronizar arquivos entre nuvens rapidamente com MultCloud. Por exemplo, pode sincronizar Dropbox com Google Drive. Além disso, há 9 modos de sincronização diferentes em MultCloud, tais como “Sincronização em tempo real”, “Sincronização unidirecional”, “Sincronização bidirecional” etc. que você pode escolher.
- Se você quiser enviar URL, arquivos torrent e megnet link diretamente para quaisquer suas nuvens, você também pode usar o recurso de “O carregamento remoto” de MultCloud, que pode completar a tarefa muito rapidamente.
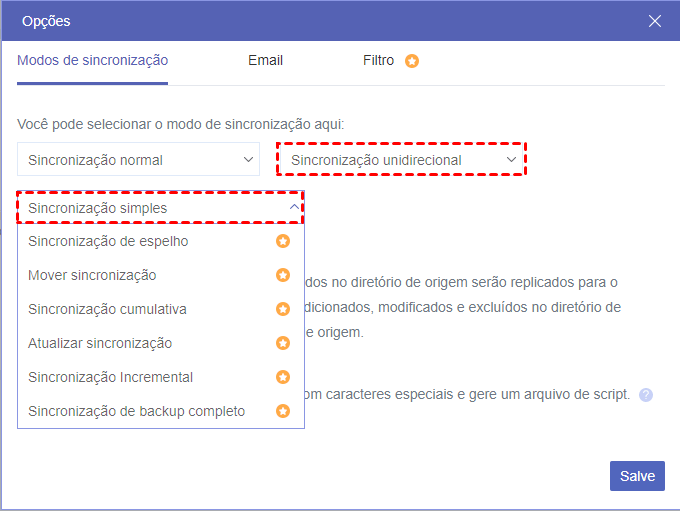
Conclusção
Se você enfrentar que Google Drive não faz upload, os 12 métodos acima podem lhe ajudar. Após a leitura, agora você pode escolher o método correto de acordo com sua situação específica. Entretanto, se estas 12 soluções não conseguirem resolver o problema, você pode usar MultCloud para enviar arquivos para o Google Drive eficientemente, o que evita totalmente falha no upload Google Drive.
Além disso, se você tiver várias nuvens, pode adicioná-las a MultCloud para gerenciar melhor. Poeque MultCloud não só cobre funções básicas como compartilhar, mover, renomear, etc., mas também 4 recursos principais que conseguem transferir, sincronizar arquivos de uma nuvem para outra rapidamente.
MultCloud Suporta Nuvens
-
Google Drive
-
Google Workspace
-
OneDrive
-
OneDrive for Business
-
SharePoint
-
Dropbox
-
Dropbox Business
-
MEGA
-
Google Photos
-
iCloud Photos
-
FTP
-
box
-
box for Business
-
pCloud
-
Baidu
-
Flickr
-
HiDrive
-
Yandex
-
NAS
-
WebDAV
-
MediaFire
-
iCloud Drive
-
WEB.DE
-
Evernote
-
Amazon S3
-
Wasabi
-
ownCloud
-
MySQL
-
Egnyte
-
Putio
-
ADrive
-
SugarSync
-
Backblaze
-
CloudMe
-
MyDrive
-
Cubby
