Por que migrar Dropbox para G Suite?
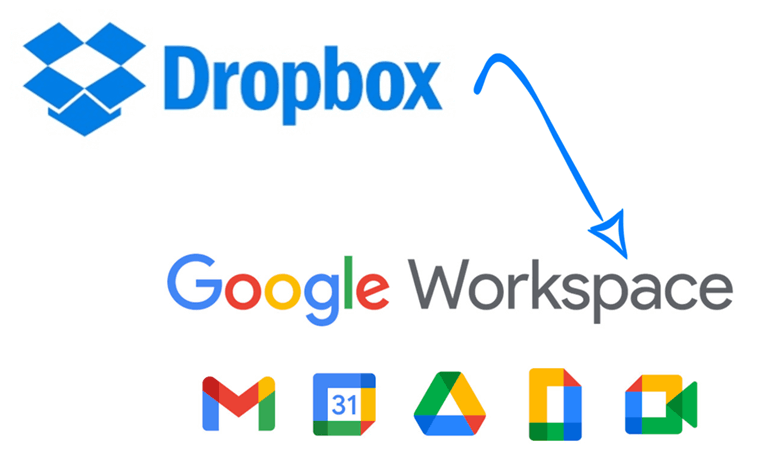
O G Suite (agora conhecido como Google Workspace) se tornou uma das melhores suítes de escritórios em nuvens do mundo, sendo capaz de competir com com o Microsoft 365, Box, Dropbox for business, e muito mais. Ao torna-se G Suite como Google Workspace, o Google coloca muito mais recursos maravilhosos como o Google Drive, Google Calendar, Gmail, Google Docs, etc. para tornar esta suíte de colaboração on-line atraente.
Em comparação com o G Suite, o Dropbox parece ser menos útil em termos de colaboração empresarial. Porque se você quiser alcançar os mesmos recursos de edição e compartilhamento on-line com o Dropbox, você tem que usar outras marcas de aplicativos de escritório que possam se conectar bem com o Dropbox.
Portanto, se você quiser usar ou se sua empresa precisar trabalhar em conjunto com suítes de escritório como videoconferência, chat ao vivo, comunicação multicanal, calendários de equipe ou gerenciamento de modelos, é melhor aprender sobre a migração de nuvem para nuvem para transferir Dropbox para G Suite facilmente.
Uma ferramenta para migrar Dropbox para Google Workspace, MultCloud
Certamente, você pode usar o método tradicional para migrar Dropbox para G Suite, que é baixar arquivos do Dropbox e re-enviar esses dados para G Suite, o que é muito inconviniente e precisa rede estável muito. Se você apenas migrar um pequeno número de arquivos do Dropbox para Google Workspace, este método pode ser capaz de ajudá-lo.
Entretanto, se você ou sua empresa precisarem migrar todos os dados do Dropbox para G Suite de uma só vez, o método tradicional não é aplicável mais. Porque gastará muito tempo e energia para esperar que o processo seja feito. Além disso, seus dados comerciais importantes enfretará perda durante migração.
A fim de evitar a perda de dados durante processo, você pode solicitar a ajuda de algumas ferramentas de terceiros. Se quiser obter uma boa experiência de uso quando transferir Dropbox para G Suite, enquanto manter os dados em segurança, pode tentar um gerenciador de arquivos em nuvem de terceiros chamado MultCloud gratuitamente.

MultCloud é projetado para ajudá-lo a gerenciar múltiplas contas de armazenamento em nuvem de mais de 30 grandes marcas em uma interface. Com MultCloud, você pode transferir dados entre todas as nuvens suportadas sem download e upload.
• Adicionar número ilimitado de nuvens para gerenciar
Você pode adicionar e gerenciar um número ilimitado de contas na nuvem em MultCloud de forma completamente grátis.
• Migrar Dropbox para Google Workspace automaticamente
Você pode configurar um plano diário, semanal ou mensal de transferência de arquivos na nuvem para permitir que MultCloud migre os dados do Dropbox para o Google Workspace automaticamente e periodicamente.
• Proteger os dados durante a migração do Dropbox para G Suite
MultCloud usa criptografia AES de 256 bits para evitar seus dados de serem danificados ou perdidos durante a migração. MultCloud também usa o sistema de autorização OAuth para ligar suas nuvens sem nome de usuário e a senha.
• Recursos multifuncionais para gerenciar nuvens
De acordo com suas diversas necessidades em gerenciamento de arquivos em nuvem, MultCloud fornece excelentes recursos como “Transferência na nuvem”, “Sincronização em nuvem”, “Backup de nuvem”, “O carregamento remoto”, etc. Além disso, você poderia usar upload, download, copiar, cortar, renomear, que são as mesmas funções na nuvem, para gerenciar arquivos entre diferentes nuvens sem trocar de conta.
Como migrar Dropbox para G Suite facilmente com 2 maneiras
Entre todas as funções fascinantes de MultCloud, as funções "Transferência na nuvem" e "Copiar para" são as mais profissionais para ajudá-lo a transferir Dropbox para G Suite com apenas alguns cliques.
- Transferência na nuvem: Com um único clique, você pode migrar os dados do Dropbox para G Suite de uma só vez com algumas opções adicionais e cronograma.
- Copiar para: Com "Seleção múltipla", você pode migrar o Dropbox para mais de uma nuvem ao mesmo tempo. Mas você não será capaz de configurar opções e horários nesta função.
Para descobrir como migrar arquivos do Dropbox para G Suite com MultCloud, você pode olhar cuidadosamente as instruções passo ao passo abaixo e escolher o método mais adequado para você para migrar arquivos do Dropbox para Google Workspace.
Método 1. Migrar Dropbox para G Suite por transferência de nuvem
Passo 1. Inscreva-se gratuitamente em MultCloud.

Dicas:
- Clique em "Experiência sem se inscrever" para obter uma conta temporária e entrar sem assinar.
- Você também pode se inscrever com contas no Google ou Facebook.
Passo 2. Adicione nuvem a MultCloud clicando em "Adicionar nuvem". Escolha Dropbox e siga a janela pop-up para adicioná-lo a MultCloud. Depois repita este passo para adicionar também o Google Workspace a MultCloud.
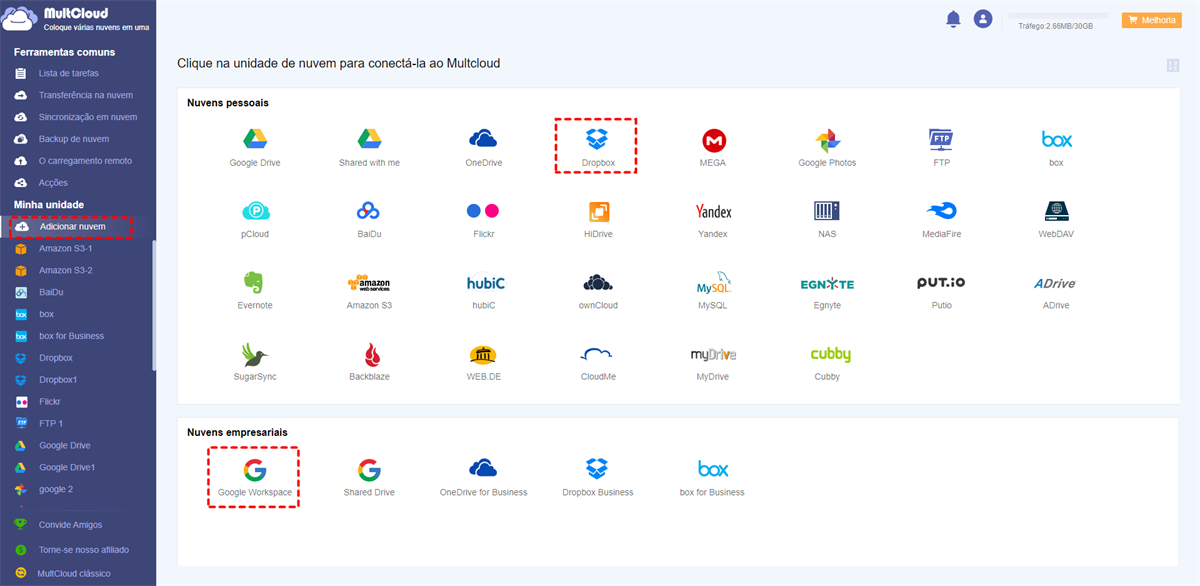
Dica: Se você escolher "Google Workspace" para adicionar, na verdade você adiciona a pasta "Meu Drive" do Google Workspace a MultCloud. Se você quiser adicionar as pastas "Shared Drive" ou "Shared with me" da conta do Google Workspace também, por favor escolha e adicione-as respectivamente.
Passo 3. Entre na página "Transferência na nuvem" no lado esquerdo. Selecione Dropbox ou arquivos e pastas nesta conta como fonte, depois selecione uma pasta de administrador ou sua subpasta do G Suite como o destino.
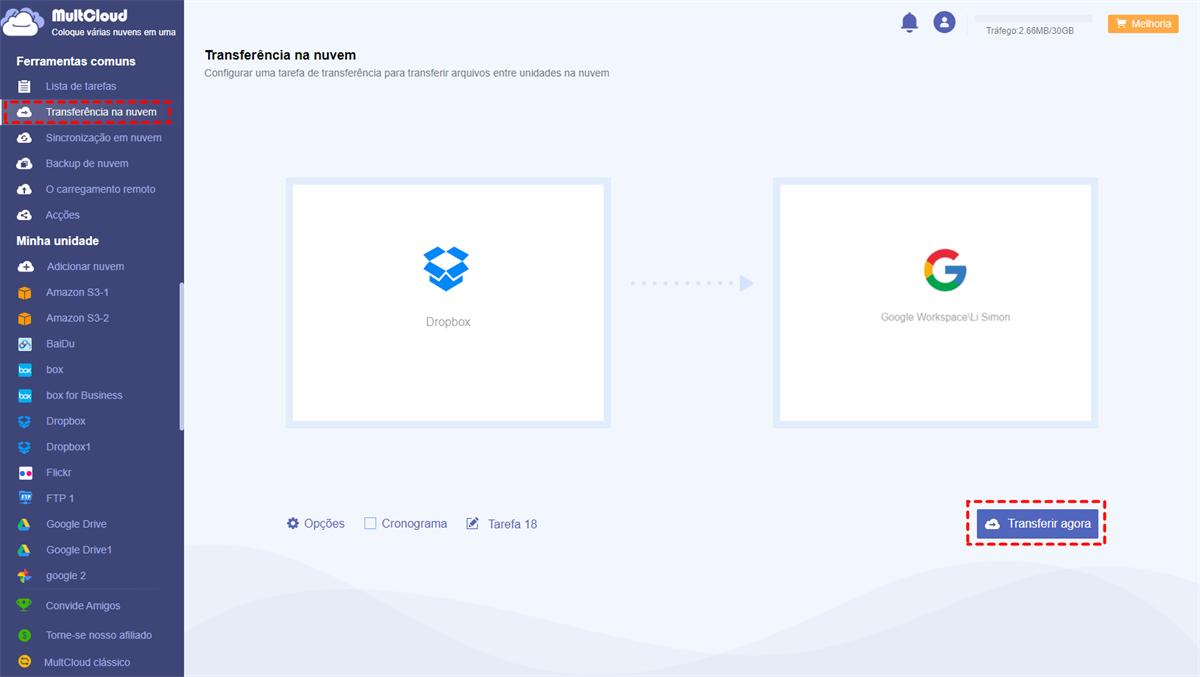
Passo 4. Escolha "Opções" e "Cronograma", se há necessidade.
- Opções-Transferir: Escolha opções para deixar MultCloud trate arquivos de origem e destino de forma diferente.
- Opções-Email: Ative para que MultCloud o informe através de uma notificação por e-mail quando a tarefa estiver concluída.
- Opções-Filtro: Após a assinatura, MultCloud pode ajudá-lo a ignorar ou apenas migrar arquivos com certas extensões de arquivo.
- Cronograma: Escolha um determinado tempo e período para migrar do Dropbox para G Suite automaticamente.
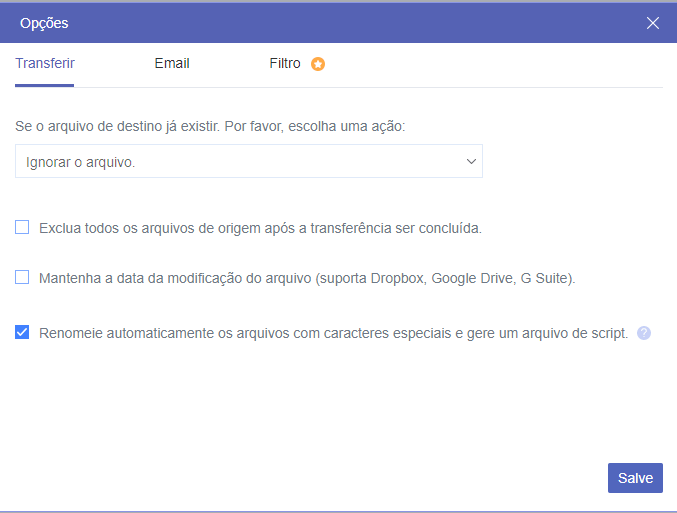
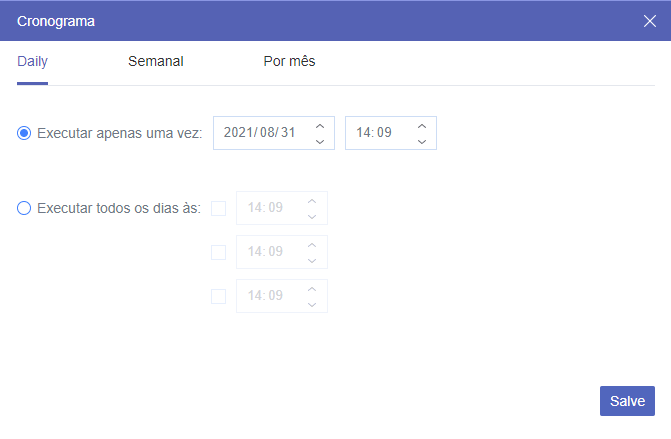
Passo 5. Clique em "Transferir agora" e a migração começará imediatamente.
Dicas:
- MultCloud suporta transferência off-line, o que significa que você pode fechar o website ou desligar seu dispositivo após a tarefa começa.
- MultCloud oferece 30 GB de tráfego por mês grátis para que todos os usuários possam transferir dados. Mas como um usuário empresarial, pode atualizar para uma conta premium para obter mais tráfego de acordo com o plano premium diferente e velocidade mais rápida.
Método 2. Migrar Dropbox para G Suite por "Copiar para"
Passo 1. Abra o Dropbox na lista "Minha unidade", marque os arquivos e pastas que você gostaria de migrar do Dropbox para o Google Workspace. Clique em "Copiar para" na barra de recursos acima.
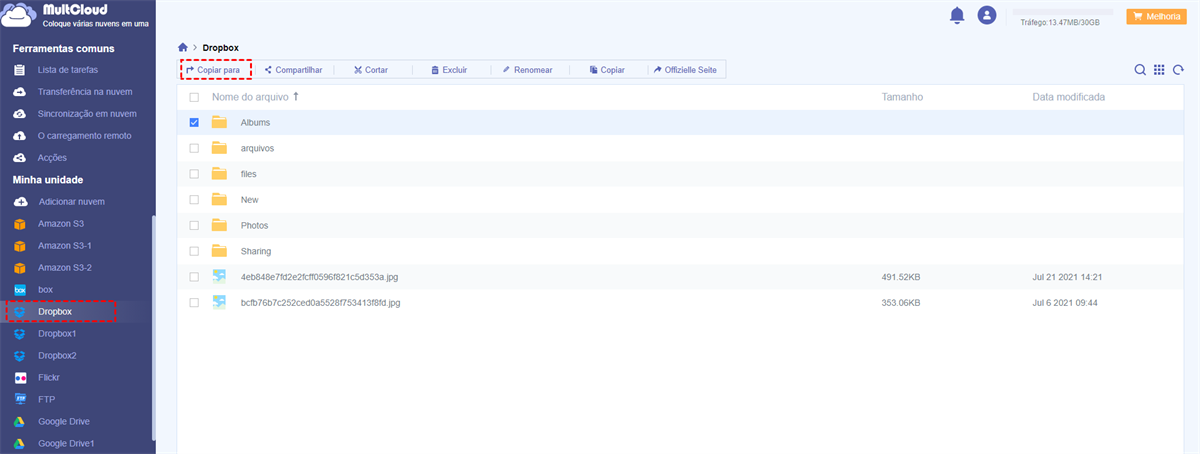
Passo 2. Marque uma pasta administrativa ou sua subpasta do Google Workspace e clique em "OK".
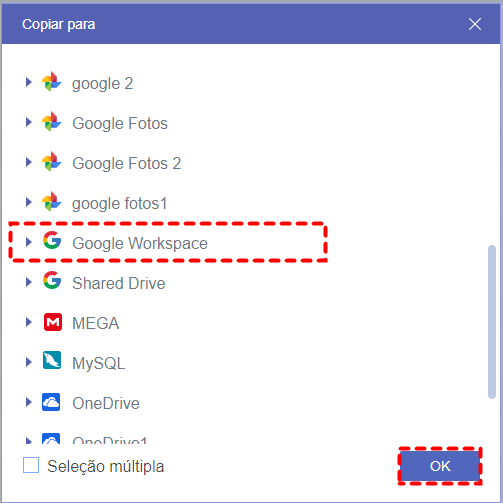
Passo 3. Entre na conta do Google Workspace em MultCloud para descobrir os arquivos migrados com sucesso.
Dicas:
- Clique em "Seleção múltipla" se você precisar migrar a Dropbox para mais destinos ao mesmo tempo.
- Pode também usar estas formas para migrar OneDrive para G Suite facilmente.
Conclusão
Este artigo fornece dois métodos simples e confiáveis para você migrar Dropbox para G Suite rapidamente. Você pode escolher a maneira para fazer a migração do Dropbox para o Google Workspace.
Além de configurar a migração automática do Dropbox para o Google Workspace, você também pode usar MultCloud para sincronizar Dropbox com OneDrive com 10 modos de sincronização, incluindo Sincronização unidirecional, Sincronização bidirecional, Sincronização de tempo real, etc.
MultCloud Suporta Nuvens
-
Google Drive
-
Google Workspace
-
OneDrive
-
OneDrive for Business
-
SharePoint
-
Dropbox
-
Dropbox Business
-
MEGA
-
Google Photos
-
iCloud Photos
-
FTP
-
box
-
box for Business
-
pCloud
-
Baidu
-
Flickr
-
HiDrive
-
Yandex
-
NAS
-
WebDAV
-
MediaFire
-
iCloud Drive
-
WEB.DE
-
Evernote
-
Amazon S3
-
Wasabi
-
ownCloud
-
MySQL
-
Egnyte
-
Putio
-
ADrive
-
SugarSync
-
Backblaze
-
CloudMe
-
MyDrive
-
Cubby
