Sobre Google Drive e G Suite
Google Drive é um arnazenamento em nuvem criado pelo Google que oferece 15 GB de espaços ao usuários para armazenar seus dados, além de plano grátis, Google Drive oferece vários planos premium para expandir mais armazenamento. A tecnologia de armazenamento na nuvem permite aos pessoas salvar mais de 100 arquivos. Por isso, as pessoas consegue acessar os arquivos salvados no Google Drive a qualquer tempo.
Quanto a G Suite, a partir de 6 de outubro de 2020, G Suite passa a se chamar Google Workspace. G Suite é um conjunto de aplicativos de produtividade e comunicação para empresas que junta os serviços do Google incluindo Gmail, Agenda, Drive, Hangouts, Documentos, Planilhas, Apresentações e entre outros. Pode ser dito que ele cobre todas as aplicações de trabalho.
Porque migrar Google Drive para G Suite
O Google fornece dois tipos de contas, contas pessoais (Gmail) ou contas corporativas (Google Workspace). Embora ambos sejam serviços fornecidos pelo Google, ainda existem algumas diferenças entre os dois.
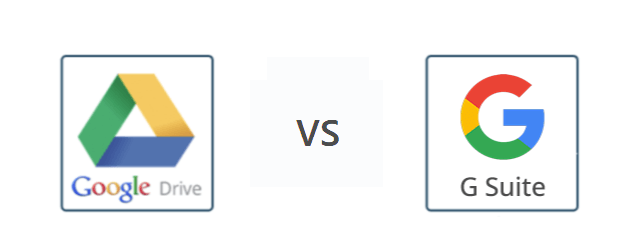
| Vantagens pricipais do Google Drive | Vantagens pricipais do G Suite |
| ♦ Criar e colaborar fotos, vídeos, apresentações, PDFs, Google Docs e muito mais. | ♦ Acessar todos os aplicativos do Google a partir de seu computador, tablet ou celular a qualquer hora, em qualquer lugar. |
| ♦ O Google Drive pode ser usado com aplicativos existentes como e-mail e calendário para criar fluxos de trabalho simplificados. | ♦ Usar Google Admin console para gerenciar todos os dados da empresa, dispositivos móveis, endereços de e-mail e configurações de segurança. |
| ♦ A poderosa função de pesquisa usa inteligência para identificar objetos em fotos ou texto e fornece os resultados mais relevantes para pesquisas por palavras-chave. | ♦ Organizar mais eficientemente reuniões através do agendamento de eventos em um calendário compartilhado, enviar lembretes ao Gmail, usar Hangouts para participar de reuniões em vídeo, e usar Slides para compartilhar apresentações. |
| ♦ Abrir mais de 30 tipos de arquivos diretamente no navegador, incluindo Google Documentos, Planilhas, Apresentações, etc. | ♦ Criar documentos on-line, planilhas, pesquisas e formulários, e apresentações. |
| ♦ Criar, abrir e compartilhar arquivos de vários aplicativos diretamente no Google Drive, mesmo que sua dispositivo esteja off-line, e as mudanças serão automaticamente sincronizadas quando a conexão de internet for restaurada. | ♦ Usar o Google Drive para compartilhar, colaborar e comentar sobre documentos de texto, apresentações e planilhas. |
| - | ♦ Construir vários sites de projetos, escolher entre centenas de modelos pré-construídos. |
| - | ♦ Usar o Google Vault para arquivar e-mails e chats, descobrir informações eletrônicas e exportar e-mails e chats. |
Segundo as vantagens acima, entenderemos que Google Drive e G Suite dedicam-se a diferentes grupos de usuários. O Google Drive é mais adequado para usuários individuais, e o G Suite é mais adequado para vários grupos, organizações e empresas. Em comparação com Google Drive, G Suite pode oferecer aos usuários um suporte técnico mais completo. Além disso, G Suite melhora a colaboração da equipe a um novo nível totalmente. No processo de utilização do G Suite, todos na equipe podem trabalhar juntos de forma eficiente.
Muitas pessoas estão usando G Suite para a gestão de funcionário e de documentos. e eles também têm seu Google Drive. Por isso, às vezes, você vê esta questão no fórum.
"Tenho uma conta pessoal no Google Drive e uma conta no Google Workspace (G Suite) da empresa. Tenho muitos arquivos no meu Google Drive e quero migrar Google Drive para G Suite para gerenciar de arquivos. Portanto, gostaria de saber se existe alguma solução que possa me ajudar a migrar Google Drive para Google Workspace facilmente e rapidamente?"
Felizmente, você encontrará três maneiras grátis sobre transferir todos arquivos de Google Drive para D Suite. Duas são tradicionais, e outra é uma nova forma.
Como migrar Google Drive para G Suite com formas tradicionais
Esta parte apresenta 2 métodos sobre migrar arquivos de Google Drive para G Suite com foram tradicionais o que a maioria das pessoas usa-as para completar esta tarefa.
Método 1. Transferir Google Drive para G Suite com download e upload
Passo 1. Acesse sua conta pessoal no Google Drive.
Etapa 2. Selecione os arquivos e pastas que você deseja baixar para local e clique em botão "Fazer download" e aguarde que o processo seja concluído.
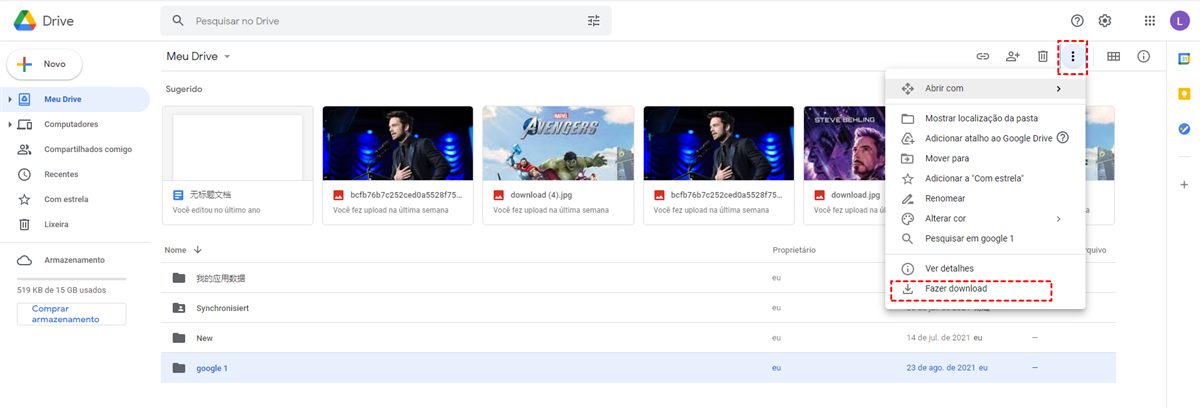
Passo 3. Entre em sua conta de G Suite.
Passo 4. Clique no botão "Fazer upload" para enviar arquivos de local para sua conta G Suite e aguarde que o processo seja concluído.
Nota: Depois de baixar as pastas para seu PC, elas serão convertidas em arquivos de nome de arquivo.zip correspondentes. Se você precisar fazer upload das pastas originais para sua conta G Suite, então você precisa descompactar estes arquivos antes de upload.
Método 2. Migrar Google Drive para G Suite com “Compartilhar” no Google Drive
Devido ao compartilhamento poderoso do Google Drive, compartilhar arquivos no Google Drive para transferir daods para outra conta do Google é mais comum agora. Vamos ver os passos.
Passo 1. Entre em sua conta de Google Drive.
Passo 2. Selecione os arquivos que deseja transferir e clique no botão "Compartilhar".
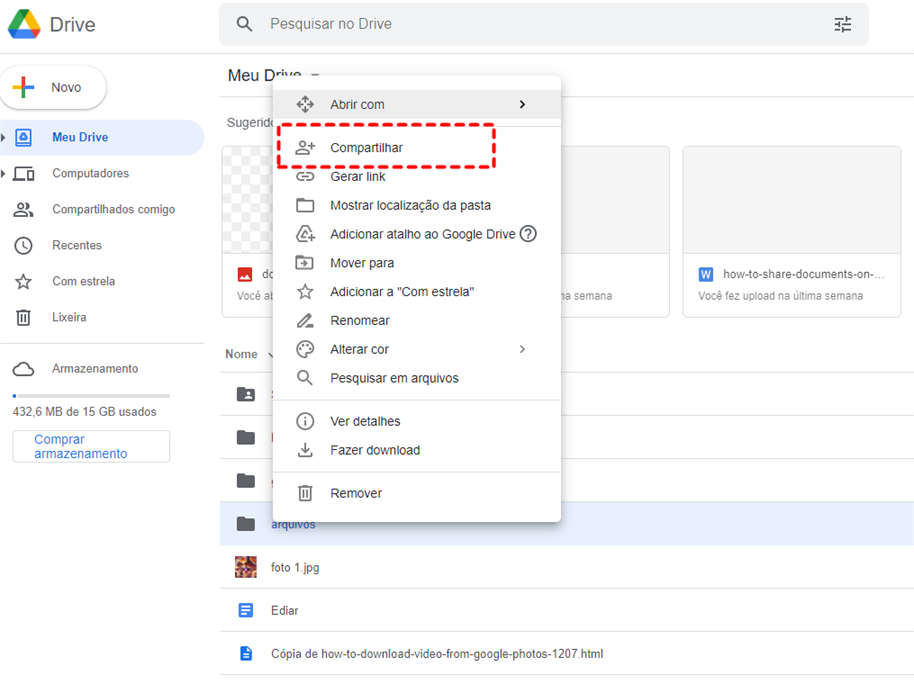
Passo 3. Digite sua conta G Suite como o destinatário, atribua permissões de "Editor" à sua conta G Suite, depois clique no botão "Enviar" e aguarde que o processo seja concluído.
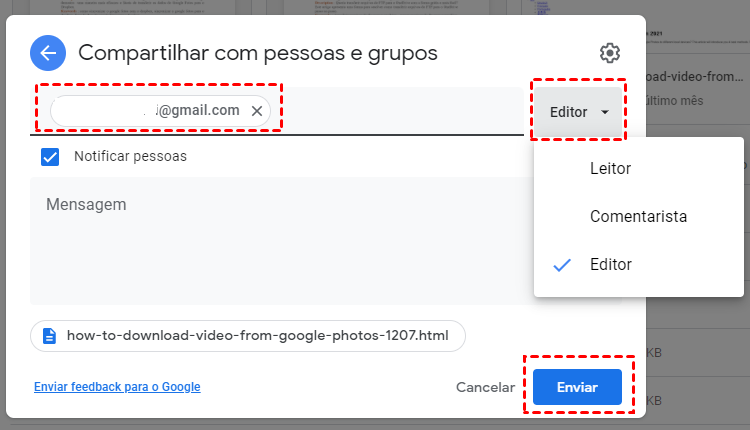
Passo 4. Entre em sua conta G Suite e você encontrará estes arquivos e pastas em "Meu disco" de sua conta.
Nota: Após selecionar "Editor", a propriedade será transferida para G Suite e você não poderá mais alterar as permissões.
Estes métodos são útil para usuários cujos dados não são muito grandes para migrar de Google Drive para G Suite. Se o tamanho dos dados for muito grande, então custa muito tempo para completar o processo de migração.
Ao utilizar o método 1, o tempo de baixar arquivos é baseado em sua conexão com Internet e você não pode fechar a página até que o processo esteja concluído. Para o método 2, não pode alterar as configurações de compartilhamento. Para evitar tal situação, aqui ofereceremos uma nova forma com ajuda de ferramenta MultCloud.
Migrar Google Drive para G Suite com MultCloud
MultCloud, um gerenciador de arquivos de nuvem consegue transferir arquivos de uma nuvem para outras numa plataforma rapidamente sem download e upload. Atualmente, MultCloud suporta mais de 30 nuvens, incluindo G Suite, Dropbox for Business, OneDrive for Business, OneDrive, Dropbox, Google Drive, etc. Com a ajuda de MultCloud, você pode migrar arquivos entre várias nuvens. O melhor é que MultCloud consegue transferir arquivos off-line, ou seja, pode continuar tarefa mesmo que computador esteja desligado. Vamos ver como transferir Gogle Dive para G Suite com MultCloud.
Passo 1. Criar uma conta MultCloud
Antes de realizar a operação, é necessário ter uma conta MultCloud. Também pode clicar em “Experimentar sem se inscrever” para obter uma conta temporária para tentar.

Passo 2. Adicionar nuvens a MultCloud
Após fazer login em MultCloud, você deve adicionar seu Google Drive e G Suite a MultCloud. clique em "Adicionar nuvem". A seguir, clique em Google Drive ao lado direido, e repita o passo para adicionar Google Workspace.
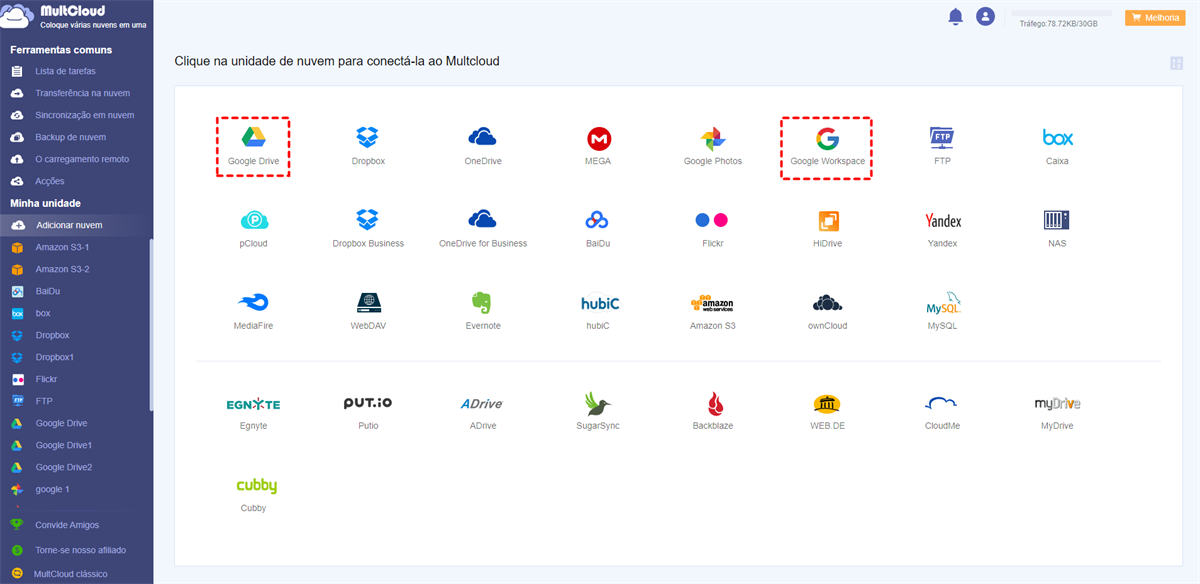
Pré-requisitos:
- Para adicionar G Suite, precisa confirmar se tem as permissões de administrador de G Suite. Se você não tiver, entre em contato com seu administrador e atribua a você o papel de "Super Administrador".
- Precisa primeiro entrar no site oficial de G Suite.
- Você precisa instalar "Cloud Transfer - MultCloud" primeiro através do Google Workspace Marketplace e instalá-lo através de "INSTALAÇÃO DOMAIL". Se você selecionar "Individual Install", você não poderá adicionar a G Suite a MultCloud.
- Se você removeu "Cloud Transfer - MultCloud" através do console Admin do Google---Apps--- Google Workspace Marketplace, então MultCloud falhará ao listar quaisquer membros de seu domínio.
Quando as condições acima estiverem todas prontas, pode adicionar Google Workspace a MultCloud.
Passo 3. Migrar arquivos de Google Drive para G Suite com "Transferência na nuvem"
Vá para "Transferência na nuvem", selecione Google Drive como fonte, selecione o diretório para armazenar arquivos em Google Workspace como destino. No final clique em "Transferir agora" e aguarde que o processo seja concluído.
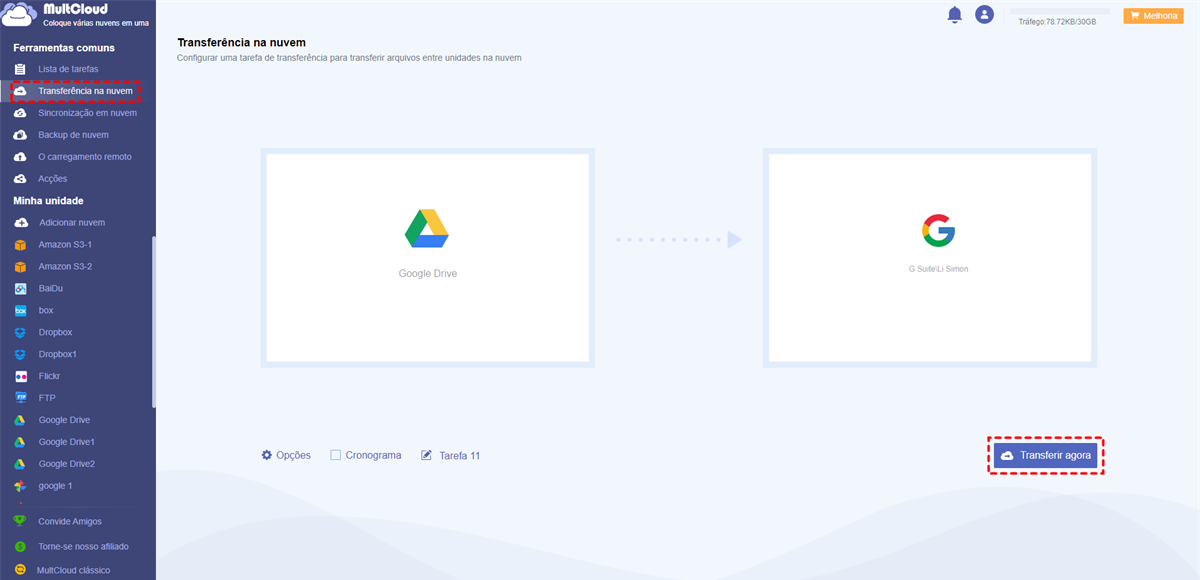
Notas:
- G Suite não pode ser selecionada como destino. Você precisa selecionar seu subdiretório como destino.
- Se você tiver dezenas de terabytes de dados para transferir rapidamente, você pode atualizar sua conta MultCloud para uma conta premium, para que MultCloud use o servidor VIP para transferir Google Drive para Google Workspace com 10 fios em vez de apenas 2.
- Se houver muitos arquivos para transferir, desde que a tarefa comece, você pode fechar a página ou fechar seu computador porque MultCloud suporta a transferência off-line.
- Pode configurar transferência na hora especial com "Cronograma".
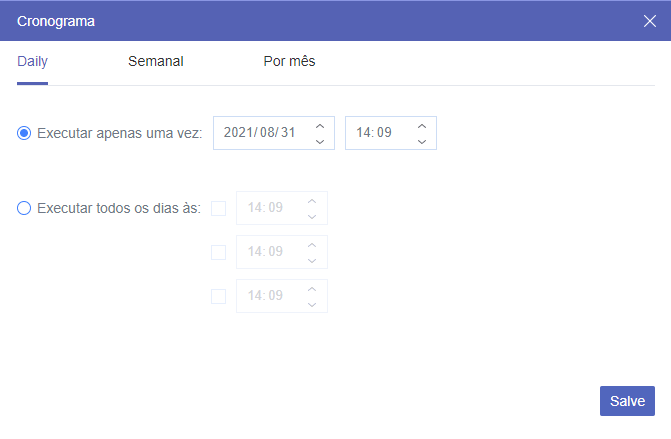
Dicas sobre migrar Google Drive para G Suite
Como passar arquvos do Google Drive para G Suite?
Você pode usar 2 maneiras de migrar do Google Drive para G Suite. Mas as formas comuns incluindo "download" & "upload" e "compartilhar" custa muito tempo se sua rede não estiver em boas condições. A maneira popular é que dependee dum serviço de terceiros, MultCloud.
Qual seria a rapidez da migração?
Muitos fatores podem afetar a velocidade da transferência, incluindo tamanho dos dados, estrutura de pastas e limitantes de nuvem. contate com nossa equipe de suporte para compartilhar seu arquivos detalhadamente para estimar tempo de migração.
Qual é a diferença entre Google Drive e Google Workspace?
A maior diferença entre os dois é a característica de gerenciamento de Google Workspace. Você pode gerenciar as contas de outras pessoas, bem como as suas próprias e permite a alguem acessar aplicativos, arquivos, etc. Por isso, Quando cargo de alguns muda, você pode alterar as permissões de acesso deles.
Posso migrar um arquivo ou pasta específica?
Claro, você pode migrar um arquivo específico, pasta ou um grupo de pastas. Se você quiser migrar Google Drive para G Suite com arquivo específico, pode usar "Copiar" ou "Copiar para". Se você quiser migrar toda a nuvem para outra, pode usar "Transferência na nuvem".
Multcloud vai acessar o conteúdo na minha nuvem, como ler ou fazer download de meus arquivos?
Não, MultCloud não acessa seu conteúdo. MultCloud só pode acessar as informações dos metadados do arquivo e só migrar o arquivo. Por favor, tenha certeza de que todos os dados são salvos em sua própria nuvem.
Conclusão
Você pode facilmente migrar Google Drive para G Suite seguindo qualquer solução acima. Seleciona uma em que mais lhe interessa para realizar o processo de migração. Com MultCloud, consegue transferir do OneDrive para OneDrive for Business se tem conta pessoal e comercial do OneDrive. Além de "Transferência na nuvem", MultCloud também tem função "Sincronização em muvem" e "Backup de nuvem" para evitar sua perda de dados.
MultCloud Suporta Nuvens
-
Google Drive
-
Google Workspace
-
OneDrive
-
OneDrive for Business
-
SharePoint
-
Dropbox
-
Dropbox Business
-
MEGA
-
Google Photos
-
iCloud Photos
-
FTP
-
box
-
box for Business
-
pCloud
-
Baidu
-
Flickr
-
HiDrive
-
Yandex
-
NAS
-
WebDAV
-
MediaFire
-
iCloud Drive
-
WEB.DE
-
Evernote
-
Amazon S3
-
Wasabi
-
ownCloud
-
MySQL
-
Egnyte
-
Putio
-
ADrive
-
SugarSync
-
Backblaze
-
CloudMe
-
MyDrive
-
Cubby
