Com o desenvolvimento da tecnologia e o progresso da sociedade, os armazenamentos em nuvem tornam-se uma parte necessária do funcionamento da empresa e da nossa vida quotidiana e transferir arquivos de uma nuvem para outra é cada vez mais comum. Hoje em dia, no mercado de nuvem, duas das nuvens mais populares são Dropbox e OneDrive.
Se estiver a utilizar Dropbox e OneDrive, há muitas razões que quer migrar Dropbox para OneDrive. Contudo, há alguma forma para migrar facilmente arquivos do Dropbox para o OneDrive?
Neste artigo, vamos mostrar-lhe as razões sobre transferir arquivos de Dropbox para OneDrive e fornecer-lhe 3 maneiras sobre transferir arquivos do Dropbox para o OneDrive.
Porque migrar Dropbox para OneDrive?
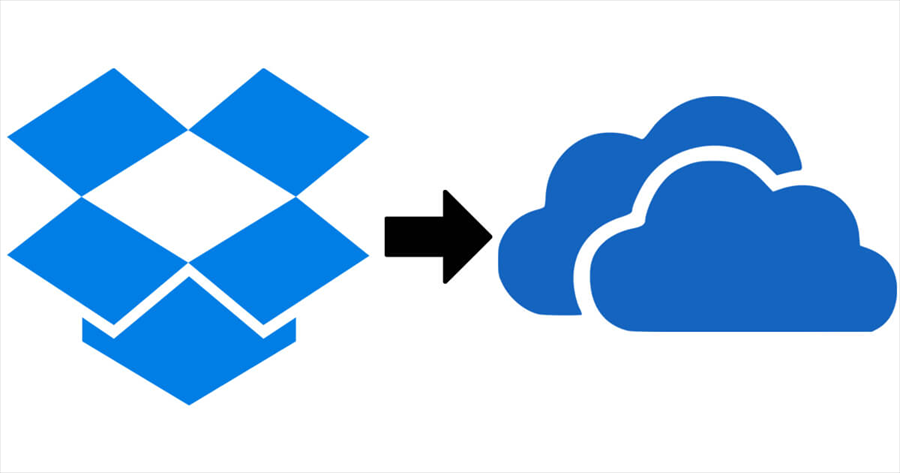
Actualmente, a nuvem on-line torna-se o tipo de armazenamento mais popular para as pessoas. E muitos utilizadores têm muitas contas pertencente às mesmas ou diferentes marcas de nuvens. Os serviços de nuvem comuns são Dropbox, OneDrive, Google Drive, Amazon Drive, MEGA, etc. Alguns usuários gostaria de transferir Dropbox para OneDrive pelas seguintes razões:
- O OneDrive fornece mais espaço gratís nas nuvens (5 GB) do que o Dropbox (2 GB).
- O OneDrive oferece um plano de armazenamento mais barato e razoável (50 GB: $1,99/m; 1 TB: $6,99/m; 5 TB: $9,99/m) do que o Dropbox (1 TB: $9,99/m; 2 TB: $19,99/m).
- As pessoas compraram 365 produtos de office através de serviço do OneDrive.
- Formaram-se na escola e têm de mover os seus trabalhos escolares da conta Dropbox for Business para o OneDrive pessoal.
- Demitiram-se e precisam de transferir os seus documentos de trabalho da sua conta pública de Dropbox para a sua própria nuvem OneDrive.
- A conta de Dropbox não existe mais espaço enquanto há muito armazenamento no OneDrive.
- Os seus amigos recomendam-lhes o OneDrive e eles acham que o OneDrive é melhor depois de fazer o teste.
- Devido ao backup dos dados importantes, têm de transferi-los do Dropbox para o OneDrive.
Depois de conhecer os motivos de mover arquivos do Dropbox para o OneDrive, as partes seguintes vão mostrar 3 formas grátis e fácil para resolver o problema.
Como migrar Dropbox para OneDrive com maneiras comuns
Sabe-se que ambos Dropbox e OneDrive não têm uma função de transferência de dados entre eles. Portanto, é uma questão sobre como transferir do Dropbox para o OneDrive directamente. Nas partes seguintes, vamos oferecer-lhe dois métodos tradicionais resolver este problema.
Mareira 1: Como transferir arquivos do Dropbox para o OneDrive com download e upload
Este método é muito comum que muitas pessoas pensam nele no primeiro lugar. vamos ver os passos.
Passo 1: Entre na sua conta do Dropbox.
Passo 2: Crie uma nova pasta. Seleccione todos os arquivos na sua conta Dropbox e move-os para a nova pasta.
Passo 3: Seleccione arquivos que deseja migrar e clique em “Baixar” e aguarde que o processo esteja concluído
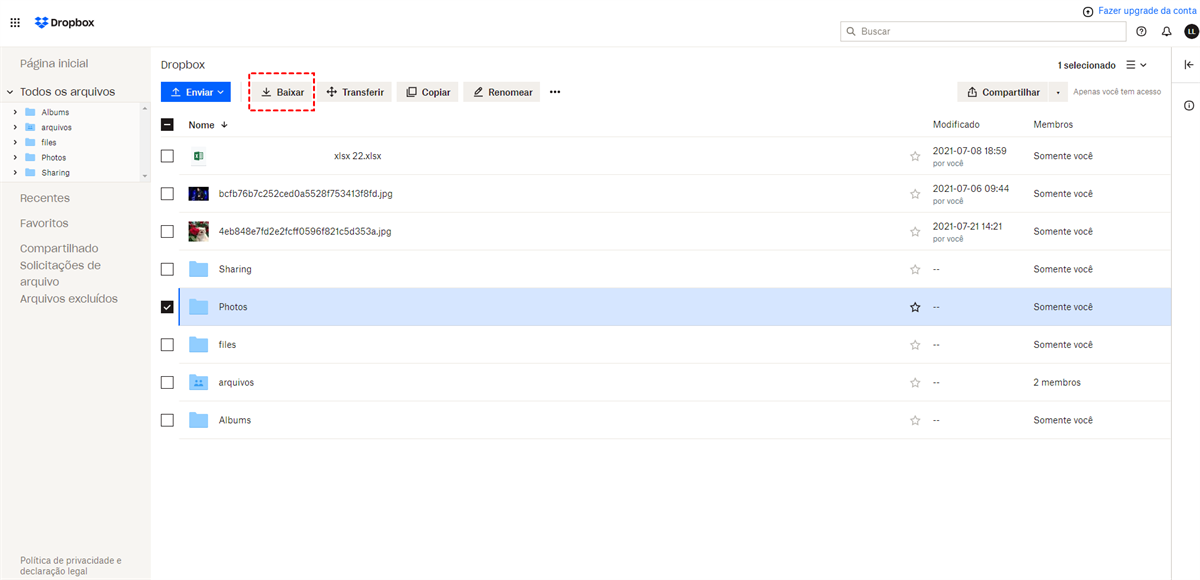
Passo 4: Entre na conta de OneDrive.
Passo 5: Clique no botão “Carregar” para fazer upload esse arquivo.zip para a sua conta OneDrive e aguarde que o processo esteja concluído.
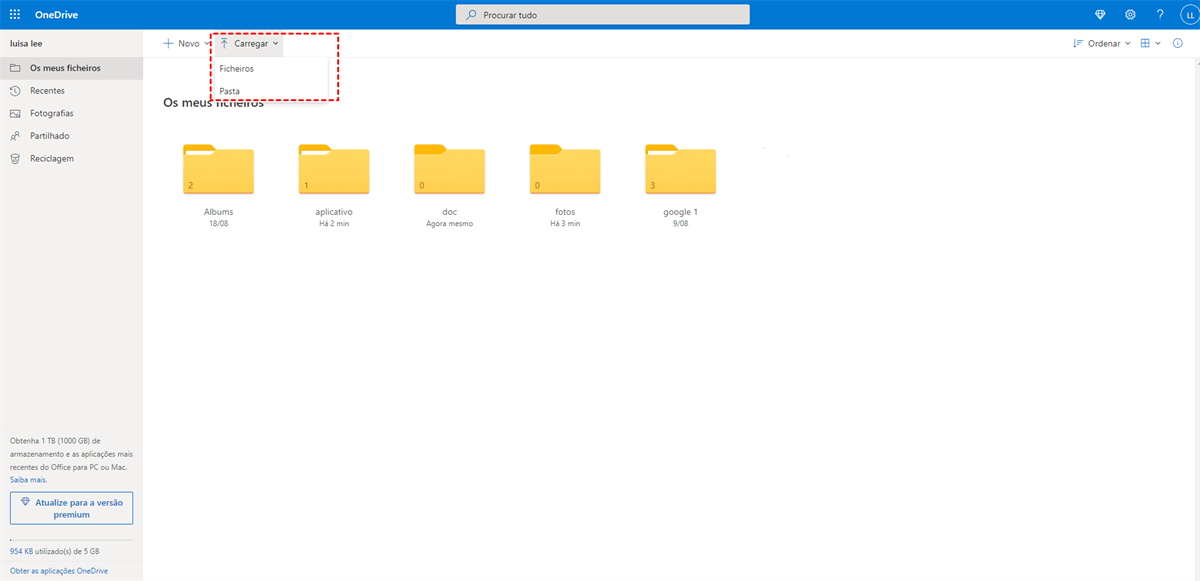
Notas:
- A nova pasta tornar-se-á um ficheiro .zip depois de ser baixada para o PC local.
- Se quiser fazer upload directamente da pasta para o seu OneDrive, então precisa de descomprimir esse ficheiro .zip primeiro.
Embora esta forma seja muito fácil, mas o processo de migrarção depende do tamanho de dados e da velocidade de rede. Por isso, vai custa muito tempo se transferir muitos dados de um vez. E também você tem que verificar o estado de transferência, e manter o computador ligado.
Maneira 2 : Migrar Dropbox para OneDrive com Windows Explorer
Passo 1: Baixe Dropbox App e OneDrive App e instalá-los no seu PC.
passo 2: Depois de os instalar no seu PC, irá encontrá-los através do Windows File Explorer.
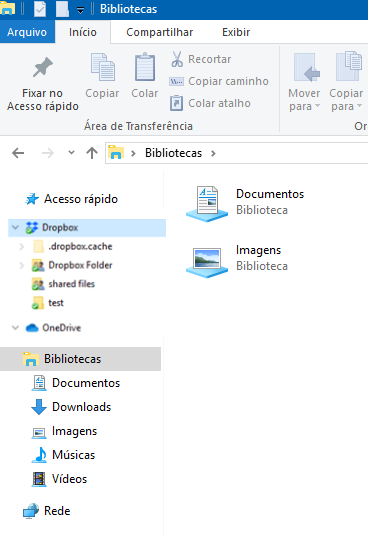
Passo 3: Pode transferir Dropbox para OneDrive com as funções “Cortar” e “Colar” através de Windows File Explorer.
Realmente todas as maneiras acima pode ajudá-lo a migrar do Dropbox para o OneDrive, mas custam tempo para completar porque precisam de executar as operações manualmente. Para a manera 1, não pode fechar a página até que o processo seja completo. Para a maneira 2, precisa de instalar aplicativo no seu PC para completar as operações.
Na verdade, há uma forma eficaz sobre como transferir arquivos do Dropbox para o OneDrive rapidamente sem os problemas acima referidos. Por favor, continue a ler as seguintes partes.
Como migrar Dropbox para OneDrive de forma eficaz
Se quiser transferir rapidamente ficheiros do Dropbox para o OneDrive enquanto garante a segurança dos dados, recomenda-se que experimente um gerenciador de nuvem múltipla gratuita e profissional, MultCloud, sem entrar em ambas as nuvens, ou download e upload novamente. MultCloud tem as características e vantagens:
- MultCloud suporta mais de 30 nuvens populares no mercado incluindo Google Drive, Googel Fotos, OneDrive, Dropbox, MEGA, etc, e não tem limite de tamanho de daods. Por isso, você consegue transferir daods entre as nuvens suportadas à vondade. Por exemplo, migrar Dropbox para Google Drive.
- A função de transferência entre as nuvens pode ser utilizada directamente no site. Portanto, não é necessário baixar arquivos de uma nuvem primeiro, depois fazer upload para outra nuvem.
- A transferência off-line permite-lhe migrar arquivos entre o armazenamento em nuvem, mesmo que o seu computador esteja desligado.
- Pode transferir vários arquivos em simultâneo, o que pomove eficiência do seu trabalho.
- A função de “Filtro” podem ajudá-lo a excluir certos tipos de arquivos ou arquivos especificados depois de exercer a transferência.
- O sistema de autorização de MultCloud baseia-se no OAuth, que é um quadro normal de autorização. Permite os aplicativos de terceiros acessar as múltiplas contas na nuvem sem o nome de usuários e senha. E já não se preocupa com a perda de dados importantes.
Agora, siga os passos abaixo para migrar Dropbox para OneDrive de forma rápida e segura.
Passo 1: Inscreva-se grátis
MultCloud é um gestor de armazenamento em nuvem online. Para o utilizar, em primeiro lugar, é necessário criar uma conta.

Passo 2: Adicione Dropbox e OneDrive a MultCloud
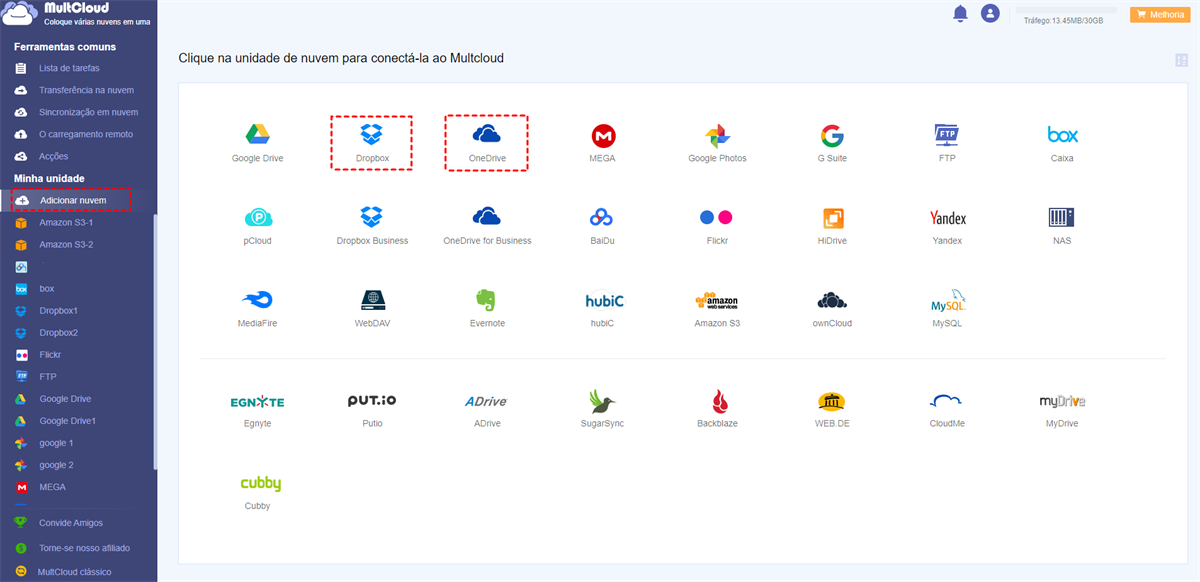
Depois de criar uma conta, entre na plataforma. Na página inícia , clique em “Adicionar nuvem” e seleccione a nuvem que vai adicionar. Depois, siga o guia simples para adicionar a nuvem.
Nota: Só pode adicionar uma conta de nuvem de cada vez. Assim, adicione as outras nuvens repetindo o passo 2.
Passo 3: Como transferir arquivos do Dropbox para o OneDrive com "Transferência na nuvem"
Agora, clique em “Transferência na nuvem” e seleccione Dropbox e OneDrive como a fonte e o destino respectivamente. Finalmente, clique em “Transferir agora” e aguarde que o processo esteja concluído.
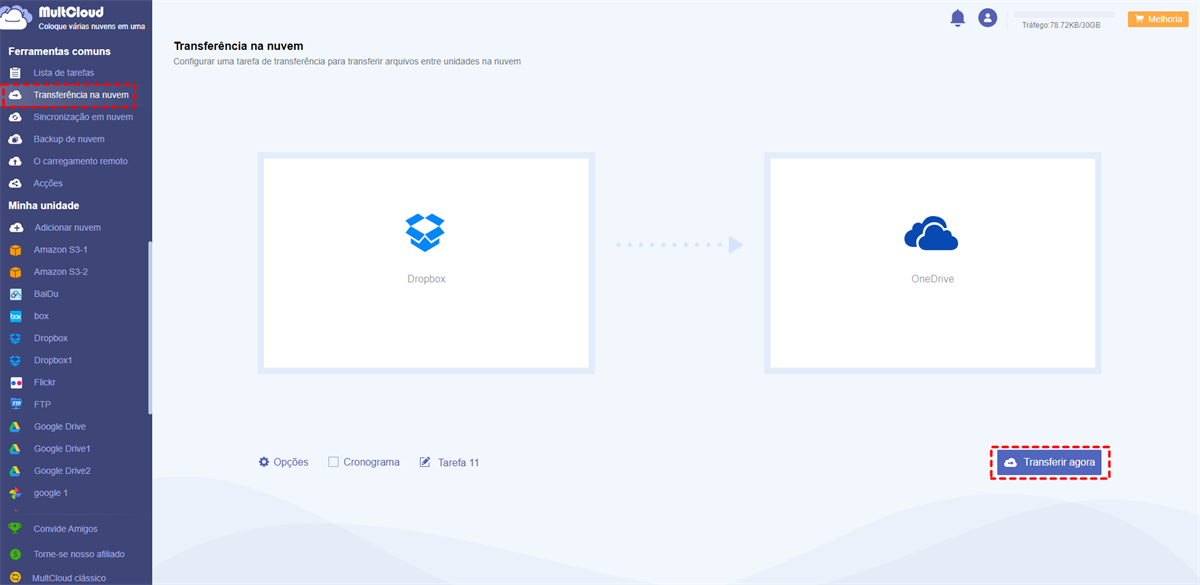
Dicas:
- A “Transferência na nuvem” não só lhe permite transferir uns arquivos do Dropbox para o OneDrive, mas também transferir tudo do Dropbox para OneDrive.
- Defina OneDrive como fonte e Dropbox como destino se quiser transferir de OneDrive para Dropbox.
- Se tiver dados muito grandes para transferir, para obter uma velocidade de transferência super-rápida, poderá também actualizar a sua conta para a conta premium para que MultCloud utilize 10 fios e mais de 30 GB de dado tráfigo para transferir os seus ficheiros entre nuvens.
- Se precisar de apagar os arquivos de origem após a transferência do Dropbox para o OneDrive, basta clique “Exclua todos os arquivos de origem após conclusão da transferência” na Opções.
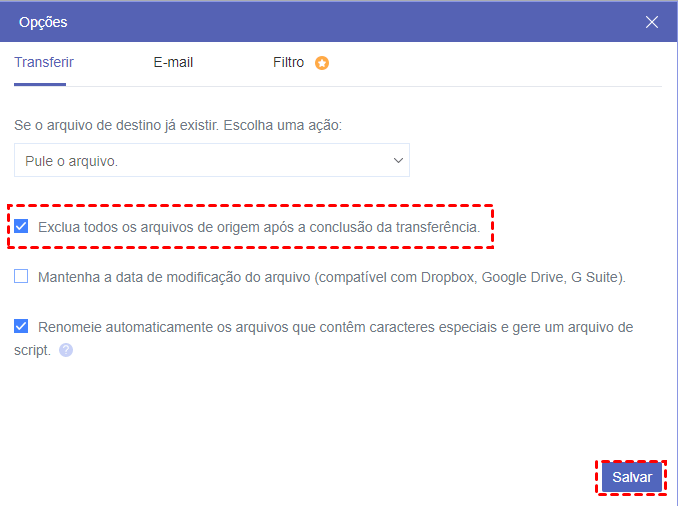
Conclusão
Seguindo qualquer maneiras acima, poderia facilmente migrar Dropbox para OneDrive. Se seleccionar a forma eficaz acima com MultCloud, pode também usar outras função avançadas. Além de Dropbox e OneDrive, MultCloud suporta actualmente mais de 30 nuvens, incluindo G Suite, OneDrive, Dropbox, Google Photos, MEGA, Amazon S3, Flickr, Box, pCloud, etc.
Além da funcão “Transferência de nuvem”, MultCloud também pode sincronizar entre nuvens com a função de “Sincronização na nuvem”. Se vai sincronizar dropbox com onedrive devido à necessidade, pode usar esta funcão.
Como um aplicativo de navegador, MultCloud não requer download e instalação. Assim, pode poupar muito espaço de disco local. MultCloud também é aplicado em todos os sistemas operativos como Windows PC & Server, Linux, Mac, iOS, Android, e Chrome OS e em todos os dispositivos incluindo desktop, laptop, notebook, iPad, telemóvel, etc.
MultCloud Suporta Nuvens
-
Google Drive
-
Google Workspace
-
OneDrive
-
OneDrive for Business
-
SharePoint
-
Dropbox
-
Dropbox Business
-
MEGA
-
Google Photos
-
iCloud Photos
-
FTP
-
box
-
box for Business
-
pCloud
-
Baidu
-
Flickr
-
HiDrive
-
Yandex
-
NAS
-
WebDAV
-
MediaFire
-
iCloud Drive
-
WEB.DE
-
Evernote
-
Amazon S3
-
Wasabi
-
ownCloud
-
MySQL
-
Egnyte
-
Putio
-
ADrive
-
SugarSync
-
Backblaze
-
CloudMe
-
MyDrive
-
Cubby
