Por que migrar OneDrive para G Suite?
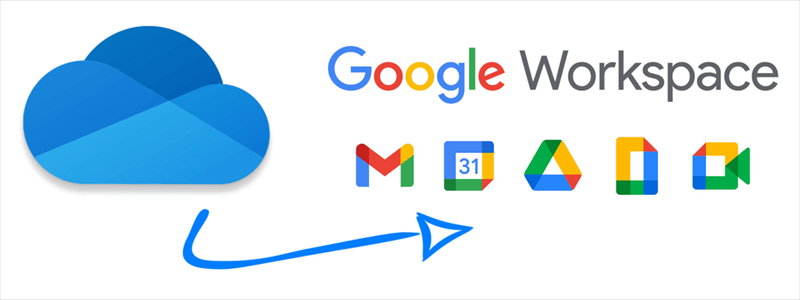
O Microsoft OneDrive, anteriormente chamado SkyDrive, é uma aplicativo central de armazenamento em nuvem das suítes de escritório Microsoft 365. OneDrive oferece 5 GB de espaço de armazenamento grátis para cada usuário para armazenar, fazer backup e compartilhar arquivos de diferentes plataformas.
Semelhante ao Microsoft 365, o G Suite, agora chamado Google Workspace, também tem seu principal serviço de armazenamento em nuvem, que é o Google Drive. Google Drive oferece 15 GB de espaço de armazenamento de graça para cada usuário e oferece funções de armazenamento e compartilhamento de arquivos.
No entanto, como o Google Workspace não só apenas inclui Google Drive, mas também outras suítes de escritório úteis, ele tem muitas diferenças comparando com OneDrive. A tabela abaixo mostra claramente a comparação de OneDrive com o Google Workspace.
| Microsoft OneDrive | G Suite (Google Workspace) | |
|---|---|---|
| Armazenamento grátis | 5 GB | Não |
| Comsumo mínimo | R$ 9,00/mês com 100 GB | R$24,30/usuário/mês com 30 GB |
| Integrações | Asana, Gmail, Microsoft 365, SharePoint, Slack, Trello, Zapier | Gmail, Google Calendar, Google Drive, Google Docs |
| Controle de acesso/permissões | Sim | Sim |
| Autenticação | Não | Sim |
| Backup automático | Sim | Sim |
| Gestão de calendário/sincronização | Não | Sim |
| Conferências | Não | Sim |
| Sincronização de dados | Sim | Sim |
| Pesquisa de texto completo | Sim | Não |
| Live chat | Não | Sim |
| Comunicação multicanal | Não | Sim |
| Gestão de tarefas/cronograma | Não | Sim |
| Controle de versão | Sim | Sim |
A partir da tabela, podemos descobrir que OneDrive fornece conta grátis aos usuários, ao contrário G Suite exige que os usuários paguem por seus serviços. Mas a incomparável capacidade de colaboração do Google Workspace é melhor do que OneDrive.
Assim que você tiver uma conta no G Suite, você será capaz de colaborar com sua equipe através de Drive compartilhado e comunicações multicanal sem limite de tempo e lugar. Além disso, o Google Workspace oferece tantas suítes de escritório on-line para que você possa editar arquivos em nuvem sem download para dispositivos locais.
Se você é um usuário do OneDrive no momento, pode usar todas as vantagens do G Suite após migrar OneDrive para Google Workspace.
Como migrar OneDrive para G Suite com formas tradicionais
Em geral, há várias maneiras para transferir arquivos de OneDrive para G Suite, algumas são complicadas e demoradas, mas outras são rápidas e simples. Aqui coletamos abaixo alguns métodos representativos e viáveis sobre como migrar dados do OneDrive para Google Workspace.
Solução 1. Transferir OneDrive para G Suite com download e upload
Se você armazena apenas alguns dados no OneDrive que precisam ser migrados para G Suite, é claro que você pode fazer download desses dados do OneDrive para dispositivo local e fazer upload para Meu Drive ou Compartilhados comigo de sua conta do Google Workspace manualmente. Mas este método pode tornar chateado para você quando os dados são grandes e sua rede é instável ou bastante lenta.
Solução 2. Migrar OneDrive para Google Workspace com aplicativo no PC
Outra forma tradicional de migrar o Microsoft OneDrive para o Google Workspace é copiar e colar os dados do OneDrive para o G Suite através de suas aplicativo de desktop. Obviamente, você tem que baixar e instalar o aplicativo do Google Drive e do OneDrive em seu computador. Então você pode migrar dados da pasta do OneDrive para a pasta do G Suite no computador com"copiar e colar".
Como migrar OneDrive para G Suite eficientemente
As formas tradicionais de download, upload e instalação exigem que você tome medidas complicadas para transferir OneDrive para Google Workspace. Então, como transferir arquivos do OneDrive para a conta do G Suite fácil e rápido? Você pode experimentar um gerenciador de arquivos de nuvem grátis baseado na web chamado MultCloud para migrar arquivos do OneDrive para G Suite com apenas uns cliques em uma única interface.

MultCloud é uma plataforma de gerenciamento de nuvem com o objetivo de ajudá-lo a gerenciar e transferir dados entre mais de 30 serviços de armazenamento em nuvem em uma única página com função de transferência off-line e programada.
• Transferência de nuvem a nuvem com uns cliques
Com apenas alguns passsos, você pode facilmente migrar OneDrive para G Suite em MultCloud pela função “Transferência na nuvem” sem qualquer preocupação com a rede e perda de dados. E o recurso “off-line” faz com que o processo de tarefas continuem ocorrer mesmo que você feche MultCloud ou desligue PC.
• Recursos maravilhosos para você escolher
Você pode usar “Transferência na nuvem”, “Sincronização em nuvem”, “Backup de nuvem”, “O carregamento remoto” e gerenciamento de subcontas em MultCloud para mover dados entre nuvens. E você pode compartilhar arquivos de nuvens para outros diretamente em MultCloud. Por exemplo, pode compartilhar pastas no Google Drive por MultCloud.
• Gerenciar várias nuvens sem trocar de conta
Você pode adicionar contas ilimitadas em MultCloud gratuitamente. Com este função, pode contetar muitas nuvens que MultCloud suporta a única interface sem trocar de conta. Por isso, é fácil adicionar duas contas OneDrive no mesno PC em simultâneo.
• Proteger conta e dados o mais possível
MultCloud usa o sistema de autorização OAuth para conectar suas nuvens sem gravar o nome de usuário e a senha. E a Criptografia AES de 256 bits pode evitar que seus dados sejam roubados e revelados.
Em MultCloud, você pode escolher "Transferência na nuvem" e "Copiar para" para migrar arquivos do OneDrive para G Suite rapidamente.
Agora você pode seguir as instruções detalhadas abaixo e escolher o melhor método que é mais adequado para você transferir arquivos do OneDrive para G Suite.
Solução 1. Migrar OneDrive para G Suite por “Transferência de nuvem”
Passo 1. Crie uma conta MultCloud gratuitamente.

Passo 2. Clique em “Adicionar nuvem” e escolha OneDrive Google Workspace para adicionar a MultCloud.
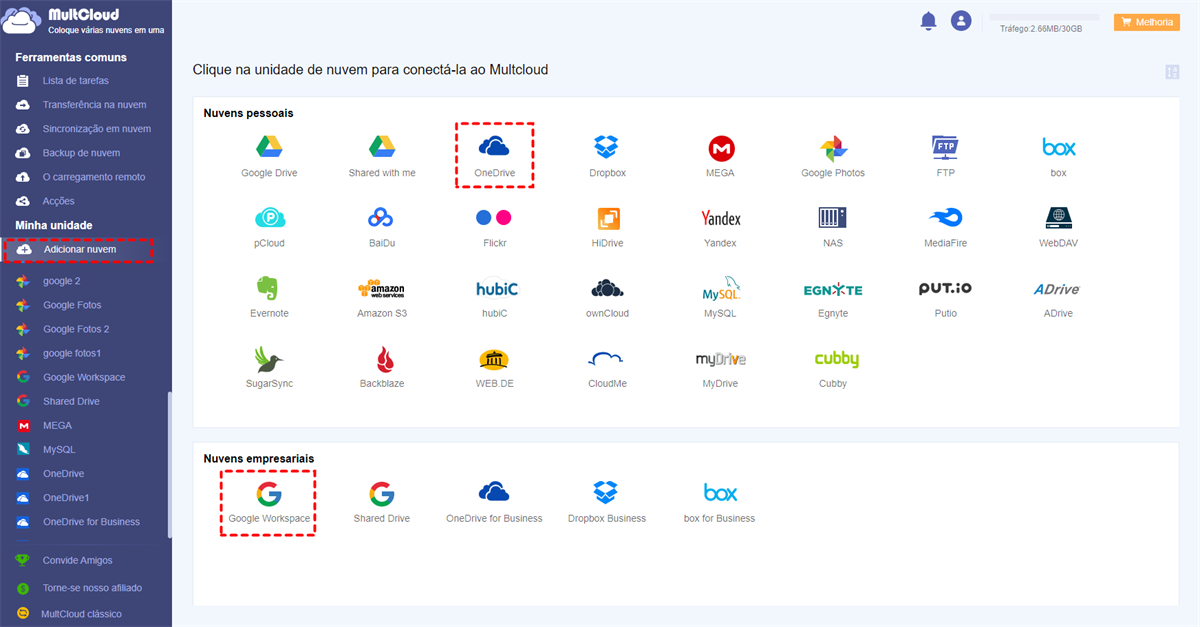
Dica: Em MultCloud, o Google Workspace representa a pasta de “Meu Drive” desta conta do Google Workspace. Você pode escolher "Drive compartilhado" para adicionar a pasta de Drive compartilhado desta conta do Google Workspace a MultCloud.
Passo 3. Entre na página "Transferência na nuvem", selecione OneDrive ou arquivos e pastas nesta conta como diretório de origem, depois selecione uma pasta do Google Workspace como diretório de destino.
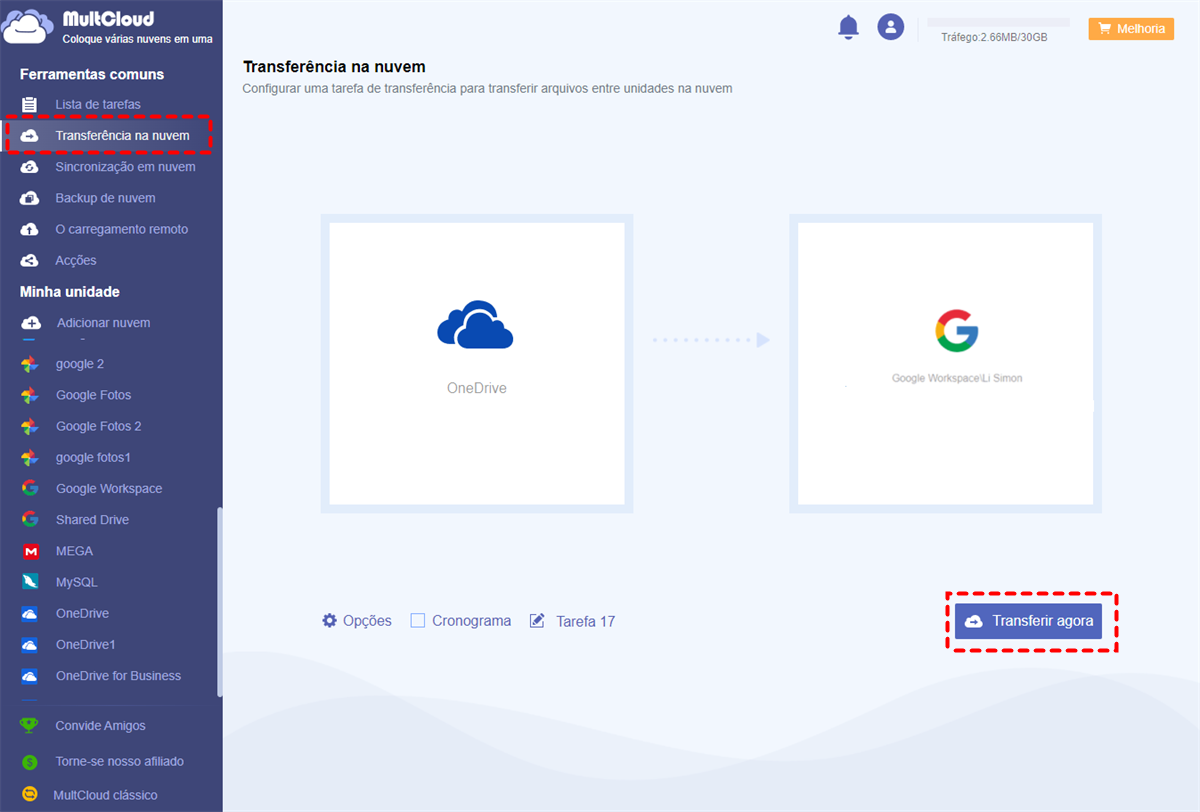
Dicas:
- Para configurar a migração automática do OneDrive para G Suite, você pode clicar em "Cronograma" para escolher o plano de transferência de arquivos em nuvem programada diariamente, semanalmente ou mensalmente.
- Você pode ativar notificação por e-mail sobre o progresso da tarefa, ou ativar filtro para filtrar arquivos com certas extensões de arquivo em "Opções".
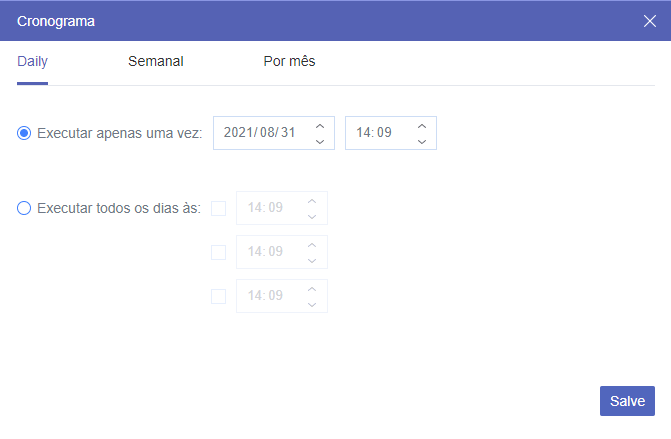
Passo 4. Clique em "Transferir agora" e MultCloud migrará imediatamente os dados.
Dicas:
- Como um usuário gratuito de MultCloud, você pode transferir dados dentro de 30 GB de tráfego a cada mês.
- Se você é um usuário empresarial ou tem muitos dados para migrar, você pode atualizar para o plano premium de MultCloud, você pode transferir dados de 150 GB por mês para tráfego ilimitado para toda a vida, de acordo com sua assinatura. Além disso, você pode experimentar uma velocidade de transferência masi rápida.
Solução 2. Migrar OneDrive para G Suite por "Copiar para"
Passo 1. Abra OneDrive em MultCloud, marque os arquivos e pastas que você deseja migrar. Clique no botão direito, e escolha "Copiar para" na barra de recursos acima.

Passo 2. Selecione uma pasta do Google Workspace na janela pop-up. E clique no botão "OK".
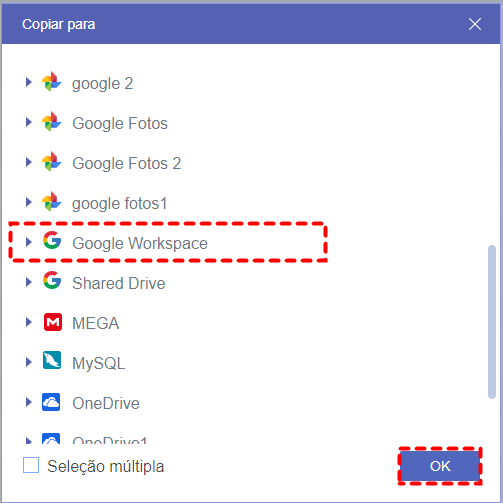
Nota: Você pode migrar os dados de uma nuvem para um ou vários diretórios de destino de uma só vez com "Seleção múltipla". Mas não há outras funções adicionais, como “Cronogarma”, “Filtro” em “Copiar para”.
Conclusão
Após aprender como migrar OneDrive para G Suite com os excelentes métodos acima, agora você pode escolher a maneira para transferir OneDrive para G Suite ou Google Workspace convenientemente.
Na verdade, MultCloud não só consegue transferir arquivos entre nuvens, mas também sincronizar, fazer backup nuvens. Se quiser sincronizar Dropbox com OneDrive, pode usar “Sincronização em nuvem”. E além de funções avançadas, MultCloud tem outros recursos básicos como apagar, renomear, copiar, cortar arquivos.
MultCloud Suporta Nuvens
-
Google Drive
-
Google Workspace
-
OneDrive
-
OneDrive for Business
-
SharePoint
-
Dropbox
-
Dropbox Business
-
MEGA
-
Google Photos
-
iCloud Photos
-
FTP
-
box
-
box for Business
-
pCloud
-
Baidu
-
Flickr
-
HiDrive
-
Yandex
-
NAS
-
WebDAV
-
MediaFire
-
iCloud Drive
-
WEB.DE
-
Evernote
-
Amazon S3
-
Wasabi
-
ownCloud
-
MySQL
-
Egnyte
-
Putio
-
ADrive
-
SugarSync
-
Backblaze
-
CloudMe
-
MyDrive
-
Cubby
