Porque compartilhar pasta no Google Drive
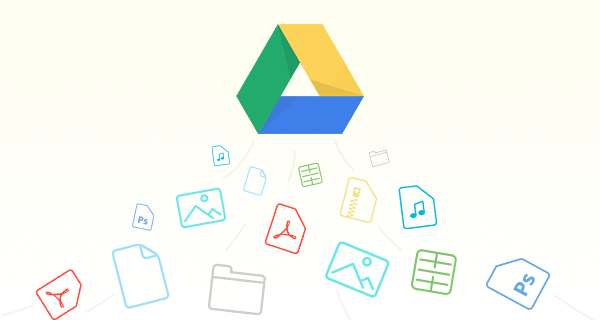
O Google Drive é um serviço de armazenamento e sincronização de arquivos lançado pelo Google que permite aos usuários armazenar arquivos em nuvem, sincronizar arquivos entre dispositivos e compartilhar com outros. O Google Drive inclui Documento Google, Planilhas Google e Apresentações Google, o que são os software de edição de documentos do Google que permite a edição colaborativa.
Porque tem vários recursos, especialmente o recurso de compartilhamento de arquivos, o Google Drive é mais famoso entre todos os usuários. Como compartilhar pasta no Google drive torna uma pergunta mais comum devido à função de compartilhamento popular. Se você é uma nova usuário, aqui há alguns características sobre compartilhamento para conhecer o recurso melhor:
1. É mais fácil compartilhar pasta no Google Drive devido à ilimitação de tamanho e tipo de arquivos. Só com alguns links, pode compartilhar arquivos do Google Drive com outras pessoas.
2. Por padrão, o sistema de compartilhamento de arquivos do Google Drive considera que o criador de um arquivo ou pasta é proprietário. O proprietário pode compartilhar o arquivo ou pasta com outros através de um link ou e-mail, e pode escolher as diferentes permissões que os destinatários podem obter como editar, comentar, visualizar. Além disso, a propriedade de um arquivo ou pasta pode ser transferível.
Depois de conhecer as vantagens de compartilhamento, queria experimentar este recurso? Você pode compartilhar arquivos no Google Drive com esta característica avançada, mas quando tem várias arquivos para compartilhar, é recomendado colocá-los na pasta para evitar mais operações. Este artigo vai apresenta 5 maneiras sobre como compartilhar pastas no Google Drive.
Como compartilhar pasta no Google Drive via site oficial
Esta parte vai apresenta 4 maneiras sobre como criar pasta compartilhada no Google Drive no site oficial. Você poderia compartilhar uma pasta ou várias pastas com os usuários ou grupos do Google Drive com 3 tipos de permissões através do três prineiros métodos. E se seus destinatários não têm conta no Google Drive, é adequdo usar o método 4.
Se você quiser compartilhar no Google Drive, o pré-requisito é ter uma conta do Google Drive. Cadastre-se numa conta do Google, se ainda não criar. A conta do Google é a mesma que a conta do Google Drive. Agora vamos ver os passos de compartilhamento.
Maneira 1: Como compartilhar uma pasta no Google Drive com “Compartilhar”
Se tiver apenas uma pasta para compartilhar, é mais fácil operar.
Passo 1: Entre no site do Google Drive com sua Conta do Google.
Passo 2: Selecione pasta que deseja compartilhar. A seguir, clique com o botão direito do mouse na pasta e selecione "Compartilhar" no menu pop-up.
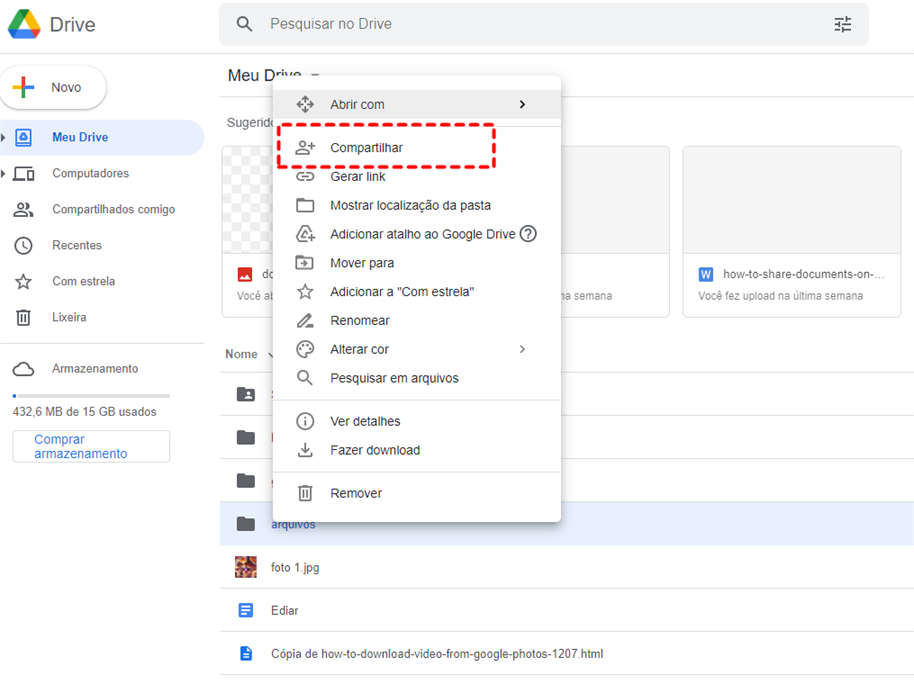
Passo 3: Em seguida, digite o endereço de e-mail da pessoa com quem você está compartilhando na janela pop-up.
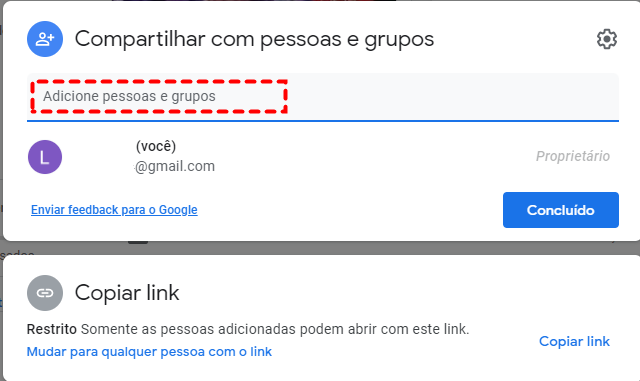
Dica: Se a pessoa com quem você deseja compartilhar estiver em sua lista de contatos, basta digitar seu nome para encontrar rapidamente seu endereço de e-mail. Ao contrário, você precisa fornecer endereço de e-mail dele completo. Pode compartilhar com vários contatos ao mesmo tempo, basta adicionar seus e-mail.
Passo 4: Depois digitar o endereço, pressione “ENTER" em seu teclado e aparecerá uma nova janela onde você pode escolher a permissão que seus destinatários podem obter, e também pode escrever o que deseja dizer à pessoa no campo de mensagens. No final, clique em “Enviar".
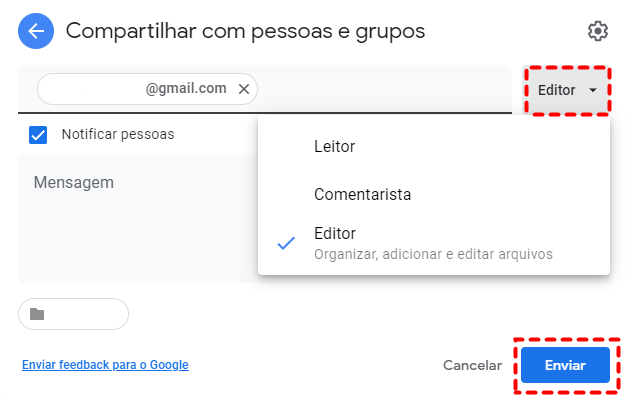
Permissão de acesso:
- Leitor: Você só pode visualizar o arquivo, não pode compartilhá-lo ou editá-lo.
- Comentarista: Só pode comentar, sugerir ou modificar o arquivo, e não compartilhá-lo.
- Sditor: Tem todas as permissões para compartilhar, editar, modificar e compartilhar o arquivo com outros.
Uma vez que você tenha feito isso, os contatos vão receber um e-mail solicitando-lhes se aceitam ou recusam seu convite. Depois de aceitar seu convite, eles poderão acessar e manipular pastas com os quais você compartilhou.
Maneira 2: Como compartilhar várias pastas no Google Drive
Algumas pessoas devem estar se perguntando, o que devo fazer se eu quiser compartilhar várias pastas no Google Drive? Os passos são semelhantes aos do método 1. Vamos ver como compartilhar pasta no Google Drive.
Passo 1: selecione os múltiplas pastas que deseja compartilhar.
Dica: Se seu computador estiver no Windows, pressione “Shift" em seu teclado eescolha pastas. Se estiver no iOS, pressione pressione “Command" em seu teclado e selecione-as.
Passo 2: Clique com o botão direito do mouse sobre as pastas selecionadas e selecione “Compartilhar" da lista pop-up.
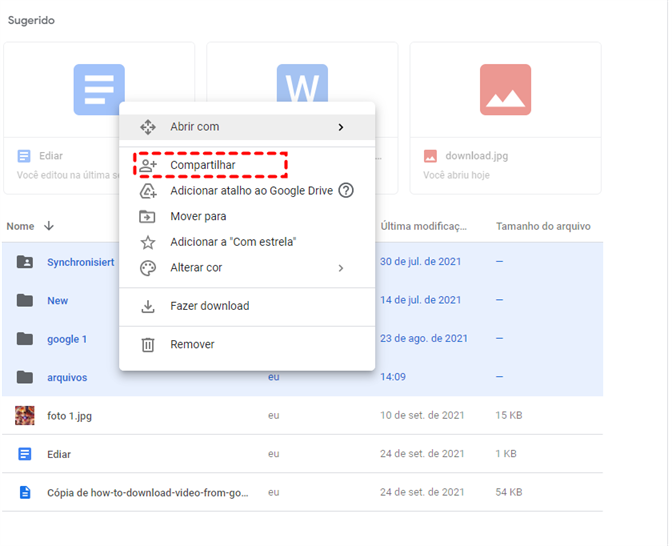
Passo 3: Adicione endereço de e-mail e escolha permissão. No final, clique em “Enviar".
As duas maneiras demostram sobre compartilhar pasta com indicidual, mas como criar pasta compartilhada no Google Drive no grupo?
Maneira 3: Como compartilhar pasta no Google Drive com grupo
O Google Drive é ótimo para colaboração de grupo em projetos. As equipes podem criar um pasta no Google Drive para trabalho em grupo e depois compartilhar esta pasta com todos os membros do grupo. Todos no grupo podem então editar e salvar documentos e estes documentos são constantemente sincronizados. Além disso, há função de bate-papo onde os menbros de grupo podem comunicar mútuo e verificar o número de pessoas.
Passos para compartilhar pastas do Google Drive no grupo.
Passo 1: Entre na site de Google Drive.
Passo 2: Selecione pasta que deseja compartilhar. A seguir, clique com o botão direito do mouse na pasta e selecione "Compartilhar" no menu pop-up.
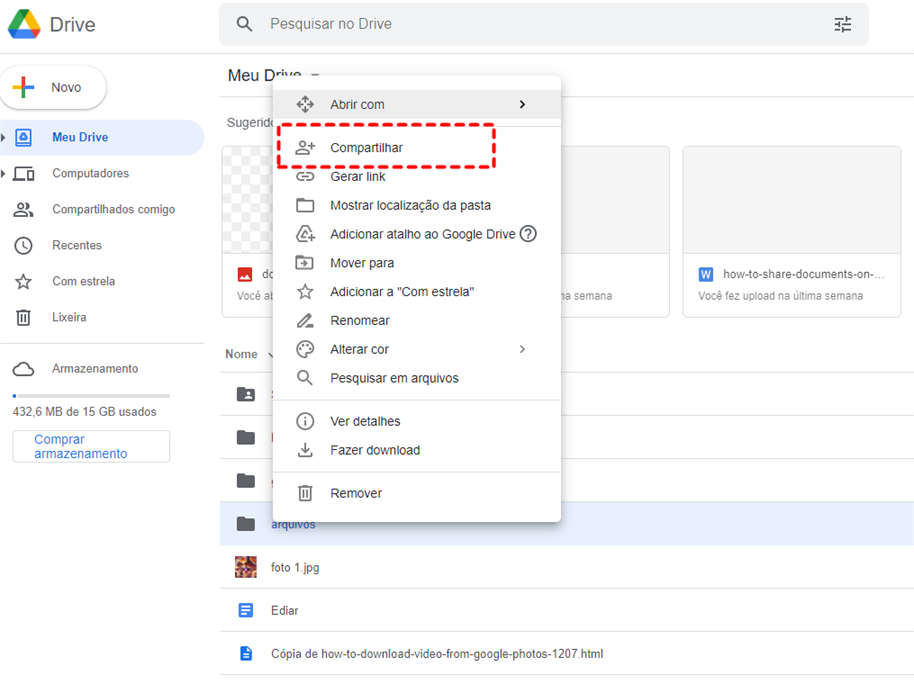
Passo 3: Adicione endereço de e-mail do grupo compartilhado e escolha permissão. No final, clique em “Enviar".
Consulte o Centro de aprendizagem do Google Workspace para conhecer mias informações sobre como criar grupos.
Maneira 4: Como compartilhar pasta no Google Drive por "Gerar link"
Se os usuários podem compartilhar pasta no Google Drive com as pessoas quem não usar mesma nuvem? Alguns usuários acham que só podem compartilhar arquivos ou pastas do Google Drive com usuários que têm uma conta no Gmail. Na verdade, o Google Drive permite o compartilhamento de pastas com usuários sem conta de Google.
Então, como devemos fazer para completar esta tarefa? Vamos ver os passos abaixo
Passo 1: Selecione pasta que deseja compartilhar. A seguir, clique com o botão direito do mouse na pasta e selecione "Gerar link" no menu pop-up.
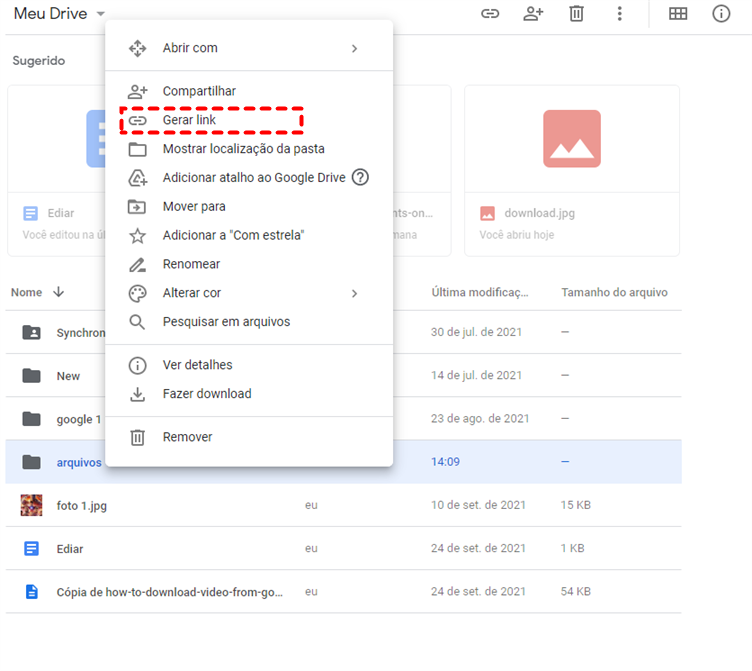
Passo 2: Selecione a permissão que seus destinatários podem obter.
Passo 3: Clique em "Copiar link" e envie o link às outras pessoas.
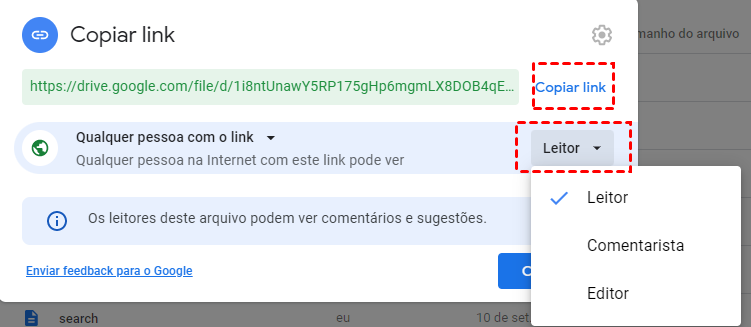
Dica: Se escolher o modo de "Qualquer pessoa com o link", qualquer pessoa que obtenha o link pode ver, comentar ou editar o documento através do link de compartilhamento, portanto, verifique-se que o documento não contenha nada sobre informações privadas.
Como compartilhar pasta no Google Drive via MultCloud
Quanto ao compartilhamento com pessoas sem conta de Google, alguns usuários relataram que falharam em abrir o link compartilhado do Google Drive, o que devem fazer? Esta situação, sugiro usar uma ferramenta de terceiros de graça chamada MultCloud, que é um gerenciador de nuvem múltipla baseado na web. Ele suporta mais de 30 nuvens como Google Drive, Dropbox, OneDrive, Google Fotos... Então, como compartilhar pasta do Google Drive em MultCloud com usuários que não usar Google? Siga os passos abaixo para descobrir.
Passo 1: Inscreva-se em MultCloud com nome e e-mail. Ou você pode clicar em "Experimentar sem se registrando" para entrar temporariamente sem suas informações pessoais.

Passo 2: Clique em "Adicionar nuvem" na lista "Minhas unidades" à esquerda e escolha o Google Drive. Permita que a MultCloud acesse seu Google Drive na janela pop-up.

Dica: Você pode repetir passo 2 para adicionar outras nuvens a MultCloud. O sistema de autorização da MultCloud é baseado no OAuth-uma estrutura de autorização padrão que permite ao aplicativo de terceiros estabelecem conexões com nuvem sem nome de usuário e senha. Por isso, sua conta e senha não serão armazenadas. Não se preocupa com sua segurança da conta.
Passo 3: Cilque em Google Drive à esquerda, e toque na caixa em frente de pasta que você deseja compartilhar e clique em "Compartilhar" na barra acima.
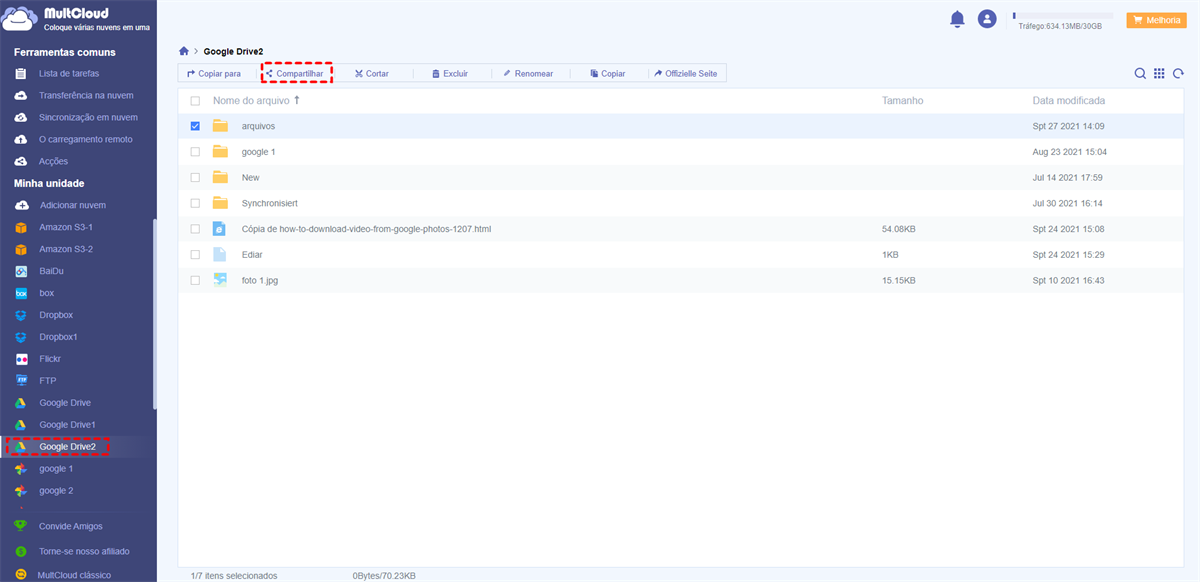
Passo 4: Escolha o modo de compartilhamento no janela pop-up. A seguir, clique em "Criar compartilhamento".
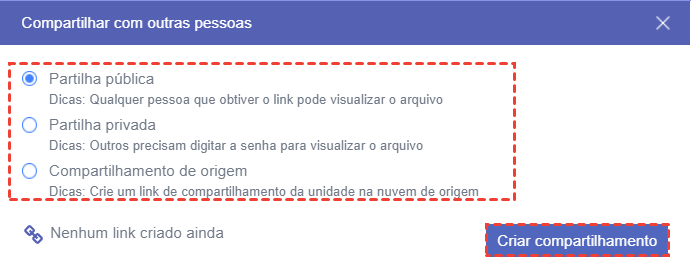
MultCloud suporta três tipos de compartilhamento:
- "Partilha pública": Qualquer pessoa que conseguir o link pode visualizar o arquivo. É um link de compartilhamento público fornecido pela MultCloud.
- "Partilha privada": Solicita uma senha para visualizar o arquivo. MultCloud vai gerar uma senha e outros precisam digitar a senha para abrir o link. Se você optar por criar uma "Partilha privada", precisará fornecer o link de compartilhamento e a senha para outras pessoas ao mesmo tempo.
- "Compartilhamento de origem": Cria um link de compartilhamento da nuvem de origem. Ele usará o próprio método de compartilhamento da nuvem para criar o link de compartilhamento o que émesmo que o link criado no website oficial da nuvem. MySQL, NAS, MediaFire, hubiC não suportam este tipo de compartilhamento.
Passo 5: Depois de escolher o modo de compartilhamento, clique em "Copiar". A propósito, MultCloud oferece 6 método para enviar link, por isso pode escolher qualquer maneira.
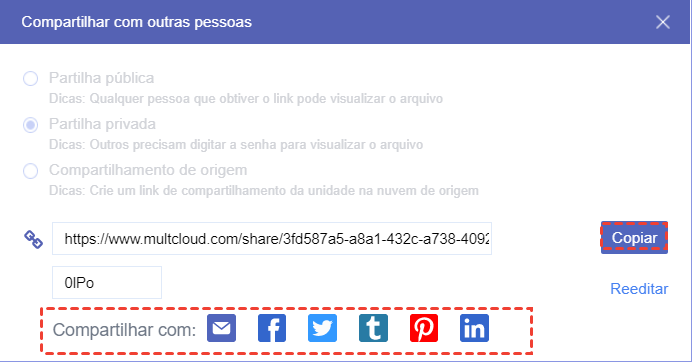
MultCloud ainda tem outra para transferir arquivos ou pastas para outar conta. Se quiser compartilhar os arquivos duma conta de Google Drive com sua outra conta, pode usar a função chamada “Transferência na nuvem” em MultCloud para transferir arquivos de um Google Drive para outro para realizer compartilhamento de arquivos rapidamente.
Conclusão
Este artigo fornece 5 maneiras sobre como compartilhar pasta no Google Drive, e também apresenta forma de compartilhar pastas com usuários que não usam o Google Drive. A parte final demostra uma ferramenta de terceiros que fornece uma maneira conveniente aos usuários para compartilharem links quando o link de compartilhamento do Google Drive não funciona.
MultCloud também tem outros resursos avançados além de "Compartilhar" e "Transferência na nuvem". "Sincronição em nuvem" consegue sincronizar os dados duma nuvem com as outras nuvens completamente com uma velocidade rápida, por isso é possível recuperar arquivos quando os dados são perdidos. E "O carregamento remoto" pode enviar arquivos via URL o que significa pode baixar arquivos da internet para armazenamento em nuvem diretamente.
MultCloud Suporta Nuvens
-
Google Drive
-
Google Workspace
-
OneDrive
-
OneDrive for Business
-
SharePoint
-
Dropbox
-
Dropbox Business
-
MEGA
-
Google Photos
-
iCloud Photos
-
FTP
-
box
-
box for Business
-
pCloud
-
Baidu
-
Flickr
-
HiDrive
-
Yandex
-
NAS
-
WebDAV
-
MediaFire
-
iCloud Drive
-
WEB.DE
-
Evernote
-
Amazon S3
-
Wasabi
-
ownCloud
-
MySQL
-
Egnyte
-
Putio
-
ADrive
-
SugarSync
-
Backblaze
-
CloudMe
-
MyDrive
-
Cubby
