Por que sincronizar 2 contas do Google Drive no PC?
Muitas pessoas usam os serviços das nuvens hoje em dia, e a maioria delas usa o Google Drive. Principalmente porque o Google é uma grande empresa em que as pessoas confiam muito e os produtos do Google são bons para usar. O Google Drive é popular no mundo e é fácil de usar. Com uma conta Google, você pode acessar todos os serviços do Google, assim como o Google Drive.
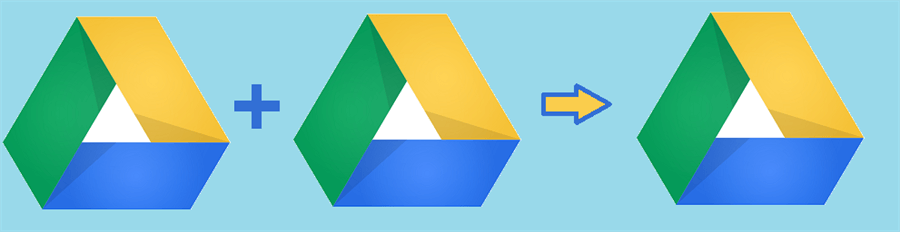
As pessoas armazenam arquivos, fotos, vídeos e músicas, etc. no Google Drive. A conta grátis do Google Drive fornece 15GB de armazenamento aos usuários, e conta premium tem mais espaço, até mesmo armazenamento em nuvem ilimitado. Alguns usuários pensam que a conta gratuita de 15GB não é suficiente, e querem economizar dinheiro, por isso criaram mais contas para obter mais armazenamento. Há também outras razões pelas quais as pessoas possuem contas diferentes, como o armazenamento de dados pessoais e arquivos de negócios separado.
Para gerenciar várias contas Google Drive facilmente, a maneira de sincronizar duas contas do Google Drive é uma solução e outra é transferir arquivos de um Google Drive para outro. Você pode pensar que será tão complicado para sincronizar duas contas no Google Drive ou transferir entre duas contas, porque normalmente tem que baixar arquivos manualmente de uma conta e depois fazer upload novamente para outra. Desta forma, você gastará tanto tempo enquanto armazenamento de seu dispositivo local será ocupado muito durante o processo de sincronização.
Mas aqui neste artigo, você aprenderá como sincronizar duas contas do Google Drive no computador com 3 maneiras diferentes. O primeiro e o segundo métodos estão baseados no aplicativo e site do Google Drive. E o terceiro método usará um popular gerenciador de arquivos em nuvem baseado na web para sincronizar 2 contas do Google Drive.
Como sincronizar duas contas no Google Drive com formas tradicionais
Método 1: Sincronizar 2 contas do Google Drive no PC com aplicativo do Google Drive
Se você usa o aplicativo do Google Drive na vida diária, esta forma é mais adequada para você. Uma coisa que precisa saber é que o Google lançou este novo aplicativo do Google Drive para substituir Backup e sincronização do Google Drive. Portanto, se não tiver este novo aplicativo, você ter que o baixar e instalar.
Passo 1. Abra o aplicativo do Google Drive e faça login.
Passo 2. Clique em foto de perfil e toque em “Adicionar outra conta” para conetar mais contas ao aplicativo do Google Drive.
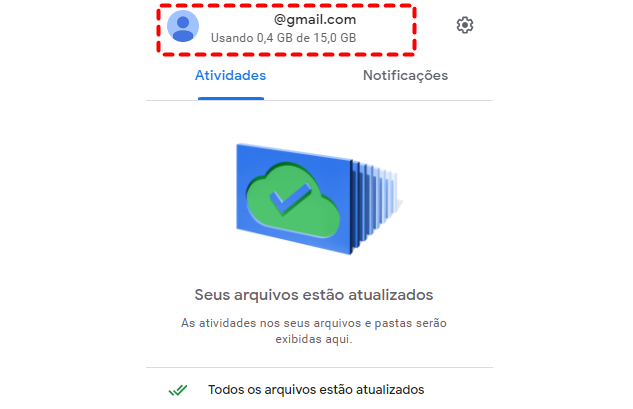
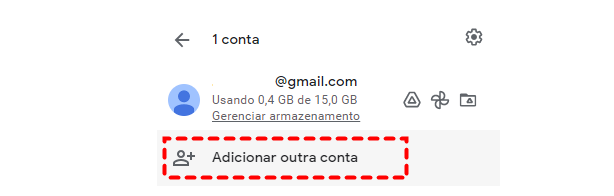
Passo 3. Copie e cole pasta para sincronizar as contas. Abra a pasta de um Google Drive no dispositivo local. Em seguida, clique com o botão direito do mouse e copie a pasta desta conta. Depois abra a pasta do outro Google Drive e cole a pasta copiada nela.
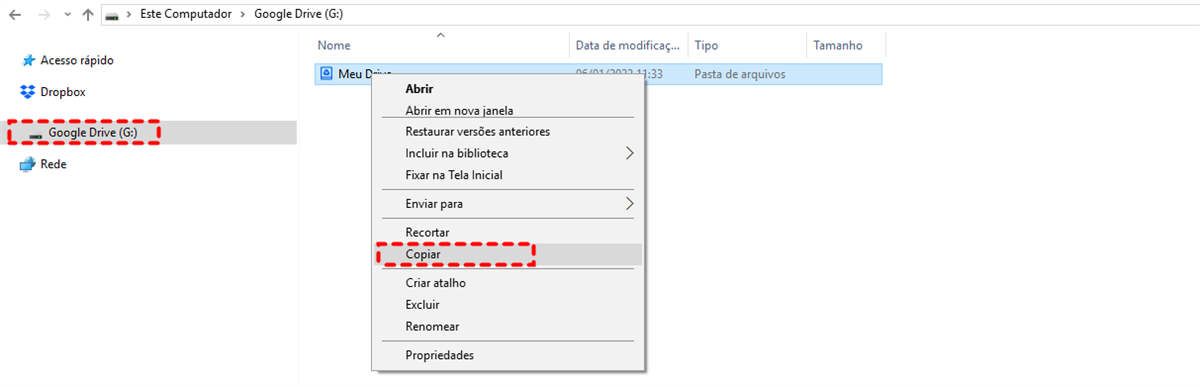
Nota: O aplicativo do Google Drive só permite aos usuários adicionar 4 contas no total. Se tiver mais de 4 contas, tem que trocar de conta frequentemente.
Método 2: Como sincronizar duas contas no Google Drive via site oficial
Para usuários do website Google Drive, você pode usar seu recurso de compartilhamento que também chama-se "Compartilhado comigo" para compartilhar pasta no Google Drive, o que também é uma forma de sincronizar duas ou mais contas no Google Drive. Para sincronizar as contas desta forma, você terá que escolher uma de suas contas no Google Drive e criar uma pasta nela. Você poderá então permitir a todas as suas outras contas acessar esta pasta. Em seguida, será uma conta central do gerenciamento de suas contas do Google Drive.
Passo 1. Entre em uma de suas contas do Google Drive que você deseja sincronizar.
Passo 2. Clique no botão "Novo" para adicionar uma nova pasta a esta conta. Arraste e solte os arquivos que você deseja sincronizar para a nova pasta.
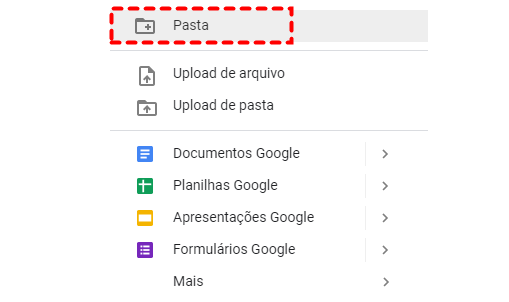
Passo 3. Clique com o botão direito do mouse na pasta e escolha "Compartilhar" no menu pop-up. Em seguida, digite o nome de usuário ou e-mail de sua segunda conta Google Drive e clique em "Concluído" na janela pop-up.
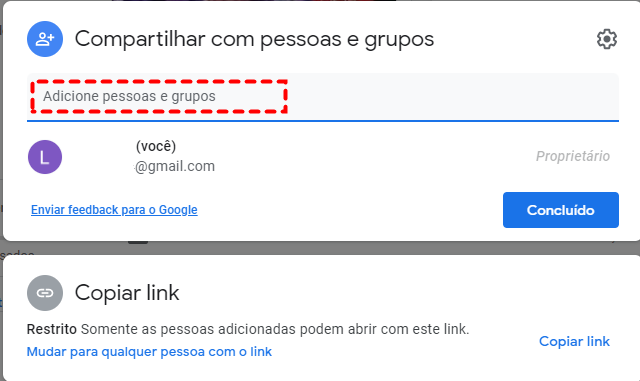
Passo 4. Clique nas imagens da sua conta no canto superior direito e escolha "Adicionar outra conta" no menu suspenso.
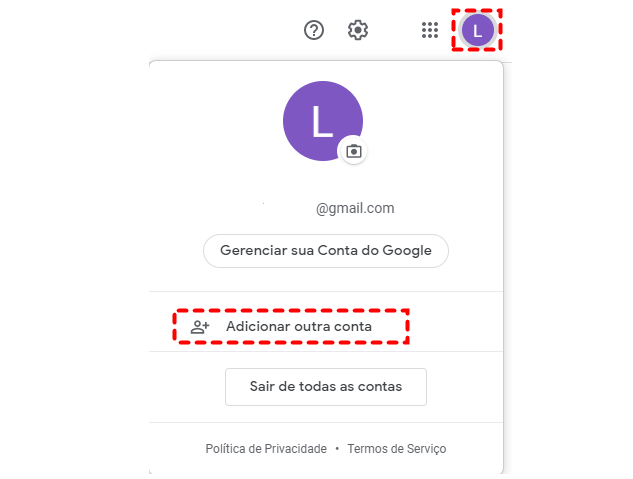
Passo 5. Depois de entrar em outra conta do Google Drive, visite a página "Compartilhados comigo". Abra a pasta e selecione todos os arquivos. Em seguida, clique com o botão direito do mouse nesses arquivos e escolha "Mover para". Mova os arquivos para "Meu Drive".
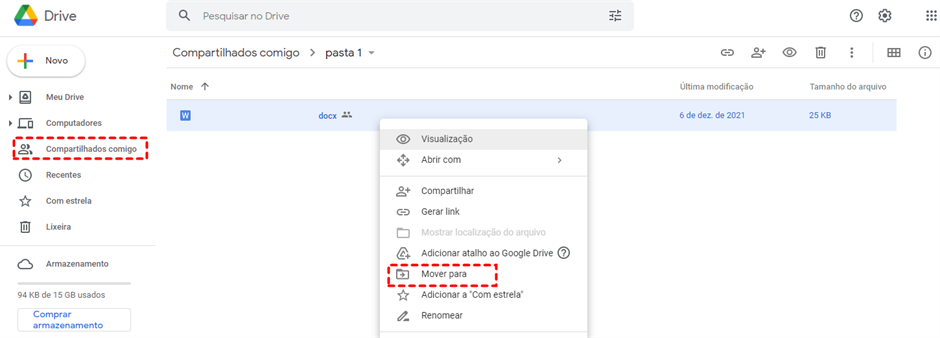
Como sincronizar duas contas no Google Drive com MultCloud
Além da sincronização das contas do Google Drive via produtos do Google com login e logout, você também poderia usar um gerenciador de arquivos em nuvem de terceiros chamado MultCloud para sincronizar 2 contas do Google Drive no PC.

MultCloud é uma plataforma de gerenciamento de nuvem baseado na web, que não só ajuda a gerenciar várias nuvens em um único lugar dentro de uma conta, mas também tem a capacidade de sincronizar várias contas Google Drive e outras contas de nuvem sem mais download e upload.
Atualmente, MultCloud suporta mais de 30 serviços de nuvem, incluindo Google Drive, G Suite, Dropbox, OneDrive, Flickr, Google Fotos, MEGA, etc. e não tem limite de número de nuvem adicionada. Pode combinar contas do Google Drive à vontade e sem torcar de conta. E com os recursos avançados como “Transferência na nuvem”, “Sincronização em nuvem”, é fácil transferir ou sincronizar arquivos entre nuvens com MultCloud. Agora vamos ver como sincronizar duas contas no Google Drive com função “Sincronização em nuvem”.
Passo 1. Antes de iniciar a operação, você precisa cadastrar uma conta MultCloud gratuitamente. Você também pode clicar em "Experimentar sem se inscrever" para entrar temporariamente sem adicionar informações pessoais.

Passo 2. Após fazer login em MultCloud, clique no botão "Adicionar nuvem", selecione Google Drive à direita para adicionar. Siga a janela pop-up para completar a adicionação de nuvens.

Dicas:
- Após de adicionar uma conta o Google Drive, repita passo 2 para conectar outra conta. Porque Não há limite para o número de nuvem, pode adicionar todas as nuvens a MultCloud para as gerenciar melhor.
- Para melhor distinguir estas duas contas, você pode nomeá-las como Google Drive 1 e Google Drive 2.
Passo 3. Toque em "Sincronização em nuvem", selecione Google Drive 1 como a fonte, selecione Google Drive 2 como o destino, depois clique em "Sincronize Agora" e deixe MultCloud executar a tarefa de sincronização.
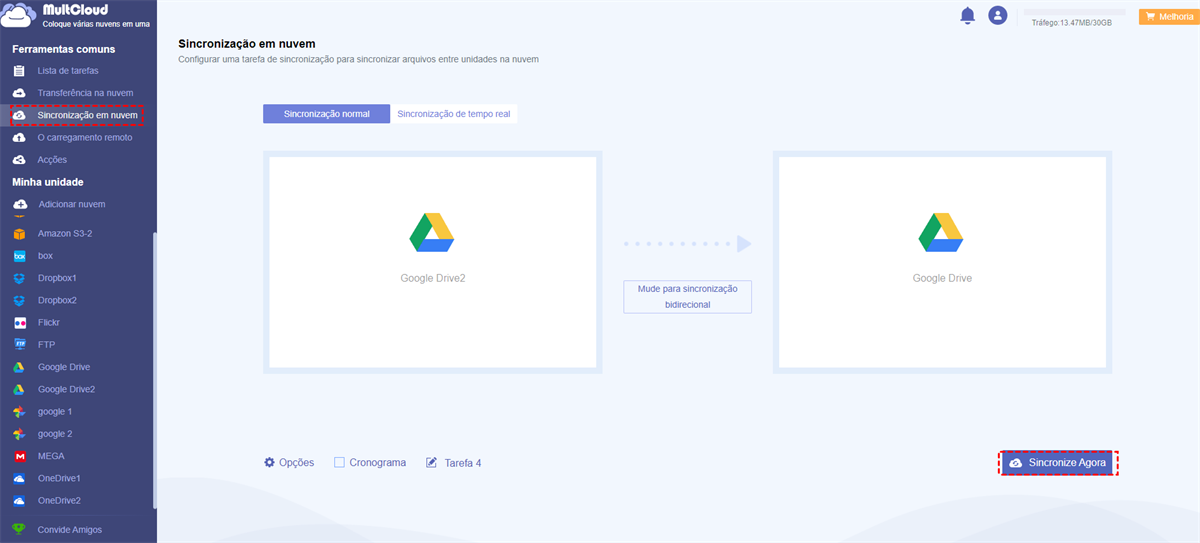
Dicas:
- Se houver muitos arquivos para sincronizar, você pode fechar a página quando a tarefa começar, pois MultCloud pode executar a tarefa off-line.
- MultCloud oferece vários modos de sincronização, incluindo Sincronização unidirecional, Sincronização bidirecional, Sincronização de tempo real, etc, para melhor sua sincronização, se atualizar sua conta.
Conclusão
Como você pode ver, MultCloud pode resolver como sincronizar duas contas no Google Drive diretamente em apenas 3 passos simples, o que pode economizar muito tempo. Além do “Sincronização em nuvem”, MultCloud também tem “Transferência na nuvem” e outras funções de gerenciamento de arquivos em nuvem.
Para a função de gerenciamento de arquivos em nuvem, tem muitas características que as nuvens também possuem, incluindo "Upload", "Download", "Cortar", "Copiar", "Colar", "Compartilhar", etc. Em particular, a função de upload não apenas faz upload de arquivos, mas também de arquivo torrent. Por exemplo, se você quiser baixar arquivo torrent para Google Drive, você pode usar "O carregamento remoto". Para “Transferência na nuvem”, ele pode ajudar a migrar ou fazer backup de arquivos de uma nuvem diretamente para outra com um único clique em vez de fazer o download e upload.
MultCloud Suporta Nuvens
-
Google Drive
-
Google Workspace
-
OneDrive
-
OneDrive for Business
-
SharePoint
-
Dropbox
-
Dropbox Business
-
MEGA
-
Google Photos
-
iCloud Photos
-
FTP
-
box
-
box for Business
-
pCloud
-
Baidu
-
Flickr
-
HiDrive
-
Yandex
-
NAS
-
WebDAV
-
MediaFire
-
iCloud Drive
-
WEB.DE
-
Evernote
-
Amazon S3
-
Wasabi
-
ownCloud
-
MySQL
-
Egnyte
-
Putio
-
ADrive
-
SugarSync
-
Backblaze
-
CloudMe
-
MyDrive
-
Cubby
