Sobre o Google Drive
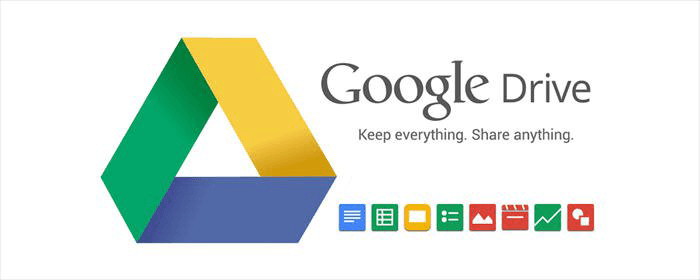
O Google Drive, lançado no dia de 24 de abril de 2012, é um serviço de armazenamento e sincronização de arquivos criado pelo Google. Permite aos utilizadores armazenar arquivos na nuvem, compartilhar os arquivos e editar documentos, planilhas e apresentações com os colaboradores. O Google Drive torna-se cada vez mais popular entre os seus utilizadores devido à sua conveniência.
O Google Drive dá de graça a cada utilizador 15 GB de espaço de armazenamento on-line, que é compartilhado por três seus serviços, Google Drive, Gmail, e Google+ Fotos. Os utilizadores podem obter mais espaço via comprar subscrição mensal. O Google Drive permite aos usuários ver até 20 formatos de arquivos incluindo formatos usados comummente como arquivos de imagem, arquivos de vídeo, arquivos de texto, Microsoft Word/Excel/PowerPoint, Adobe Photoshop, Apple Pages...
Porque transferir arquivos entre contas Google Drive?
Como mencionado anteriormente, o Google Drive oferece apenas 15 GB de espaço grátis aos seus usuários, portanto, muitos deles criam mais contas para obter mais espaço. Por isso é inevitável transferir arquivos do Google Drive para outra conta.
Talvez você tinha outras razões para transferir arquivos entre duas contas. Por exemplo, depois de graduação, quer transferir os seus arquivos anteriores para a conta pessoal que criou.
Em suma, há as principais razões para passar arquivos de um Google Drive para outro:
- A conta pessoal não tem espaço de armazenamento grátis suficiente.
- Para uso privado, é necessário transferir dados para outra conta.
- Alguns dados importantes existem numa conta compartilhada e deseja transferi-los para a sua conta pessoal para backup de dados.
- Se você é um estudante, e precisa transferir os arquivos do Google Drive da escola para uma conta pessoal após a graduação, como algumas notas importantes ou e-books.
Mas, como passar arquivos de um Google Drive para outro grátis e rápido? Aqui, nas partes seguintes, encontrará uma nova maneira com MultCloud, uma ferramenta de terceiros baseado em Web e outra 3 maneiras comuns para transferir arquivos de um Google Drive para outro.
Maneira mais fácil de transferir arquivos entre contas Google Drive
MultCloud é um gerenciador de nuvem múltipla que fornece uma forma conveniente e grátis de transferir arquivos entre nuvens. O sistema de autorização de MultCloud baseia-se no OAuth que é um quadro de autorização normal que permite aos aplicativos de terceiros acessar múltiplas contas da nuvem sem nome de utilizador e senha. E um sistema de segurança pode proteger a tansferência dos dados. Por isso, é muito seguro usar MultCloud para gerenciar os seus arquivos e não se preocupe com vazamento de dados
Além disso, MultCloud suporta mais de 30 nuvens populares no mercado incluindo Dropbox, OneDrive, Google Drive, Google Fotos, etc. Por isso, pode adicionar as nuvens que possui a MultClouod para gerir melhor os dados nos serviços de nuvem numa plataforma. Além de migrar arquivos entre duas contas de Google Drive, é possível mover arquivos entre as duas contas do Dropbox com este aplicativo.
Antes de mostrar operações, é necessário segir os passos para preparar.
Passo 1: Criar conta de MultCloud

Nota: Se não quiser gastar tempo na criação da conta, clique no botão “Assinar em” e depois clique em Google+ ou Facebook para entrar directamente em MultCloud.
Passo 2: Clique no botão “Adicionar nuvem” e seleccione o Google Drive na lista para adicionar a sua conta. Ao clicar nesta opção, MultCloud é permitido acessar os seus arquivos no Google Drive.

Nota: Pode alterar o nome como Google Drive1 para o distinguir da sua outra conta Google Drive.
Passo 3: Repita os passos acima para adicionar a sua outar conta Google Drive a MultCloud.
Depois de preparações, vamos ver como transferir arquivos do Google Drive para outra conta.
Método 1: Transferir arquivos entre contas Google Drive com “Coipar para”
Clique em primeiro Google Drive em “Minha unidade” para entrar em sua nuvem, e clique na caixa ao lado do “Nome do arquivo” para seleccionar todos os arquivos.
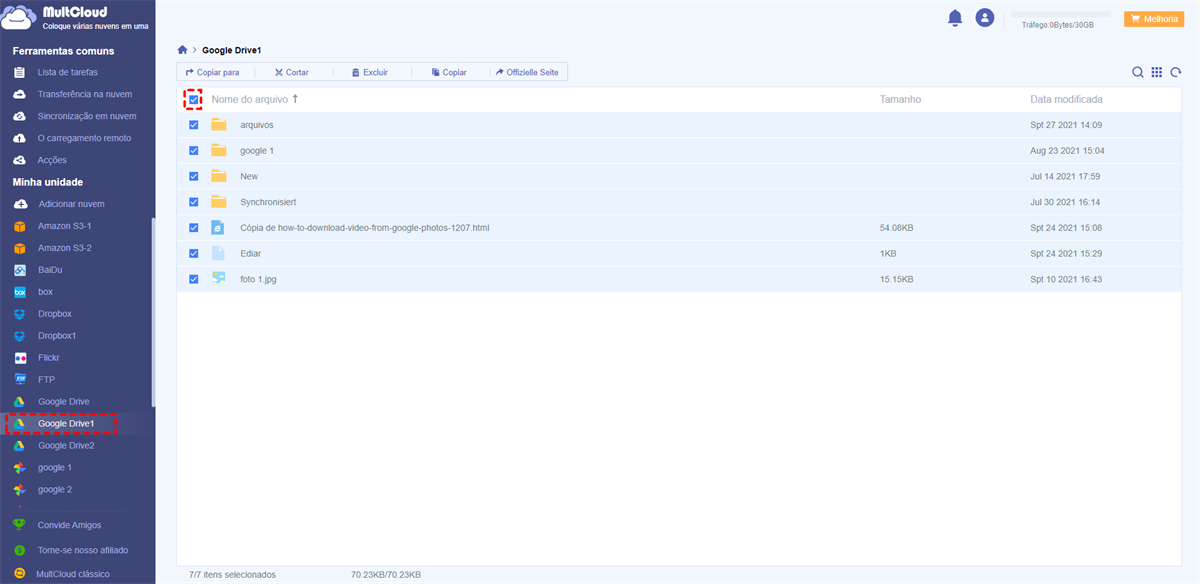
Clique em “Copiar para” na barra superior e seleccione segundo Google Drive como local de destino. No final, clique no botão “OK” e aguarde que o processo esteja concluído.
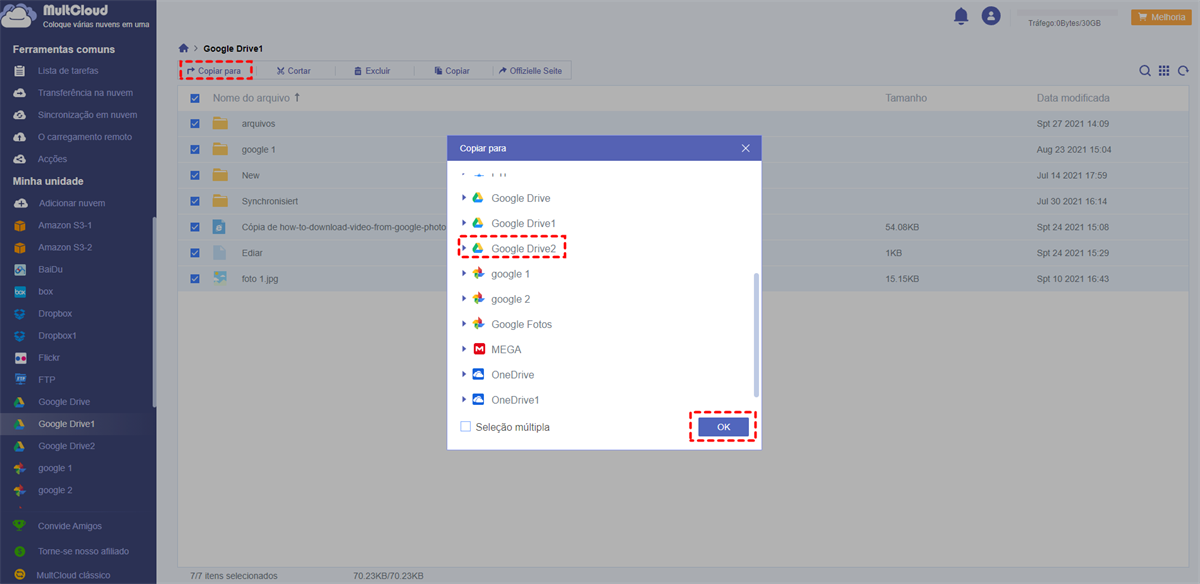
Nota:
- Pode arrastar alguns arquivos directamente para outra conta se não quiser transferir todos. (A função de arrastar e soltar está agora apenas disponível na versão antiga de MultCloud, por favor clique em “MultCloud clássico” no canto inferior esquerdo para mudar de versão).
- Se quiser transferir todos os arquivos de um Google Drive para outro, pode optar por usar “Cortar” e “Colar”. Após a conclusão do processo de transferência, todos os arquivos que seleccionou para transferir serão apagados da sua primeira conta.
- Outra forma sobre como copiar arquivos do Google Drive para outro Google Drive é que usar função “Transferência na nuvem”. Esta função é mais adequada para transferir pastas ou nuvem plena para outra nuvem.
Método 2: Transferir arquivos entre contas Google Drive com “Compartilhar”
O método acima só pode transferir os dados na conta do Google Drive pelo mesmo usuário. Quando as duas contas Google Drive não são possuidas da mesma pessoa, por exemplo, você deseja compartilhar os dados privados em sua conta Google Drive com amigos. Nesta situação, como compartilhar pasta no Google Drive facilmente? Não se preocupe, a função "Compartilhar" em MultCloud pode ajudá-lo a completar esta tarefa.
Passo 1: Antes de compartilhar dados, tanto você quanto seu amigo precisam registrar uma conta de MultCloud.
Passo 2: Depois que você e seu amigo fazem login na conta MultCloud, você adiciona sua própria conta Google Drive a MultCloud, e seu amigo adiciona sua conta Google Drive à conta dele de MultCloud.
Passo 3: Depois ambas as partes adicionam com sucesso a conta, você precisa encontrar o arquivo que deseja compartilhar no Google Drive, a seguir clique com o botão direito do mouse no arquivo e selecione "Compartilhar" na janela pop-up. Finalmente, escolha um modo de compartilhamento que você gosta, e clique em "Criar compartilhamento".
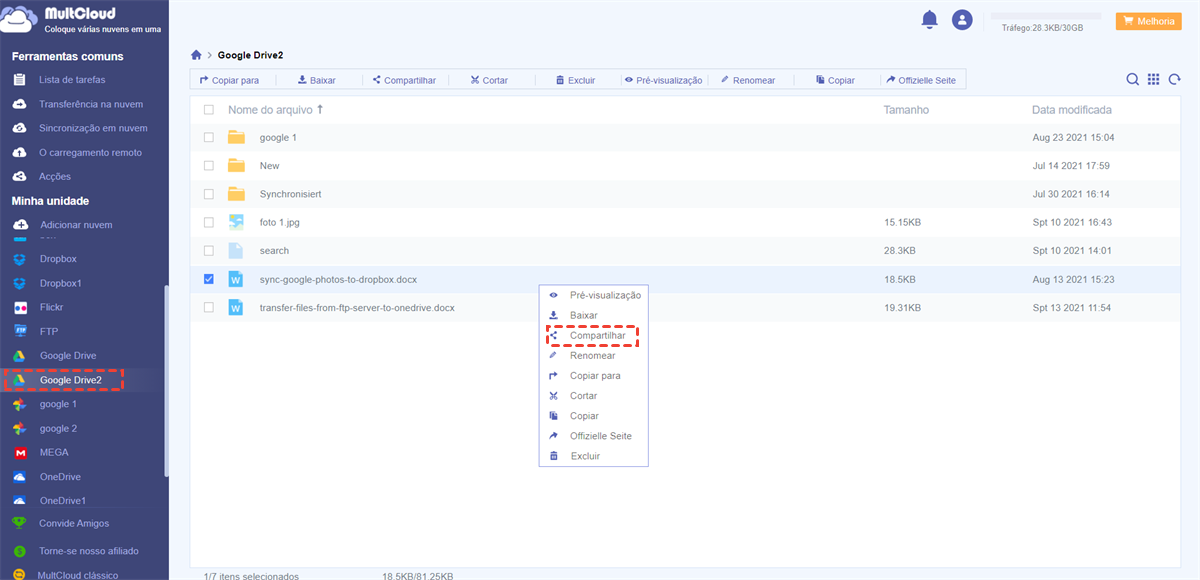
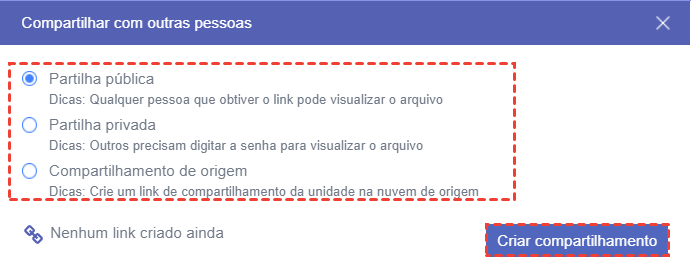
Passo 4: Copie o link e envie-o para seu amigo. Então o seu amigo pode selecionar "Salvar em nuvem" e finalmente selecionar nuvem correspondente para armazenar os dados.

Notas:
- Se você escolher o modo de "Partilha privada", tem que também enviar senha para o seu amigo. A propósito, a senha do link pode ser personalizada.
- Você também pode compartilhar dados com outros usuários via e-mail ou software social, como Facebook e Twitter.
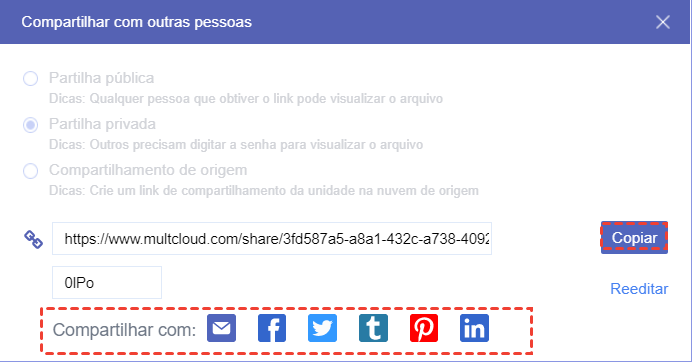
Maneiras comuns de transferir arquivos entre contas Google Drive
Esta parte vai demonstra 3 mareiras tradicionais que são operadas no site oficial do Google Drive.
Método 1: Transferir arquivos de um Google Drive para outro com “Compartilhar”
Se tinha o formato de documentos Google apenas no Google Drive, então pode transferi-los para a sua nova conta de uma forma comum.
Passo 1: Entre na sua primeira conta do Google Drive, e clique com o botão direito do mouse na pasta e selecione "Compartilhar" no menu pop-up.
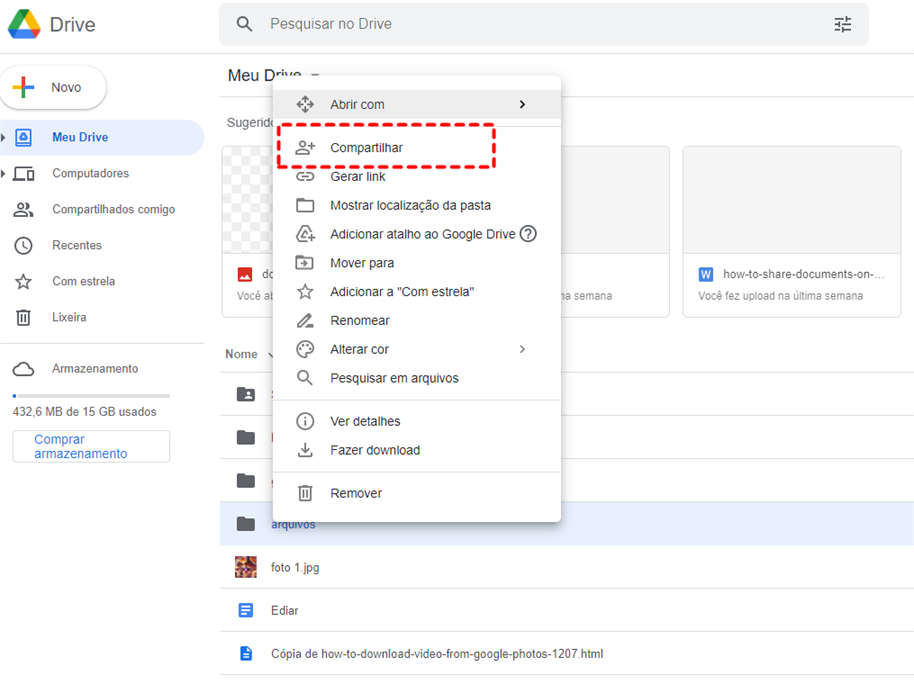
Passo 2: Adicione o endereço de e-mail da sua nova conta como colaborador, e pressione “ENTER" em seu teclado para entra numa nova janela. Depois pode definir as permissões de leitura e escrita desta conta para o arquivo.
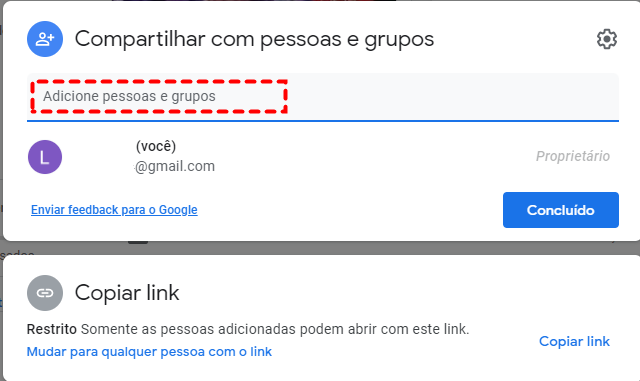
Passo 3: Clique no ícone da seta para baixo e seleccione “Editor” e clique no botão “Enviar”.
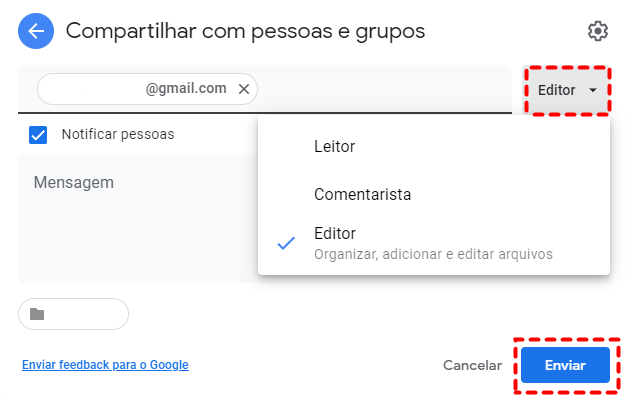
Passo 4: Acesse sua segunda conta e encontrará estes arquivos em “Meu Drive” da sua segunda conta.
Notas:
- Se não seleccionar “Editor”, então os seus arquivos não serão encontrados em “Compartilhados comigo” da sua segunda conta depois de adicionar a sua segunda conta como colaborador através de “compartilhar”.
- Depois de seleccionar “Editor”, a sua propriedade será transferida para a nova conta e o novo proprietário será informado. E não ser possível alterar as definições de compartilha.
Método 2: Como passar arquivos de um Google Drive para outro com “Google Takeout”
Se tiver outros formatos de arquivo no Google Drive e quiser transferir arquivos de um Google Drive para outro, precisa de baixar uma cópia dos seus dados ou criar um arquivo com o Google Takeout que é um serviço oferecido pelo Google para ajudar os utilizadores a criar um arquivo dos seus dados, para que os dados possam ser transferidos para outras contas fácil.
Se optar por esta maneira, os formatos dos arquivos serão convertidos para outro formato. Quando a sua nova conta é criada, pode converter todos de volta através de ajustar as suas definições de upload na nuvem para os converter automaticamente.
Os passos seguintes podem ajudá-lo a operar facilmente:
Passo 1: Entre no site oficial do Google Takeout e acesse sua conta.
Passo 2: Seleccione Google Drive (a primeira conta) para exportar e clique no botão “Passo seguinte” no final da página.
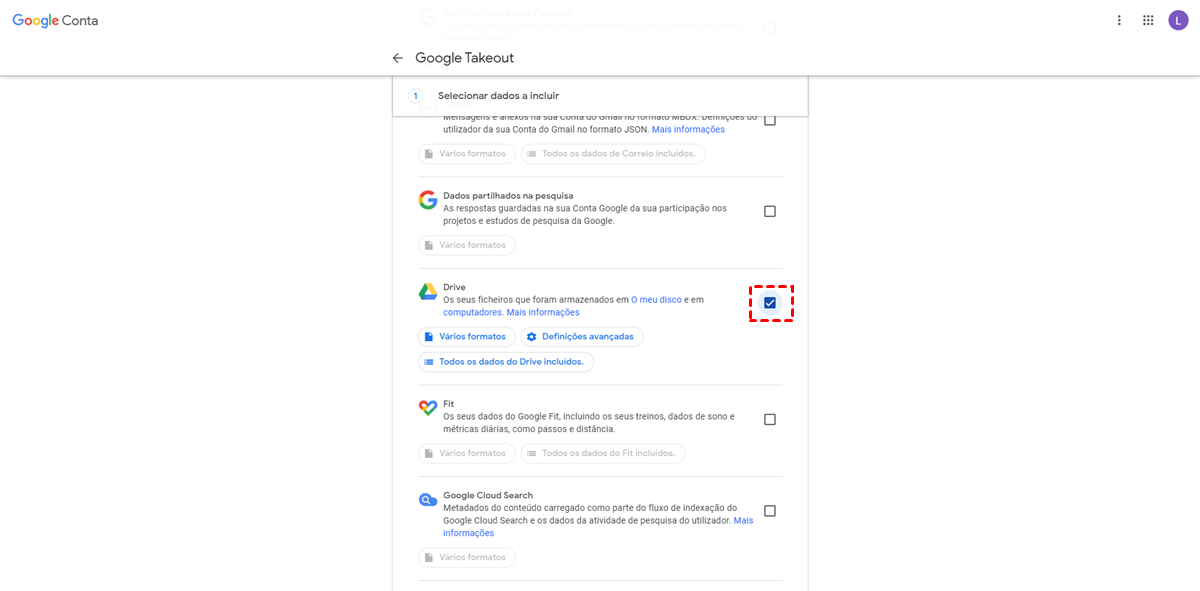
Passo 3: Seleccioe Método de fornecimento. Tem de seleccionar “Adicionar ao Drive”, senão a opção “Enviar link de transferência por e-mail” será seleccionada automaticamente. E no final, clique em “Criar exportação”.
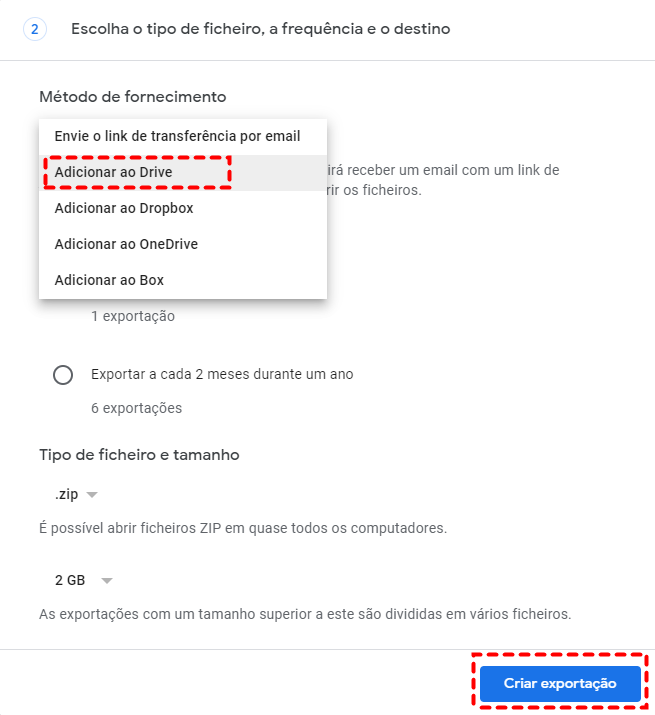
Passo 4: Aguarde que o processo esteja concluído. A seguir, deve baixar estes arquivos comprimidos para o armazenamento local e descomprimi-los. Finalmente faça upload todos os arquivos para outra conta Google Drive.
Maneira 3: Transferir arquivos entre contas Google Drive via download e upload
Passo 1: Entre na sua primeira conta e crie uma nova pasta para armazenar todos os arquivos sob o directório do seu Google Drive. E mover todos os arquivos para a nova pasta.
Passo 2: Clique com o botão direito de mouse na nova pasta e clique no botão “Fazer download” e aguardar que o processo esteja concluído.
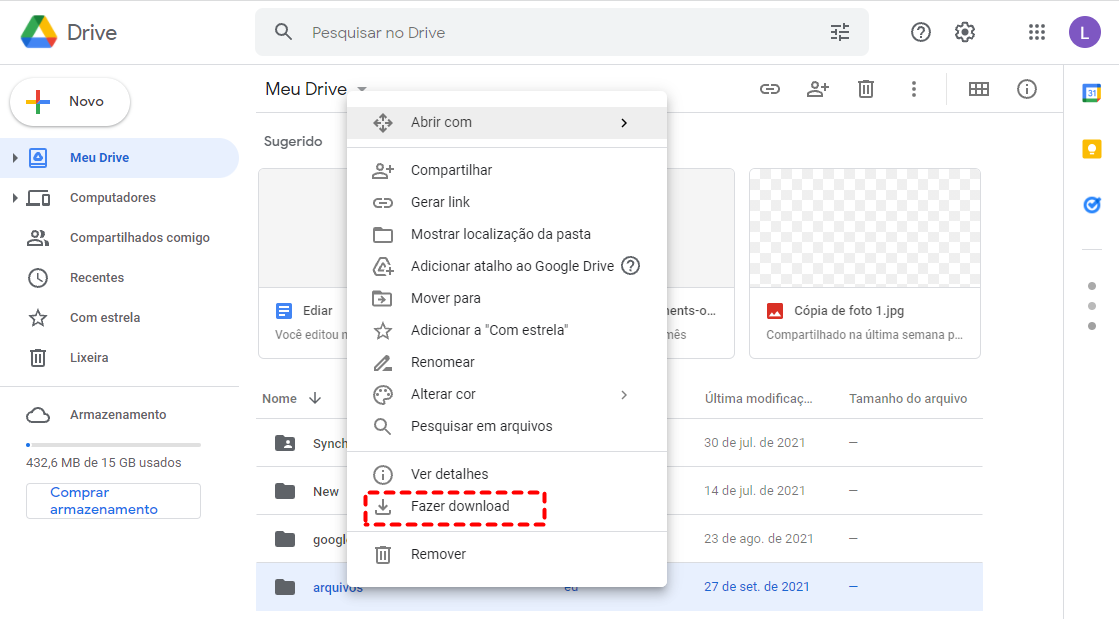
Passo 3: Entre na sua outra conta, clique em “Fazer upload de arquivos” para fazer upload o arquivos .zip baixado e aguarde que o processo esteja concluído. Se quiser fazer upload arquivos comprimidos no seu Google Drive, tem de descomprimir para que possa clicar em “Fazer upload arquivos” para os enviar para sua nova conta.
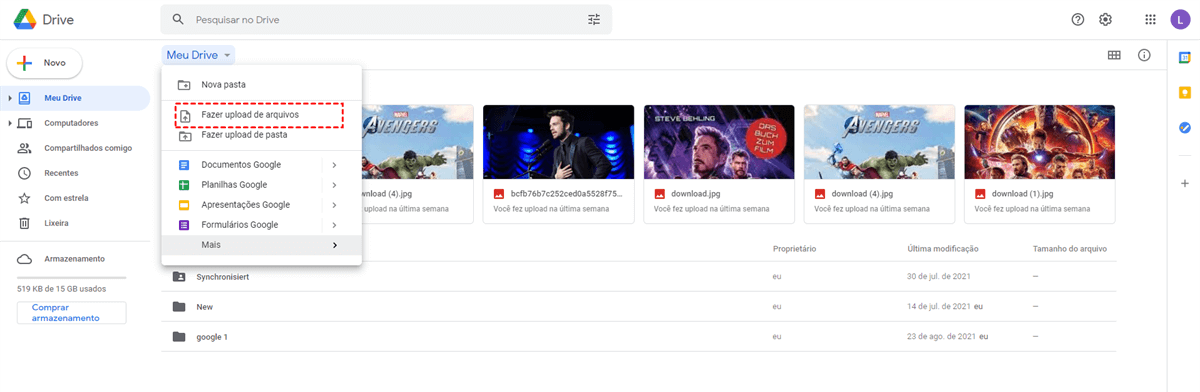
Nota: Quaisquer maneiras comuns acima mencionadas pode ajudar copiar arquivos de um Google Drive para outro, mas vai custa muito tempo, particularmente se o tamanho dos dados for um pouco grande e é necessário trocar de contas. A mais importante é que não pode fechar a página até que o processo esteja completo.
Conclusão
Seguindo quaisquer maneiras acima, é fácil transferir arquivos entre contas Google Drive, mas alguns dos métodos são um pouco complicados e requerem que execute cada passo individualmente. Se não souber o suficiente sobre Google Drive, não será capaz de executar estes métodos facilmente.
No entanto, pode migrar dados de um Google Drive para outro facilmente e directamente com MultCloud, sem mudar de conta, download, upload, etc. Além de “Copiar para” e “Compartilhar”, MultCloud tem os recursos de “Transferência na nuvem”, “Sincronização em nuvem” e “O carregamento remoto”. Se quiser sincronizar Google Fotos com Google Drive, pode usar completamente função de “Sincronização em nuvem”.
MultCloud Suporta Nuvens
-
Google Drive
-
Google Workspace
-
OneDrive
-
OneDrive for Business
-
SharePoint
-
Dropbox
-
Dropbox Business
-
MEGA
-
Google Photos
-
iCloud Photos
-
FTP
-
box
-
box for Business
-
pCloud
-
Baidu
-
Flickr
-
HiDrive
-
Yandex
-
NAS
-
WebDAV
-
MediaFire
-
iCloud Drive
-
WEB.DE
-
Evernote
-
Amazon S3
-
Wasabi
-
ownCloud
-
MySQL
-
Egnyte
-
Putio
-
ADrive
-
SugarSync
-
Backblaze
-
CloudMe
-
MyDrive
-
Cubby
