Porque transferir fotos do Drive para o Google Fotos?
A partir de julho de 2019, as novas fotos e vídeos do Google Drive não aparecem automaticamente no Google Fotos, de mesma forma, novas fotos e vídeos no Fotos não são adicionados à pasta de fotos no Drive. E as fotos e vídeos que são apagados no Drive não são removidos do Fotos, de mesma forma, os itens que são excluidos no Google Fotos não são apagados do Google Drive. Ou seja as fotos no Google Drive precisam de ser movidas manualmente para o Google Fotos.
E, talvez saiba que o Google Drive é apenas uma ferramenta que armazena fotos. Além de algumas funções básicas, tais como organizar, partilhar, descarregar, ver detalhes, etc., o Google Drive não fornece um método de edição de imagem, por isso você só pode utilizar ferramentas de terceiros para editar a imagem.
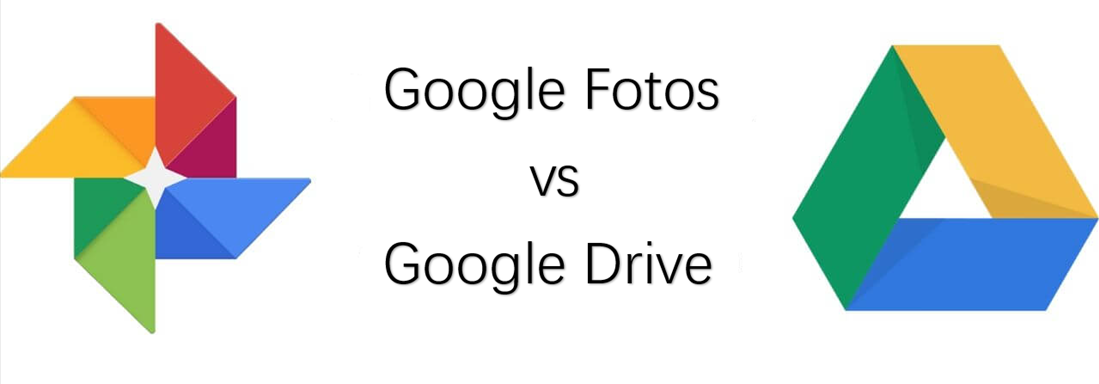
Em comparação com o Google Drive, o Google Fotos tem grandes vantagens para a gestão e edição das imagens:
1. Ver fotos mais convenientemente: pode ver as suas fotos no site oficial do Google Fotos ou na aplicação Google Fotos no seu telefone. As imagens são ordenadas por data, o que significa que pode percorrer para navegar de acordo com o data da imagem.
2. A pesquisa inteligente: uma das características mais convenientes do Google Fotos é a pesquisa orientada por IA. consegue oferecer resultados precisos de acordo com as informação introduzida e também distinguir pessoas, animais e plantas com base no reconhecimento facial.
3. Edição de fotos: o Google Fotos também fornece algumas funções muito básicas de edição de fotos. É possível usar filtros, ajustar níveis, rodar e recortar imagens.
Em resumo, o Google Fotos é uma aplicação de biblioteca de fotos totalmente funcional. Pode usar estas funções úteis acima para criar álbuns de fotos, armazenar vídeos e fotos tiradas pela câmara, ou armazenar GIFs descarregados da aplicação para o seu telefone. Então, como mover fotos do Drive para o Google Fotos?
Como transferir fotos do Google Drive para o Google Fotos com forma comuns
Como o Google Fotos é mais profissional para guardar imagens, fotos, muitas pessoas preferem migrar fotos e vídeos do Google Drive para o Google Fotos para uma melhor gestão.
Neste artigo, recolhemos 4 formas grátis e seguras sobre como enviar fotos do Google Drive para o Google Fotos que recebem algum feedback positivo na Internet, no entanto pode experimentá-las respectivamente para conseguir a transferência do Google Drive para o Google Fotos. Vamos ver as formas de transferir fotos do Drive para Google Fotos.
Maneira 1: Como enviar fotos do Google Drive para o Google Fotos com download e upload
Este é a forma tradicional em que todas as pessoas pensam.
Passo 1: Pesquise imagens e vídeos no Google Drive, depois seleccionar os ficheiros que deseja transferir. A seguir clique nos três pontos na barra de menu superior, e depois seleccione "Fazer download".
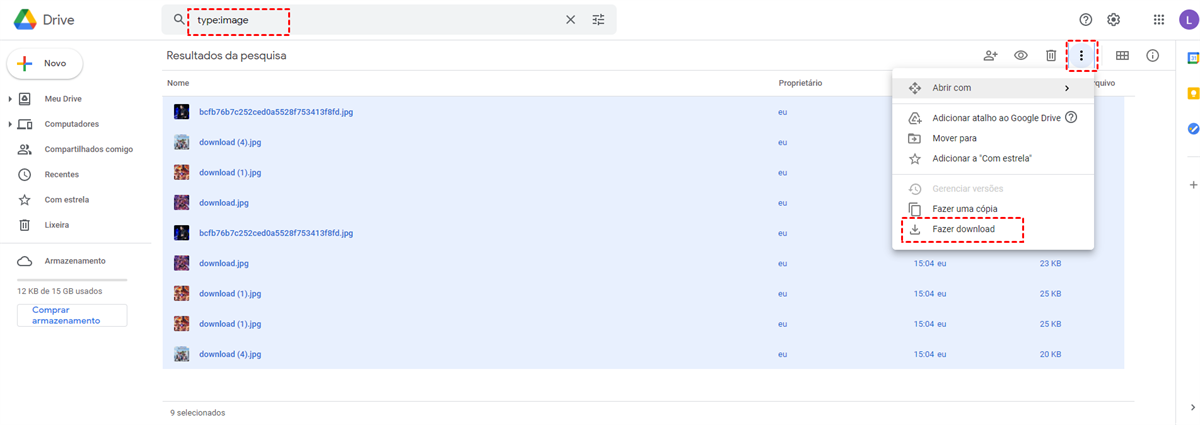
Nota: Estes ficheiros serão agrupados numa pasta ZIP, é necessário descomprimir esta pasta no seu computador.
Passo 2: Visite o Google Fotos e fazer upload destes ficheiros do local para o Google Fotos.
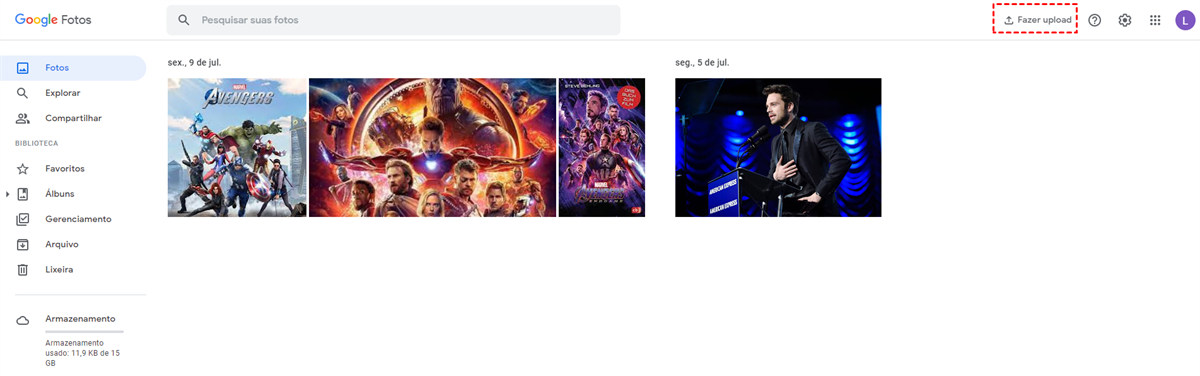
Nota: Verifique que apaga os ficheiros do Google Drive quando completa a tarefa, senão eles ocuparão espaço em ambos os serviços.
Este método requer armazenamento local como ligação. Além disso, custa muito tempo e energia se houver muitas fotos.
Maneira 2: Como transferir fotos do Google Drive para o Google Fotos com upload diretamente
Normalmente, pode fazer os arquivos ou pastas das fotos directamente do Google Drive para o Google Fotos.
Antes de começar, é necessário dar atenção aos seguintes pontos:
- A foto deve ser maior do que 256 pixels.
- O tipo de ficheiro tem de ser .jpg, .gif, .webp, .tiff, ou .raw.
- Se utilizar a sua conta Google através do trabalho ou da escola, deve baixá-la do Google Drive e carregá-la novamente para o Google Fotos.
Depois de conhecer as notas, pode transferir fotos do Drive para Google Fotos de acordo com os seguintes passos:
Passo 1: Visite directamente a página inicial do Google Fotos, clique em "Fazer upload", e depois seleccione "Google Drive" na janela.
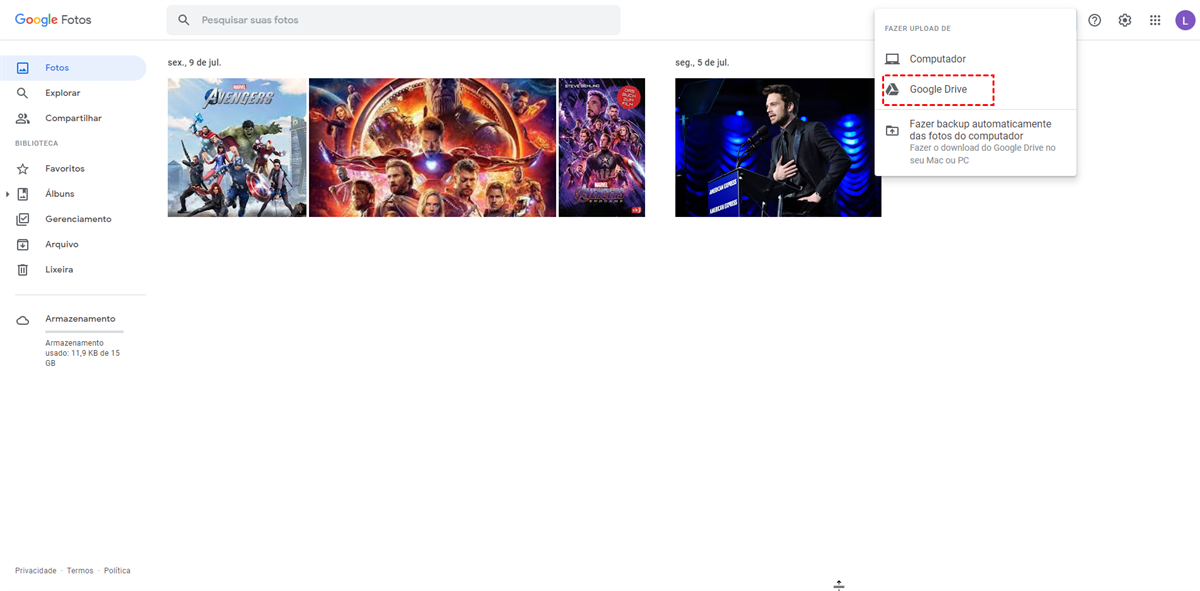
Passo 2: Seleccionar "MEU DRIVE" na janela pop-up, depois pesquise todas as imagens de acordo com o tipo de arquivo, e finalmente seleccione todas as fotos e clicar em "FAZER UPLOAD" para carregar.
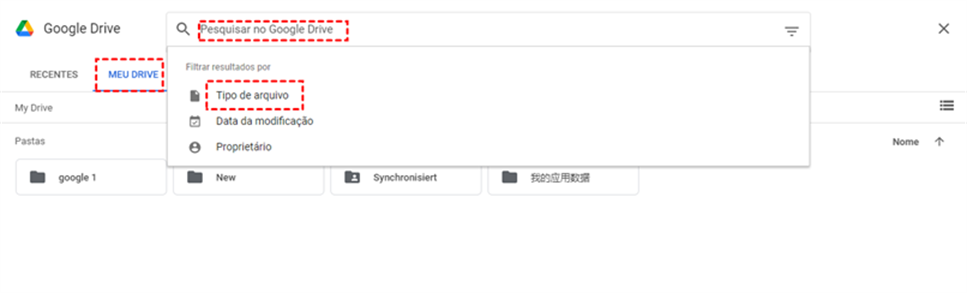
Em comparação com o método 1, este método não inclui as operações de baixa e descompressão de ficheiros, que poupa a maior parte do tempo.
Maneira 3: Como transferir fotos do google drive para o Google fotos com "aplicativo do Google Drive"
Desde 1 de outubro de 2021, o aplicativo do Google Drive substituiu Backup e soncronização totalmente, que tem mais novo função, mas abandona algumas funções do Backup e soncronizaçãon. O aplicativo do Google Drive pode sincronizar Google Dirve com computador e enviar arquivos do PC para Google Drive e Google Fotos. Vamos ver como transferir fotos do Google Drive para Google Fotos com aplicativo do Google Drive.
Passo 1: Baixe o aplicativo do Google Drive e instale-o. E entre eno aplicativo com o nome de utilizador e senha da sua conta Google.
Notas:
- Se ver uma janela apresenta que deseja permitir que esse aplicativo faça alterações em seu dispositivo? clique em "Sim".
- Se o aplicativo pedir-lhe para reiniciar o seu computador, siga-o agora.
Passo 2: Toque em "Preferência" para entrar na página de configuração.
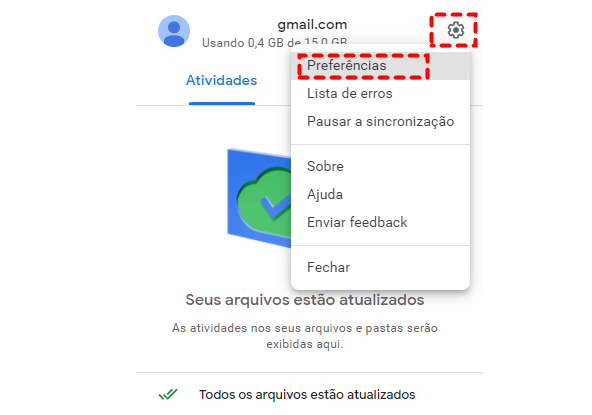
Passo 3: Clique em "Google Drive" e escolha "Espelhamento de arquivos", a seguir, clique em "Abrir no Explorador" para salvar as fotos no Google Drive que deseja transferir no seu PC.
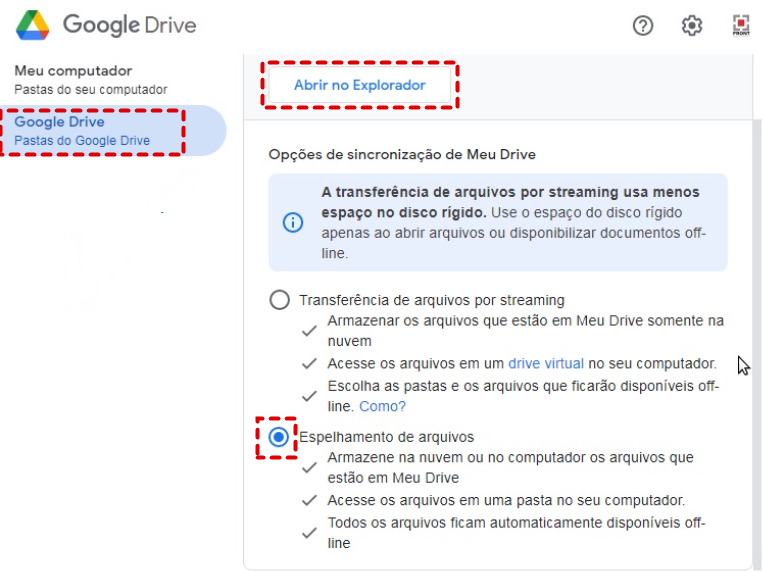
Nota: As fotos vai ser salvadas em C:\Users\Meu Drive. Por favor, distinga "Google Drive" e "Meu Drive". Os arquivos em "Google Drive" não podem ser transferidos para Google Fotos.
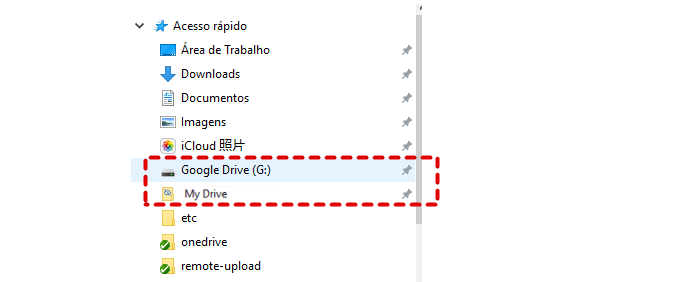
Passo 4: Depois de sincronização, clique em "Meu laptop", e toque em "Adicionar pasta". Na janela pop-up, escolha a pasta que contém as fotos no "Meu Drive" e selecciona "Google Fotos" como destino.
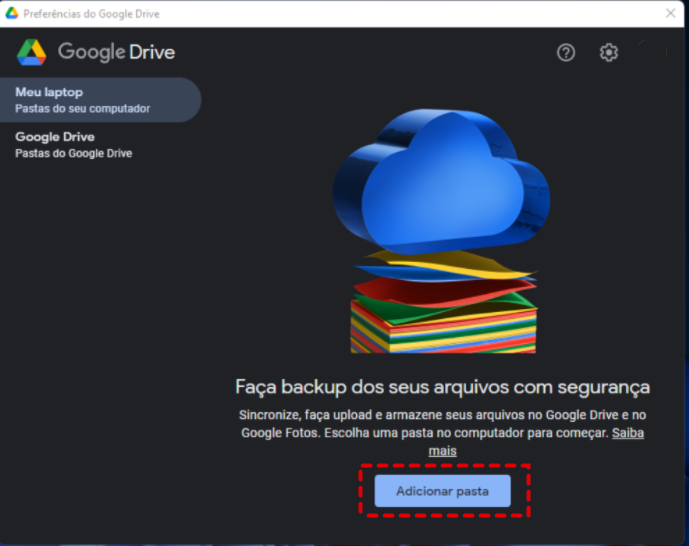
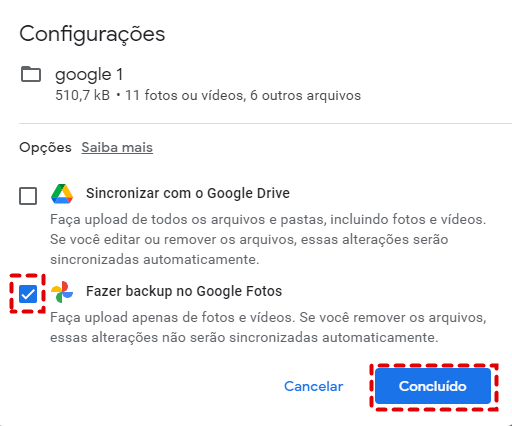
Esta maneira é fácil mas tem de verificar que já baixou o aplicativo do Google Drive no seu computador e também armazenou as fotos relacionadas no local. Desta forma, pode optar por transferir fotos do Drive para o Google Fotos com aplicativo do Google Drive.
Como transferir fotos do Google Drive para o Google Fotos com MultCloud
Há uma forma sobre como passar fotos do Drive para o Google Fotos sem download e upload ou sem baixar outro aplicativo? Sim, pode fazê-lo com a ajuda de um gerenciador de nuvem múltipla profissional e grátis, MultCloud, que pode gerir várias contas de nuvem numa plataforma. Esses são passos:
Passo 1: Antes de transferência, crie uma conta. Depois de criar a conta com sucesso, entre na sua plataforma.

Passo 2: A seguir, adicione Google Drive e Google Photos à plataforma MultCloud. Na sua interface, clique em "Adicionar nuvem" e seleccione a nuvem que pretende adicionar. Depois, siga a orientação fácil para terminar adicionação.
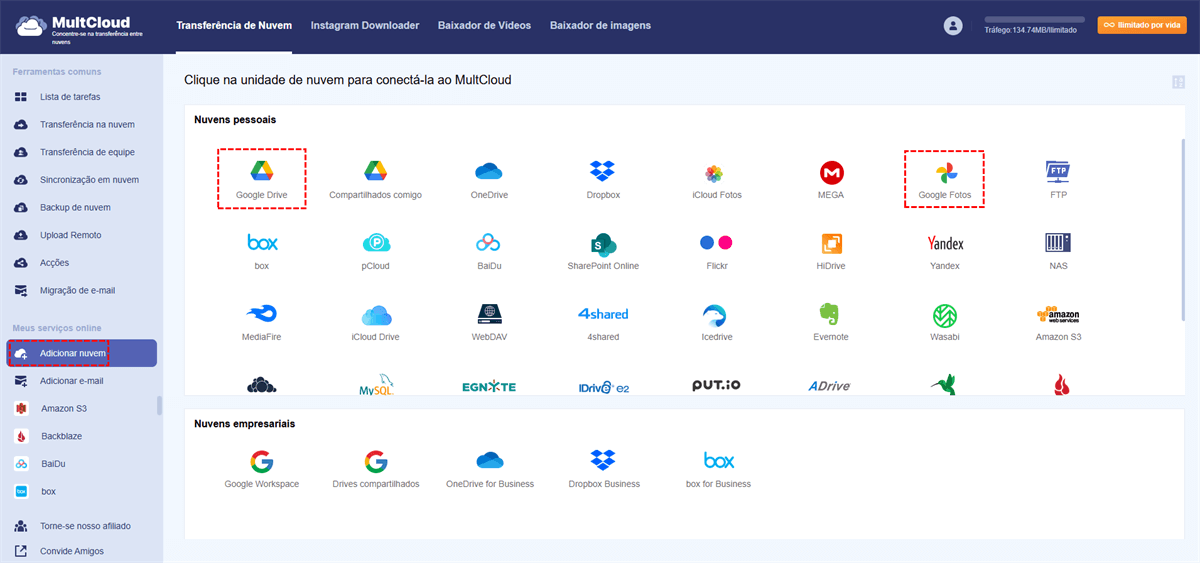
Notas:
- Para encontrar as Fotos do Google na lista de nuvens, por favor role o ecrã para baixo.
- MultCloud só permite adicionar uma nuvem de cada vez. Para adicionar outra nuvem, por favor repita o passo 2 acima.
- MultCloud não tem limite para o número de nuvens a adicionar. Se tiver várias nuvens que MultCloud suporta, pode adicioná-las a MultCloud.
Passo 3: Depois de adicionar o Google Photos e o Google Drive, clique em "Sincronização em nuvem" para migrar as fotos do Google Drive para Google Fotos. Escolha as fotos no Google Drive para mover como fonte e seleccione uma pasta do Google Fotos como destino. Finalmente, clique em "Sincronize Agora" para começar a tarefa.
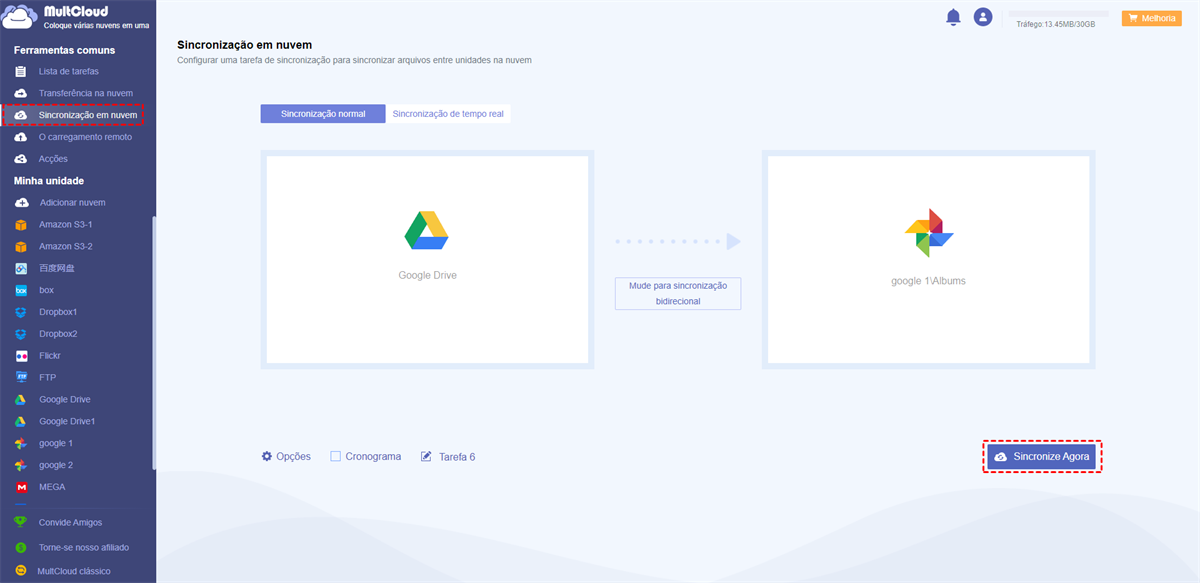
Dicas:
- Pode sincronizar regularmente as fotos do Google Drive com o Google Fotos com função “Cronograma”.
- Pode adicionar várias nuvens como destino para sincronização. No entanto, esta funcão só está disponível para utilizadores que compra plano premium.
- Desde que o processo de sincronização comece, pode fechar o site porque MultCloud pode executar a tarefa off-line.
- MultCloud oferece 2 modos de sincronização como “Sincronização unidireccional” ou “Sincronização bidireccional”. Se atualize um nível superior, poderá obter mais 6 excelentes modos de sincronização em “Sincronização Unidireccional”.
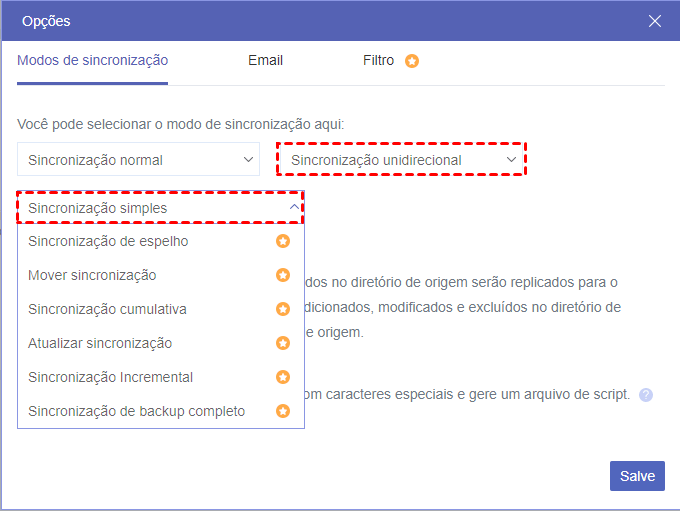
Conclusão
Seguindo quaisquer formas acima, pode resolver como transferir fotos do Google Drive para o google fotos. E pode também sincronizar Google Fotos com Google Drive com MultCloud. Se preferir usar MultCloud, descobrirá que MultCloud tem muitas funções avançadas.
Além de "Sincronização em nuvem", MultCloud também MultCloud cobre outras funções como “Transferência na nuvem” e “O carregamento remoto”. Para função “Transferência na nuvem”, permite-lhe transferir fotos do OneDrive para o Google Fotos sem download e upload. E função “O carregamento remoto” permite-lhe baixar arquivos torrent para MEGA directamente.
MultCloud Suporta Nuvens
-
Google Drive
-
Google Workspace
-
OneDrive
-
OneDrive for Business
-
SharePoint
-
Dropbox
-
Dropbox Business
-
MEGA
-
Google Photos
-
iCloud Photos
-
FTP
-
box
-
box for Business
-
pCloud
-
Baidu
-
Flickr
-
HiDrive
-
Yandex
-
NAS
-
WebDAV
-
MediaFire
-
iCloud Drive
-
WEB.DE
-
Evernote
-
Amazon S3
-
Wasabi
-
ownCloud
-
MySQL
-
Egnyte
-
Putio
-
ADrive
-
SugarSync
-
Backblaze
-
CloudMe
-
MyDrive
-
Cubby
