Prefácio

Em uma sociedade onde muitos dados são gerados no quotidiano das pessoas, apagar arquivos é uma forma importante de economizar espaço de armazenamento de nuvens. Por exemplo, se você tiver muitos dados, você pode apagar arquivos do Google Drive inúteis. Mas é possível para os usuários apagar alguns arquivos importante sem querer.
Então, o que você faria se tivesse apagado arquivos importantes no Google Drive? Para resolver este problema, apresentamos 4 maneiras detalhadas para diferentes casos sobre como recuperar arquivos apagados do Google Drive. Se você está procurando maneiras de resolver o problema, leia mais, por favor!
É possível resolver como recuperar arquivos apagados do Google Drive?
A circunstância é diferente da passada que arquivos excluídos não podem ser restaurados. Em contraste, hoje em dia, a exclusão de arquivos é capaz de recuperar com alguns pré-requisitos:
- Os arquivos são armazenados na lixeira e não foram apagados definitivamente, e você pode restaurá-los da lixeira.
- Os arquivos são apagados permanentemente, mas há backups deles. Então você pode restaurá-los através de backups após foram removidos.
- Os arquivos são deletados definitivamente e não há backup. Se os arquivos não foram sobrescritos, então você pode restaurar os arquivos por alguns métodos específicos.
Você deve lembrar que os arquivos só permanecerão por 30 dias na Lixeira após terem sido apagados no Google Drive, a menos que você os limpe. Assim, precisa sempre verificar sua Lixeira para ver se algum arquivo importante foi apagado.
Se os arquivos excluídos estiverem na Lixeira por mais de 30 dias e não há nenhum backup, esses arquivos ainda podem ser recuperados? Sim! Eles são recuperáveis! Mas o processo de recuperação pode ser muito mais complicado se não houver backup, em comparação com o processo em que você tem backups.
Então, como recuperar arquivos do Google Drive? Introduzimos 4 maneiras para 4 situações diferentes no conteúdo abaixo. Vamos dar uma olhada agora!
Como recuperar arquivos apagados do Google Drive em 4 maneiras
Existem 4 soluções diferentes para 4 casos diferentes. Após a leitura, você pode aprender as maneiras de recuperar arquivos deletados no Google Drive com facilidade.
Caso 1: Como recuperar arquivos do Google Drive da Lixeira
Os arquivos do Google Drive não serão removidos permanentemente quando forem apagados pela primeira vez. Se você for à Lixeira, você pode vê-los. Portanto, se você apagar acidentalmente arquivos importantes, é possível recuperá-los da Lixeira do Google Drive dentro de 30 dias. Os passos específicos são mostrados abaixo.
Passo 1: Entre em seu Google Drive, e vá para a Lixeira na barra lateral esquerda.
Passo 2: Localize o arquivo que você deseja recuperar na Lixeira e clique com o botão direito do mouse sobre ele.
Passo 3: Selecione Restaurar na janela pop-up. Em seguida, o arquivo que você apagou antes será recuperado.
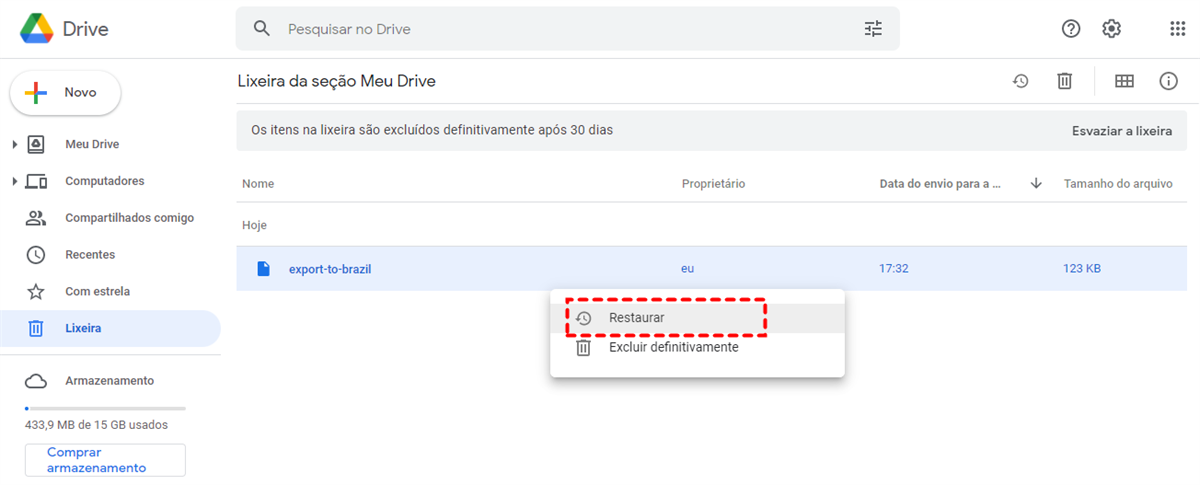
Caso 2: Recuperar arquivos deletados permanentemente do Google Drive com backups
Os arquivos excluídos do Google Drive serão removidos permanentemente se tiverem estado no Lixeira por mais de 30 dias ou se você os limpar manualmente. Nesta situação, se você já tiver feito backups no Google Takeout e no Google Vault, você pode restaurar os arquivos através de backups.
Método 1: Como recuperar arquivos apagados do Google Drive pelo Google Takeout
Google Takeout é um aplicativo para fazer backup de seus arquivos do Google Drive, que pode exportar uma cópia de seus arquivos como arquivos zip. Assim, você pode recuperar seus arquivos excluídos do Google Drive com o Google Takeout.
Nota: O Google Takeout exporta arquivos zip, então você precisa descompactar os arquivos antes de enviá-los.
Passo 1: Localize os arquivos do Google Drive exportados pelo Google Takeout (eles podem ficam em seu computador local ou armazenamento em nuvem como Dropbox, OneDrive, ou Box, o que depende de método de envio no Google Takeout).
Passo 2: Se você estiver armazenando o arquivo em nuvem, você precisará baixá-lo. Se você estiver salvando o arquivo em seu computador local, não é necessário baixá-lo, e você pode simplesmente encontrá-los.
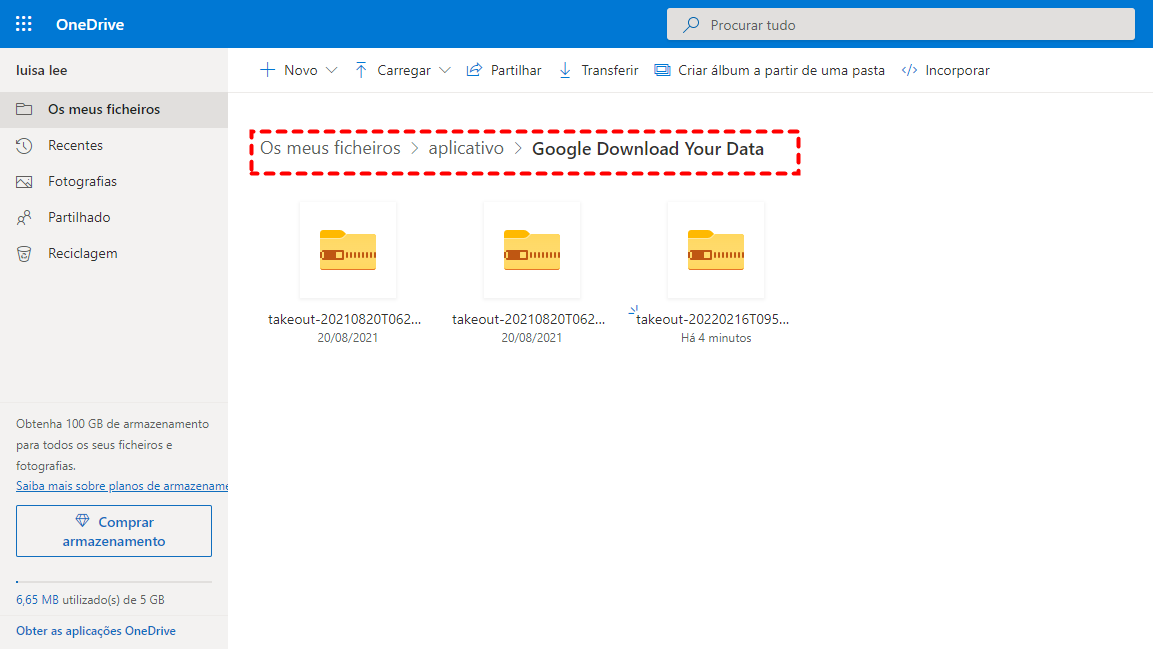
Passo 3: Acesse seu Google Drive.
Passo 4: Clique no ícone "+" no lado superior esquerdo para escolher Upload de arquivo ou Upload de pasta.
Passo 5: Selecione o arquivo de descompactação para clicar em Abrir. Em seguida o arquivo será transferido de volta para o Google Drive.
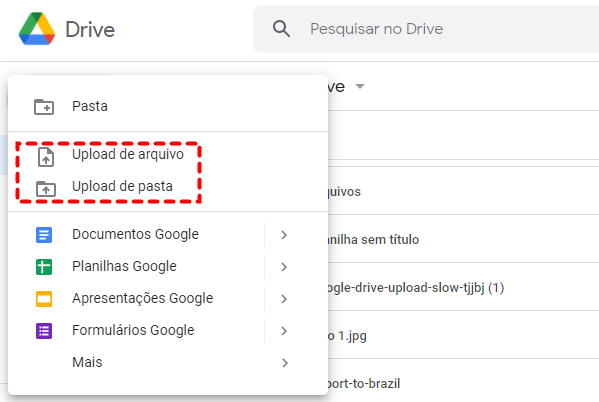
Método 2: Como recuperar arquivos do Google Drive pelo Google Vault
Google Vault é uma ferramenta de governança de informação e apresentação de dados digitais para o Google Workspace. Com o Google Vault, você pode reter, pesquisar e exportar dados do Google Workspace. Se você é um usuário do Google Workspace e um administrador, você pode recuperar dados usando o Google Vault depois que eles foram apagados.
Passo 1: Acesse o Google Vault como administrador.
Passo 2: Escolha Casos na barra lateral.
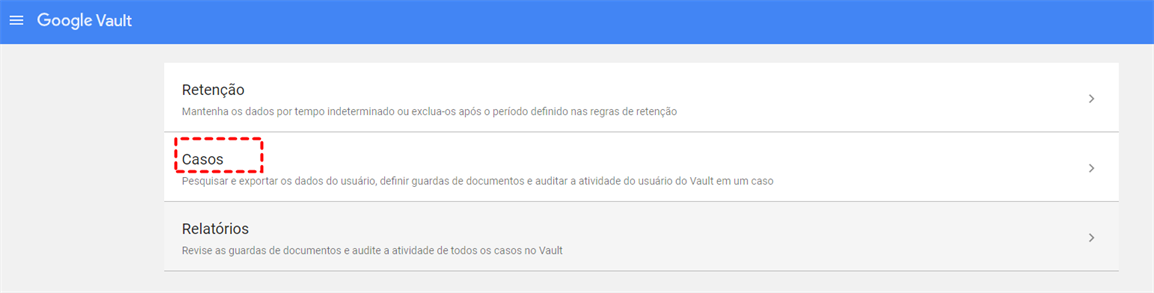
Passo 3: Digite o endereço de e-mail do usuário que perdeu os arquivos e selecione os arquivos que você deseja recuperar. Você também pode filtrar os arquivos por data e termos avançados.
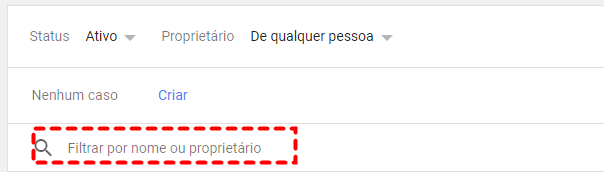
Passo 4: Os arquivos que correspondem aos seus critérios de busca serão agora exibidos na página. Encontre o arquivo que você deseja recuperar na lista, selecione-o e exporte-o.
Passo 5: Após exportar, clique em "Fazer o download" ou baixe o arquivo selecionado (abra o arquivo, toque no “...” no canto superior direito e clique na aba "Fazer o download"). Depois de download, você pode enviar o arquivo para e-mail. Você pode então salvar arquivos no Google Drive.
Caso 3: Recuperar arquivos deletados permanentemente do Google Drive sem backup
E se arquivos deletados sem nenhum backup? Por exemplo, como recuperar arquivos apagados do Google Drive definitivamente? Geralmente, é difícil recuperar arquivos do Google Drive que foram deletados permanentemente se não houver nenhum backup. No entanto, em algumas situações específicas, você pode restaurar arquivos excluídos permanentemente pelo Google Drive Support e Google Worksapce Admin. Aqui está o que você pode seguir.
Método 1: Pedir ao Suporte do Google Drive
Se você excluir arquivos do Google Drive e não tiver nenhum backup, você pode obter seus arquivos de volta solicitando o suporte do Google Drive. E aqui estão alguns pré-requisitos ao recorrer ao Suporte de Drive do Google para obter ajuda.
- Você fez o upload do arquivo para o Google Drive.
- Você recebeu a permissão de que alguém obtenha a propriedade desse arquivo.
Se você puder atender a ambas as condições, por favor, siga os passos abaixo para continuar:
Passo 1: Visite o Centro de Ajuda do Google Drive.
Passo 2: Percorra o cursor até o fundo e depois clique em Fale conosco.
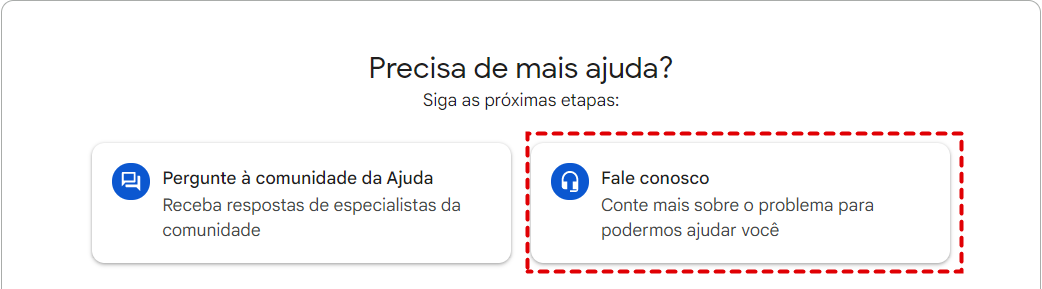
Passo 3: Em seguida, entre em contato com o suporte ao cliente seguindo as orientações mostradas a você.
Método 2: Usar Google Admin
Administradores do Google Workspace podem recuperar arquivos do Google Drive dentro de 25 dias após os arquivos terem sido deletados da Lixeira automaticamente. Assim, se você é um administrador do Google Workspace, você pode entregar o objetivo.
►Situação ①: Recuperar arquivos deletados no Google Drive pelo Administradores do Google Workspace
⇒Restaurar arquivos pessoais apagados
Passo 1: Faça login no Painel Google Admin.
Passo 2: Clique no ícone Usuários.
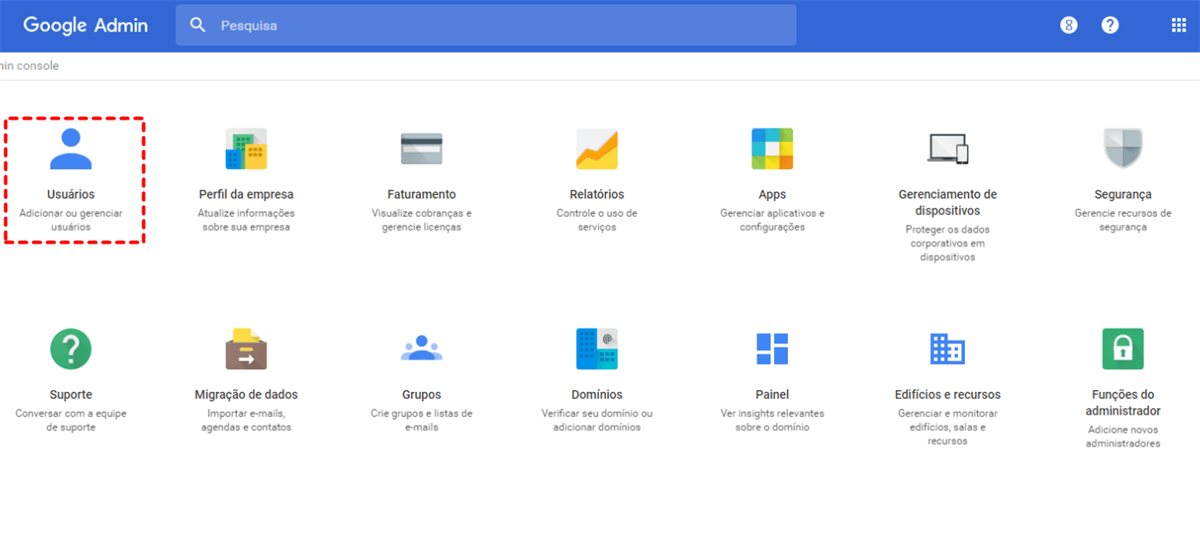
Passo 3: Aqui na lista de usuários, clique sobre aquele cujos arquivos você precisa recuperar. Em seguida, passe o mouse sobre o nome e toque em Mais opções.
Passo 4: No menu seguinte, clique em Restaurar dados.
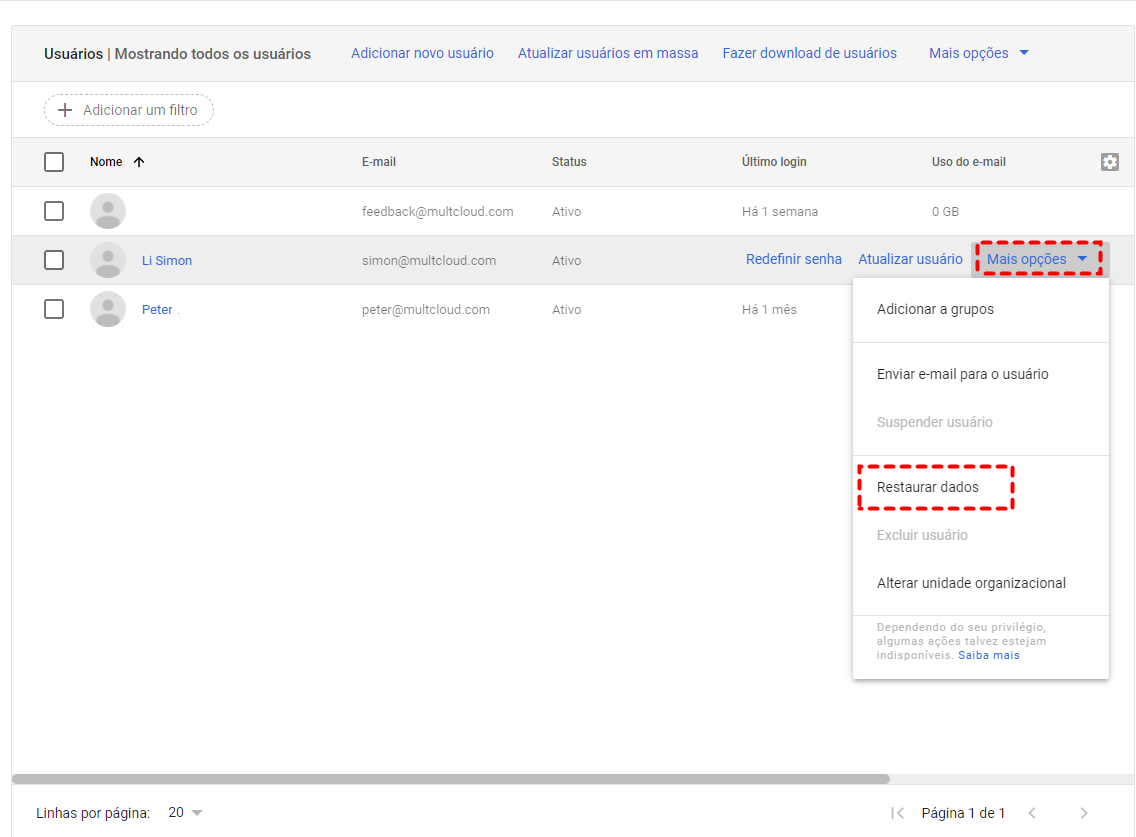
Passo 5: Especifique o intervalo de datas dentro dos últimos 25 dias e clique em Restaurar.
⇒Recuperar Drive compartilhado apagado
Se Drive Compartilhado foi apagada, você precisa recuperá-lo primeiro para restaurar os dados no Drive Compartilhado. Felizmente, os arquivos apagados em menos de 25 dias podem ser restaurados. Aqui está o que você pode fazer:
Passo 1: Entre no Painel Google Admin através de uma conta de administrador.
Passo 2: Clique em Apps > Google Workspace > Drive e Documentos.
Passo 3: Escolha Gerenciar drives compartilhados.
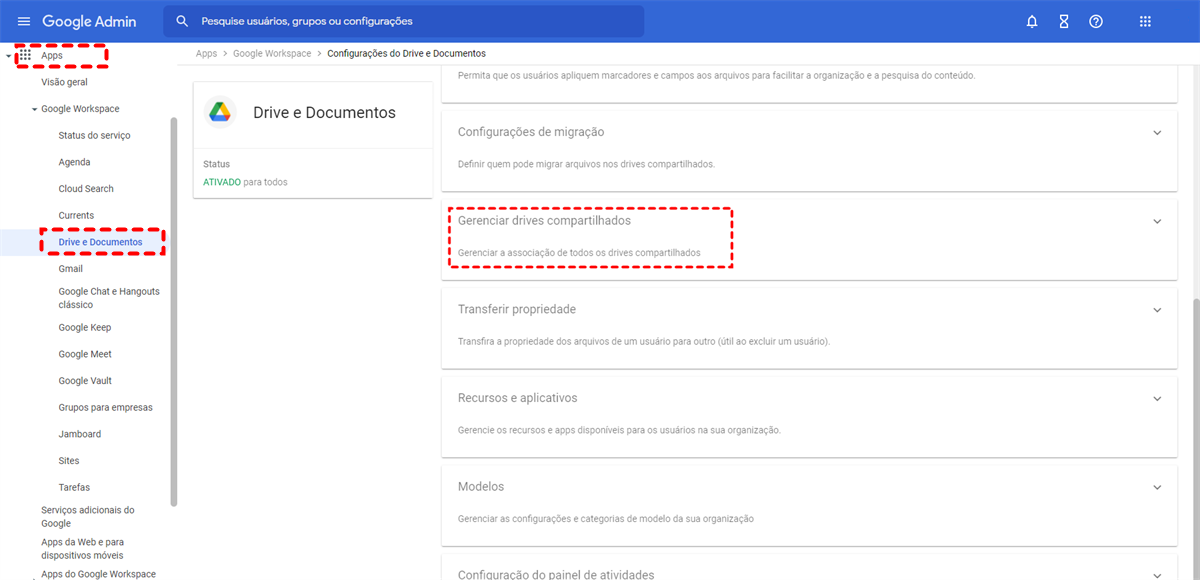
Passo 4: Seleccione o Drive compartilhado que você deseja recuperar, e clique em Restaurar à direita.
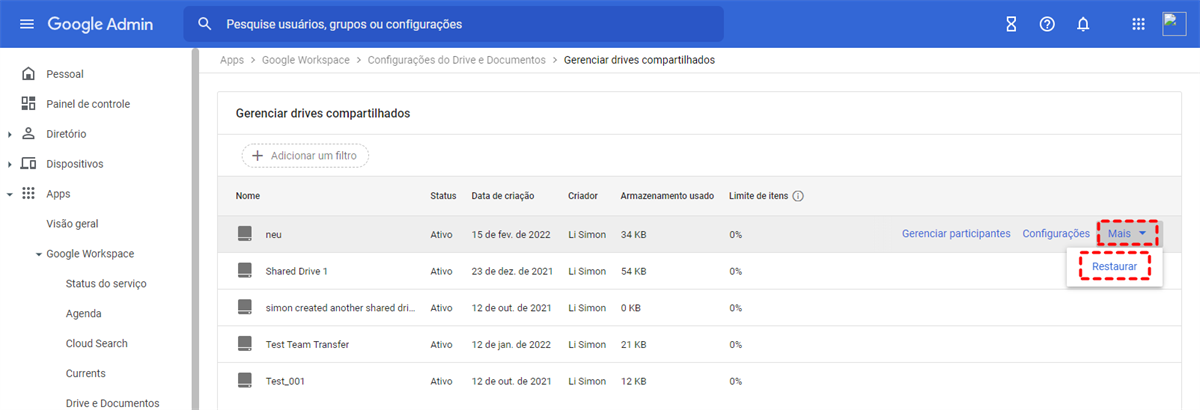
►Situação ②: Como recuperar arquivos apagados do Google Drive da conta apagada
Algumas vezes, os usuários podem, sem querer, apagar suas próprias contas. Neste caso, os arquivos serão apagados em 20 dias. Assim, você tem até 20 dias para recuperar a conta de usuário excluída e transferir a propriedade dos arquivos para uma nova conta ativa para recuperar seus arquivos.
Passo 1: Recupere a conta excluída primeiramente.
Passo 2: Agora, faça login no seu Painel Google Admin.
Passo 3: Clique em Apps > Google Workspace > Drive e Documentos.
Passo 4: Escolha Transferir propriedade.
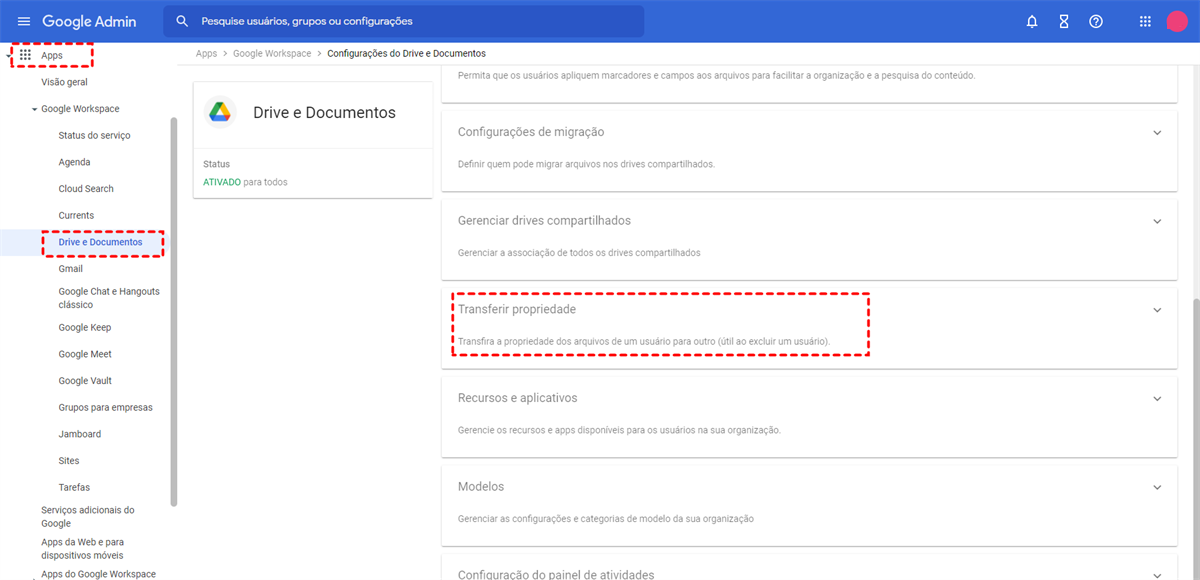
Passo 5: Insira os nomes de usuário dos proprietários anteriores e dos novos proprietários respectivamente.
Passo 6: Clique em Transferir arquivos. E então você pode verificar os arquivos recuperados na nova conta de usuário.
Caso 4: Como recuperar arquivos apagados do Google Drive por "Gerenciar Versões"
Se você sobregravou o arquivo antigo com um novo, então tudo o que você precisa fazer é ativar "Gerenciar Versões" e você será capaz de recuperar os dados.
Passo 1: Faça login em seu Google Drive na web.
Passo 2: Clique no arquivo com botão direito de mouse e selecione Gerenciar versões na lista.
Passo 3: A seguir, todas as versões anteriores do arquivo aparecerão. Você pode selecionar a versão que deseja restaurar de acordo com a data. Em seguida, clique no ícone de 3 pontos próximo a ele e selecione Fazer o download.
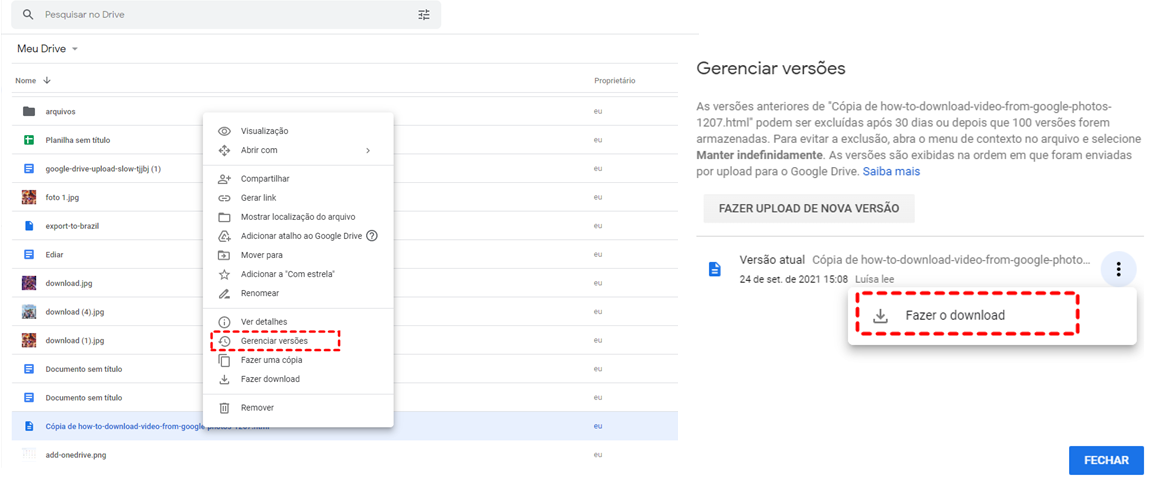
Dica de Bônus: Como evitar que os arquivos do Google Drive sejam perdidos
Se você não restaurar arquivos com sucesso de acordo com as formas acima sobre como recuperar arquivos apagados do Google Drive, seria um pesadelo perder arquivos importantes. Para evitar este problema, usar uma ferramenta de terceiros, MultCloud, para fazer backup de arquivos preciosos é uma boa maneira. MultCloud é um gerenciador de arquivos em nuvem baseado na web que permite a transferência e sincronização de arquivos através das nuvens.

Assim, você pode usar MultCloud para fazer backup do Google Drive para outra nuvem para. Como um serviço útil, MultCloud suporta mais de 30 nuvens principais, incluindo Google Drive, OneDrive, Dropbox, Box, etc., que podem atender à maioria dos usuários.
Aqui tomamos o Google Drive e Dropbox como exemplo para mostrar como fazer backup do Google Drive para Dropbox.
Passo 1: Entre em sua conta MultCloud na web. Se você não tiver uma, você pode se inscrever gratuitamente em sua conta de e-mail.

Passo 2: A seguir, clique em Adicionar nuvem na barra lateral esquerda para adicionar Google Drive e Dropbox respectivamente.
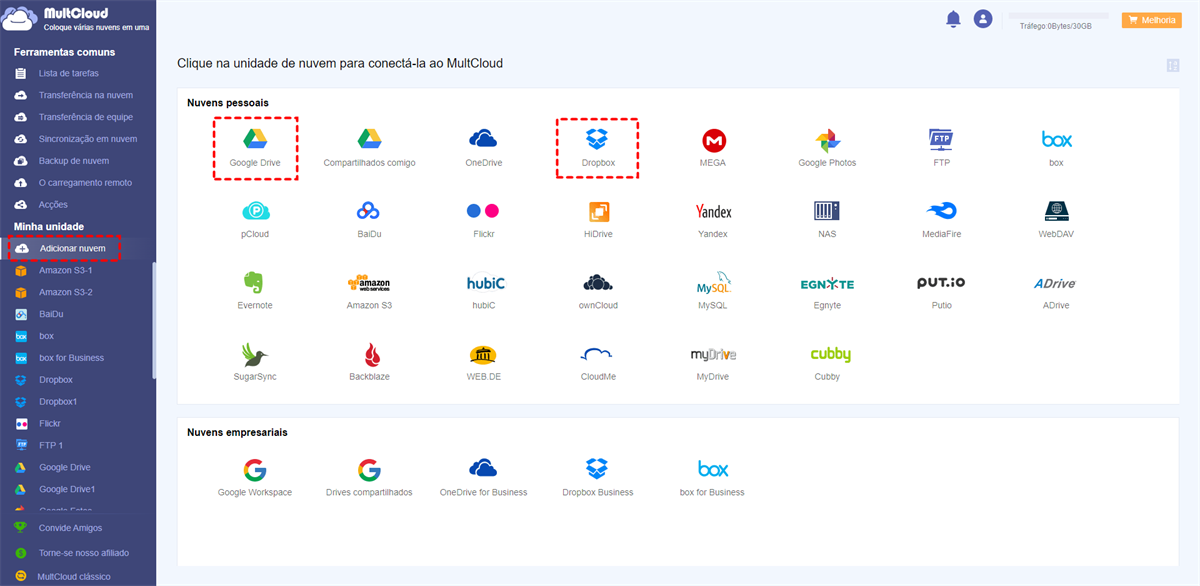
Passo 3: Após adicionar as duas nuvens, Toque em Backup de nuvem e escolha Google Drive como o diretório de origem e Dropbox como o diretório de destino. E no final, clique em Backup imediatamente.
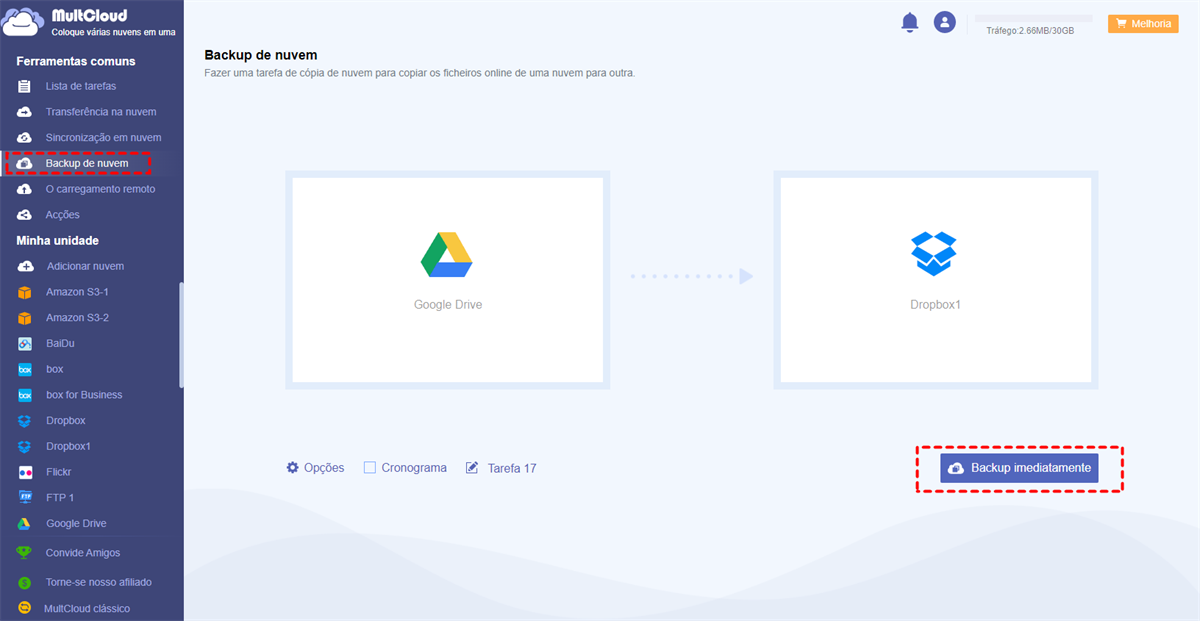
Nota: Se tenha várias conta do Google Drive e deseje fazer backup de os dados delas para outra nuvens, MultCloud o pode ajudar a resolver como adicionar mais de uma conta no Google Drive PC.
Passo 4: Se você perder dados após fazer backup entre nuvens, pode visitar Lista de tarefas para encontrar tarefa, e clicar em três linhas ao lado dela para escolher Restaurar para recuperar dados.
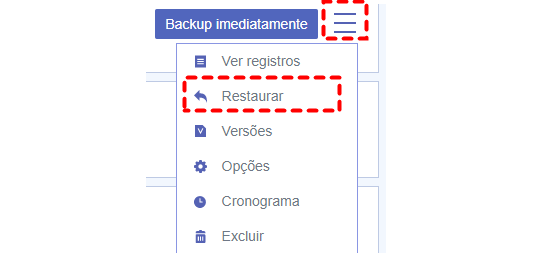
Dicas:
- Você pode filtrar (plano premium) os arquivos que você não precisa. Enquanto isso, você também pode ativar a notificação por e-mail (grátis) após a transferência estar concluída.
- Ao configurar hora de backup diáriamente, semanalmente e mensalmente, você pode desligar o computador e a MultCloud pode executar a tarefa off-line.
- Além de Backup de nuvem, MultCloud também tem outros recursos como Transferência na nuvem, Sincronização em nuvem. Com estas funções, pode migrar e sincronizar arquivos entre nuvens. Por exemplo, pode migrar Dropbox para Google Drive ou transferir Google Drive para Dropbox.
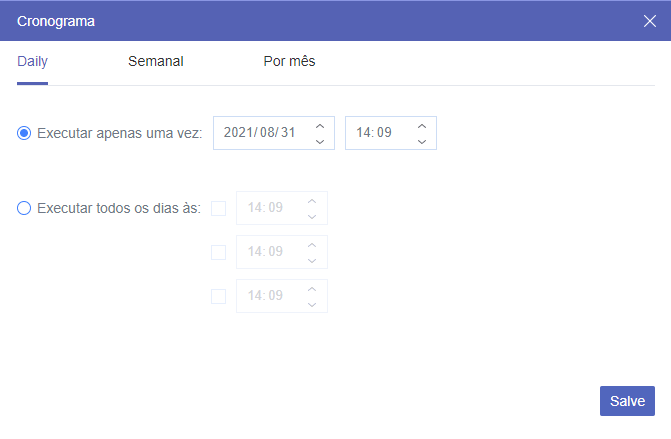
Conclusão
As maneiras sobre como recuperar arquivos apagados do Google Drive dependem de diferentes situações. Alguns arquivos podem permanecer na lixeira do Google Drive por 30-60 dias após foram excluídos. Neste caso, os arquivos deletados podem ser restaurados diretamente.
Há também um caso em que os arquivos apagados foram removidos do Lixo após dias regulamentados, ou foram limpos manualmente. Então, as soluções dependem se os arquivos excluídos têm ou não um backup. Se assim for, você pode recuperar os arquivos deletados por um backup; se não, você pode pedir ajuda ao Suporte do Google Drive ou usar o Google Admin para recuperar.
Mais importante ainda, quer haja ou não uma maneira de recuperar arquivos deletados no Google Drive, precisamos sempre manter backups de nossos arquivos para que possamos recuperá-los (por exemplo, fazer o Google Drive recuperar arquivos apagados neste artigo) sem entrar em pânico quando algo inesperado acontecer.
Além disso, apresentamos MultCloud, um serviço maravilhoso, para fazer backup de seus dados sem problemas através do recurso Backup de nuvem. Com MultCloud, você também pode baixar, compartilhar arquivos, sincronizar, transferir arquivos entre nuvens, e baixar arquivo torrent para Google Drive diretamente, etc.
MultCloud Suporta Nuvens
-
Google Drive
-
Google Workspace
-
OneDrive
-
OneDrive for Business
-
SharePoint
-
Dropbox
-
Dropbox Business
-
MEGA
-
Google Photos
-
iCloud Photos
-
FTP
-
box
-
box for Business
-
pCloud
-
Baidu
-
Flickr
-
HiDrive
-
Yandex
-
NAS
-
WebDAV
-
MediaFire
-
iCloud Drive
-
WEB.DE
-
Evernote
-
Amazon S3
-
Wasabi
-
ownCloud
-
MySQL
-
Egnyte
-
Putio
-
ADrive
-
SugarSync
-
Backblaze
-
CloudMe
-
MyDrive
-
Cubby
