Porque baixar fotos do Google Drive?
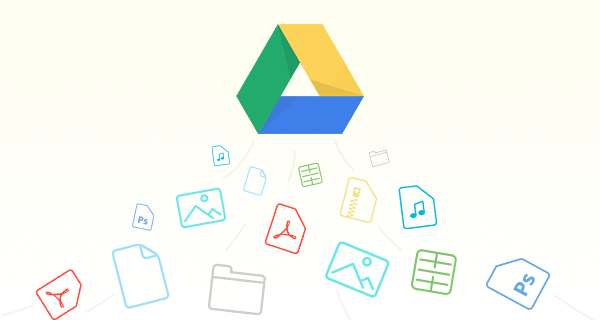
O Google Drive é um serviço do Google onde você pode salvar seus dados, como fotos e vídeos. Atualmente, o Google Drive é considerado um dos lugares mais seguros para armazenar imagens. Porque não só pode salvá-las sem preocupação com a perda em caso de falha de hardware e desastres naturais, mas também oferece aplicativos para Windows, Macs, bem como celular.
Através de aplicativos de web e de desktop, os usuários podem efetivamente acessar e baixar fotos do Google Drive para dispositivos locais manualmente e automaticamente. Entretanto, não há lugar absolutamente seguro incluindo Google Drive. Antes de aprender como como baixar fotos do Google Drive para computador e celular, você deve saber a importância de baixá-las para seus dispositivos locais.
1. Proteção de dados: Muitas pessoas perderam suas fotos no Google Drive devido a seus próprios erros. Portanto, não é muito seguro apena armazenar seus dados num lugar. As fotos armazenadas no Google Drive também precisam ser copiadas para melhor proteção.
2. Limitação do espaço de armazenamento: A partir de 1º de junho de 2021, uma vez que 15GB de espaço grátis são ocupados, você precisará pagar por mais espaço de armazenamento para usar Google Drive. Se você quiser continuar usando o serviço de graça, deve fazer backup de algumas de suas dados para seu computador, Mac ou celular para liberar o espaço do Google Drive, o que poderia gerenciar bem armazenamento do Google Drive.
Como baixar fotos do Google Drive para o PC
Aprendemos a razão porque baixar as fotos do Google Drive para o local. Agora você provavelmente pergunta que como baixar as fotos do Google Drive para o PC. Aqui estão 3 maneiras simples de fazer isso, se você estiver interessado, continue lendo!
Método 1: Como baixar fotos do Google Drive para o computador via Google Takeout
O Google Takeout é um serviço oferecido pelo Google que faz backup de todos os dados de sua conta Google num único arquivo que pode ser baixado no computador. Você simplesmente receberá arquivos .zip ou .tgz preenchidos com todos os seus dados. Isto é ótimo para fazer backups. Vamos ver como usar Google Takeout para fazer download de fotos de Google Drive.
Passo 1: Entre em Google Takeout.
Passo 2: Marque Google Drive. A propósito, o serviço faz download padrão de todos os arquivos quando você seleciona Google Drive. Pode cilcar em “Todos os dados do Drive incluindos” para escolher fotos. A seguir, clique em “Próxima etapa”.
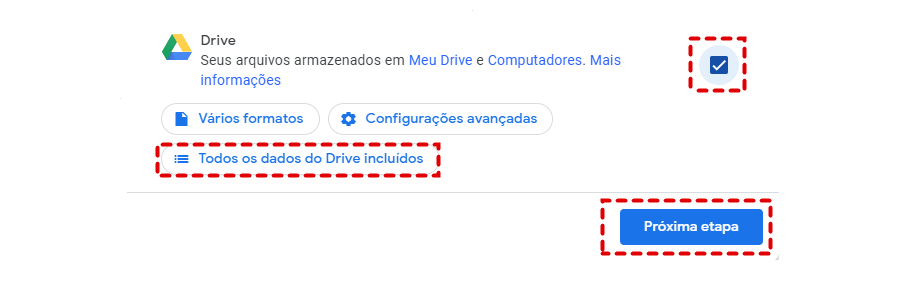
Passo 3: Na próxima página, precisa escolher o tipo de arquivo, a frequência e o destino. No “Método de envio”, seleccione “Enviar link de download por e-mail”. E depois clique em “Criar exportação”.
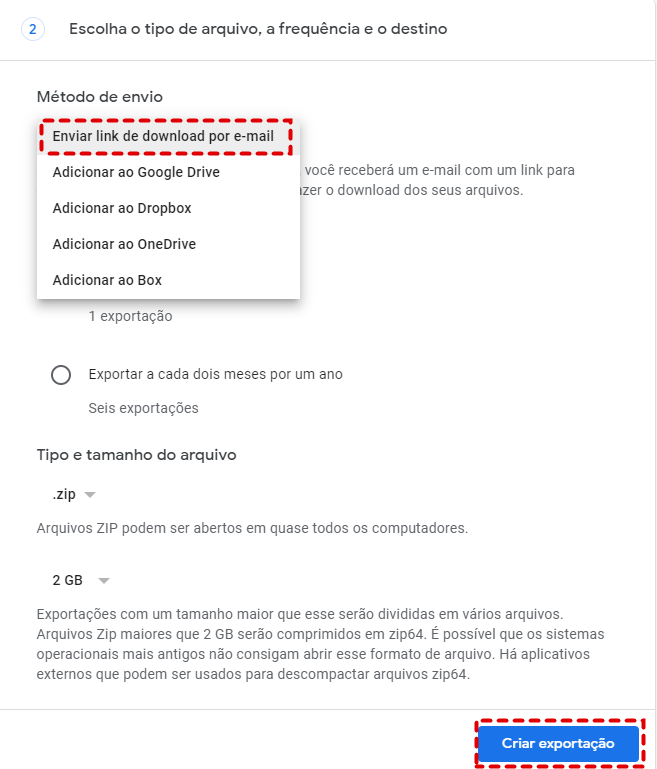
Passo 4: No final, clique em “Fazer o download”. As fotos vai baixar para seu computador com forma de arquivos .zip.
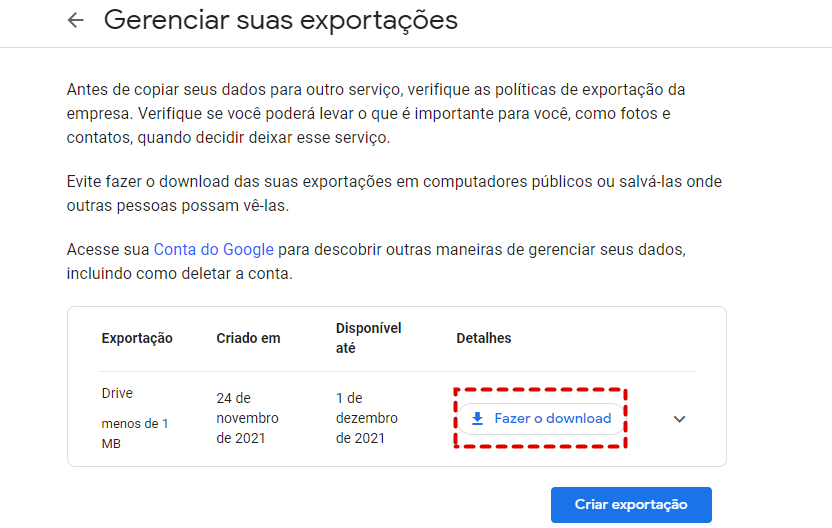
No entanto, o Google Takeout tem muitas desvantagens durante backup:
- Limite de tamanho de backup: Google Takeout tem limite de tamanho de backup. Os usuários enfrentam erros quando o limite de tamanho é excedido e só podem exceder 2-3 backups por dia.
- Download lento: Download de arquivos com o Google Takeout custa muito tempo. E quando a conexão com a internet desliga-se, o precesso vai parar imediatamnete. Mesmo que conexão conete-se novamente, não há opção de recuperar o processo.
Método 2: Como baixar as fotos do Google Drive via site oficial
Entretanto, às vezes você não pode fazer login com sucesso em seu aplicativo desktop Google Drive por várias razões, e descobrir por que seu login falha pode levar mais tempo do que o necessário para baixar fotos. Neste caso, você poderia baixar fotos do Google Drive para seus dispositivos locais através de seu aplicativo oficial da web. Os passos detalhados são os seguintes:
Passo 1: Entre em site oficial do Google Drive.
Passo 2: Escolha fotos que deseja baixar e clique no ícone "3 pontos" no lado superior direito e clique em "Fazer download".
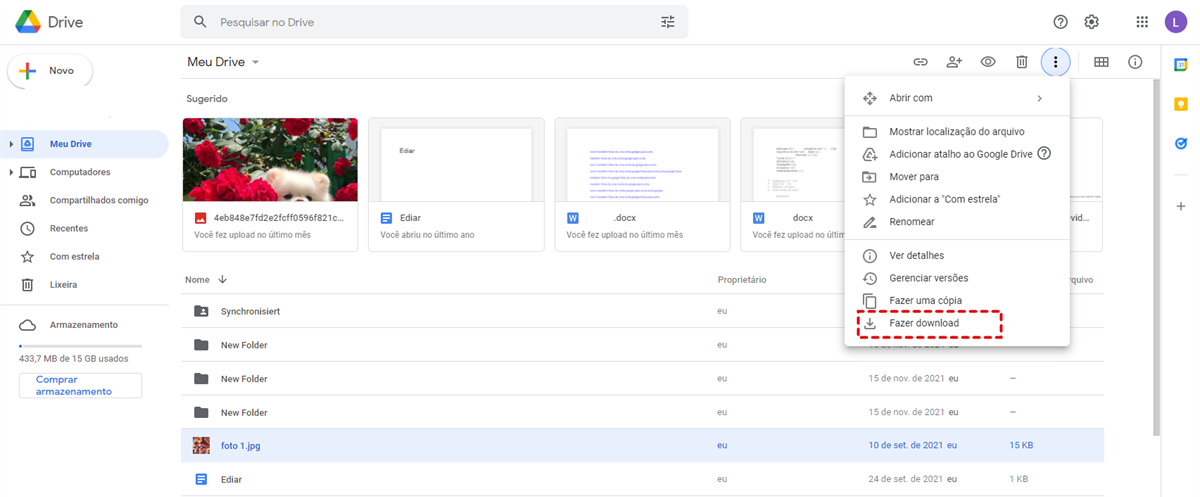
Dicas:
1. Se você tiver várias fotos para baixar, você poderia criar uma pasta e mover essas fotos para essa pasta, então você poderia baixar a pasta em vez de fazer download de foto uma a uma.
2. Além disso, você pode manter pressionado o "CTRL" no Windows ou o "Command" no Mac em seu teclado e clicar com o botão esquerdo do mouse nas fotos para selecionar várias fotos que você planeja baixar.
3. Se você queria baixar todas as fotos, infelizmente o Google Drive não tem a característica de selecionar todas com um clique, você poderia pressionar "Shift" em seu teclado e clicar com o botão esquerdo do mouse na primeira e na última foto para selecionar todas. Então você pode baixar todas as fotos.
Método 3: Como baixar fotos do Google Drive via MultCloud
Se você quiser apenas baixar um pequeno número de fotos, você pode seguir os dois métodos acima. Entretanto, não é adequado para você se decidir baixar muitas fotos, pois o processo de download é afetado pela conexão de rede. Se a rede for interrompida, todo o processo de download será reiniciado novamente, o que é muito chateado. Nesta situação, o que você deve fazer?
Aqui você poderia usar a ferramenta de terceiros, MultCloud, para resolver este problema. Ele é gerenciador de arquivos em nuvem, MultCloud tem como objetivo ajudar os usuários a gerenciar e proteger seus dados nas nuvens em apenas uma plataforma.

MultCloud tem as seguintes vantagens:
1. Seguro e Eficiente. MultCloud acessa as nuvens com autorização da OAuth e não salva suas informações de conta e senha, assim como seus dados em nenhum de suas nuvens.
2. Características úteis. MultCloud fornece vários e úteis recursos que o ajudam a gerenciar suas nuvens de forma eficiente, incluindo "Transferência na nuvem", "Sincronização e, nuvem", "O carregamento remoto" e “Backup de nuvem”.
3. Nuvens populares suportadas. MultCloud suporta masi de 30 nuvens populares no mercado, como Google Drive, OneDrive, Dropbox, FTP, Google Workspace e assim por diante.
4. Sem limite de tamanho de dados. MultCloud não tem limite de tamanho de dados transferirdos e a transferência não afectadas por rede. Os processos nesta plataforma dependem de trágego de dado, e MultCloud oferece 30 GB de graça aos usuários por mês.
Através dessas funções eficientes de MultCloud, o preblema sobre como baixar as fotos do Google Drive torna mais fácil. Agora, vamos ver passos detalhados:
Passo 1: Abra o site oficial de MultCloud e inscreva-se grátis pelo seu e-mail. Você também pode criar uma conta temporária clicando em "Experimentar sem se inscrever".

Passo 2: Você deve clicar em "Adicionar nuvem" para adicionar Google Drive a MultCloud.

Passo 3: Agora, clique em "Google Drive" para selecionar as fotos que você planeja baixar. Clique com o botão direito do mouse na foto, e você poderia então clicar em "Baixar". Agora, tudo o que você precisa fazer é esperar pelo processo.
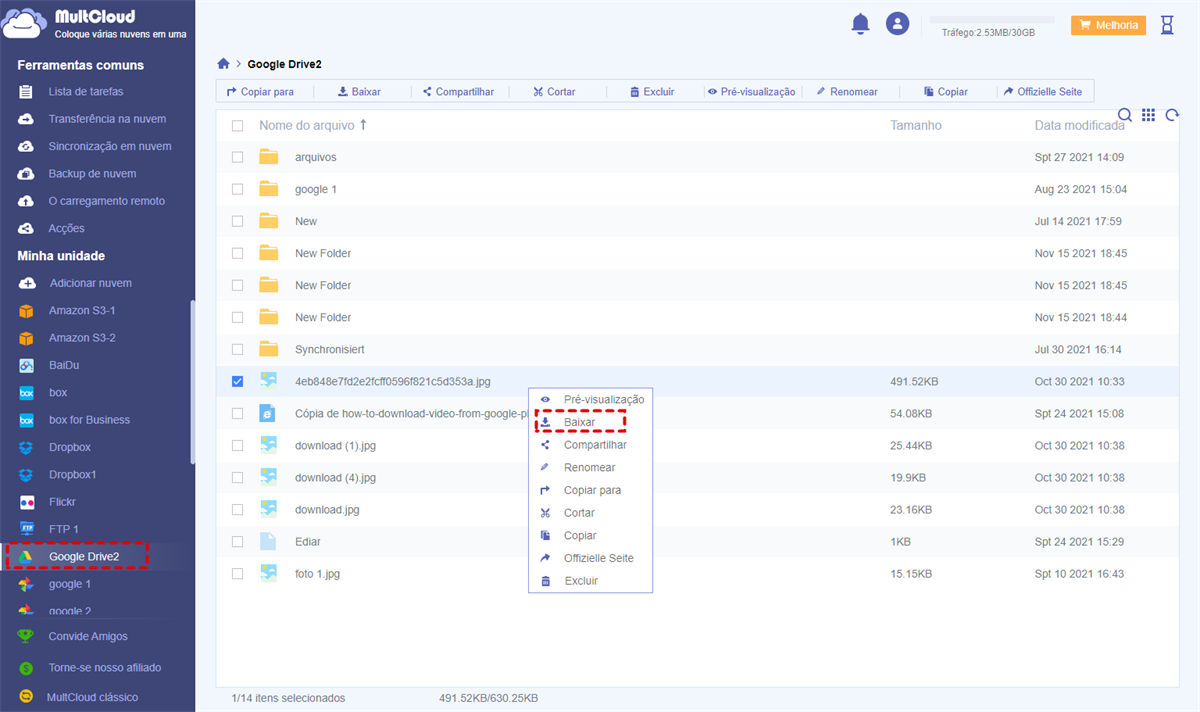
Dicas:
- Você não precisa supervisionar o processo de download, pois MultCloud pode continuar o processo em segundo plano, mesmo que a rede não seja boa.
- Com MultCloud, você também pode transferir fotos e arquivos do Google Drive para outro, por exemplo, transferir fotos do Google Drive para Google Fotos que é uma nuvem profissional em gerenciamento de fotos.
Como baixar fotos do Google Drive para iPhone
Como as pessas usam celular frequentemente no quotidiano, eles customar usar seu telefone para visualizar as fotos baixadas do Google Drive. Então, como baixar as fotos do Google Drive para seu celular? Tomamos iPhone como exemplo para apresentar os passos.
Passo 1: Instale o Google Drive de App Store e fazer o login no celular.
Passo 2: Encontre a foto que você deseja baixar do Google Drive para iPhone. Em seguida, clique o ícone "3 pontos" no lado direito para escolher "Enviar uma cópia".
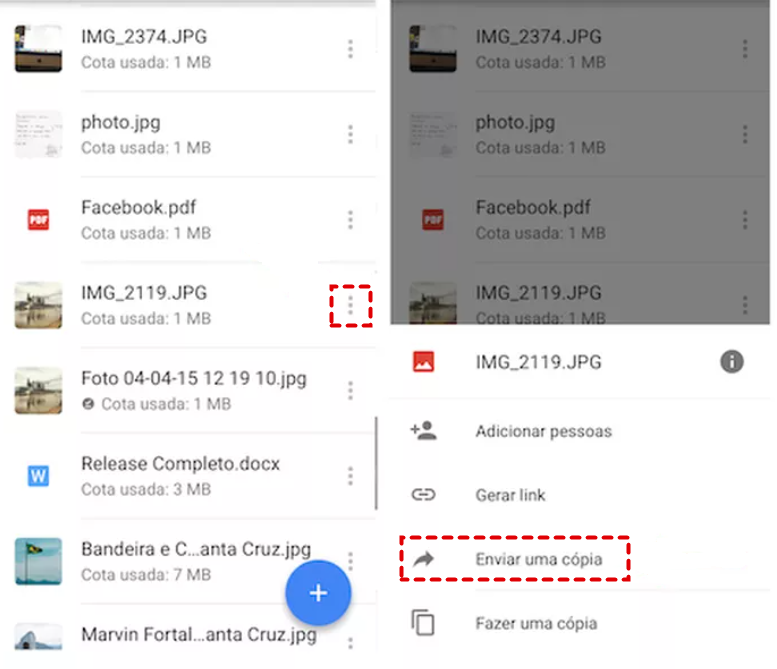
Passo 3: Escolha “Salvar a Imagem” e esperar que download é concluído.
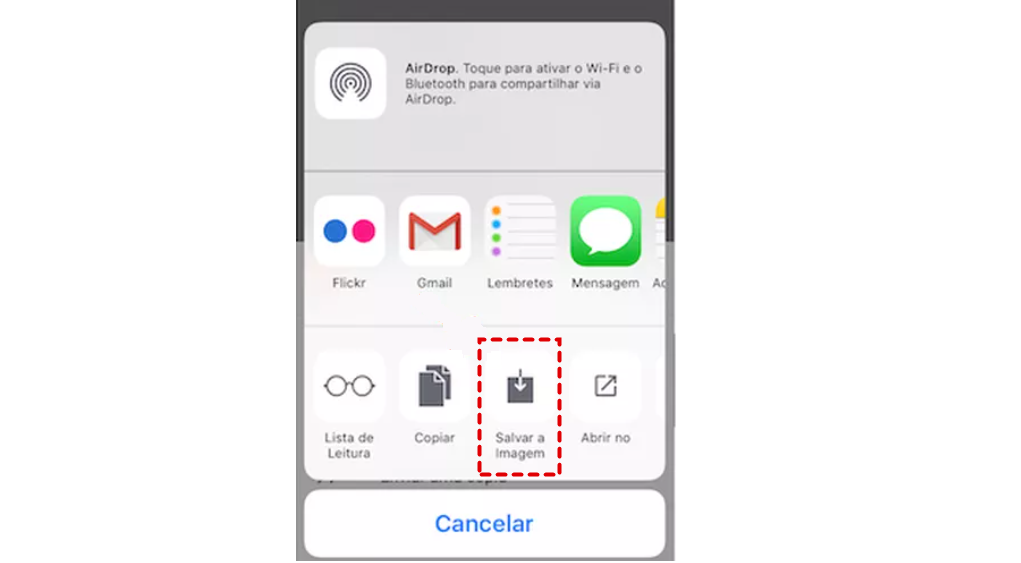
Conclusão
De qualquer forma, depois de ler este artigo, você aprendeu várias maneiras fáceis e convenientes sobre como baixar fotos do Google Drive para dispositivos locais. Em uma palavra, se você quiser baixar algumas fotos, você pode usar Google Takeout ou o site oficial do Google Drive. Enquanto se você tiver muitas fotos para baixar, então MultCloud é melhor para ajudá-lo a completar o processo de download eficientemente.
MultCloud tem 4 funções principais e apoia mais de 30 nuvens. Se quiser transferir e sincronizar arquivos entre nuvens, é conveniente completar as tarefas com MultCloud. Por exemplo, pode transferir arquivos de um Google Drive para outro com função "Transferência na nuvem".
MultCloud Suporta Nuvens
-
Google Drive
-
Google Workspace
-
OneDrive
-
OneDrive for Business
-
SharePoint
-
Dropbox
-
Dropbox Business
-
MEGA
-
Google Photos
-
iCloud Photos
-
FTP
-
box
-
box for Business
-
pCloud
-
Baidu
-
Flickr
-
HiDrive
-
Yandex
-
NAS
-
WebDAV
-
MediaFire
-
iCloud Drive
-
WEB.DE
-
Evernote
-
Amazon S3
-
Wasabi
-
ownCloud
-
MySQL
-
Egnyte
-
Putio
-
ADrive
-
SugarSync
-
Backblaze
-
CloudMe
-
MyDrive
-
Cubby
