Caso do usuário
"Como fazer backup de músicas no Google Drive? Eu tentei usar o drive, mas parece que não funciona. Então, como posso fazer backup músicas no Google Drive? Obrigado antecipadamente"! - Uma pergunta da comunidade Google
A maioria das pessoas baixou uma série de músicas em seus dispositivos para coleta. Entretanto, os arquivos de áudio ocupam espaço de armazenamento e não é suficiente para telefones e computadores que contêm outros aplicativos e arquivos. Neste caso, alguns recorrem aos serviços de armazenamento em nuvem para armazenar seus arquivos de música. E o Google Drive é um dos mais úteis e populares no mercado.
Por que fazer backup músicas no Google Drive?

Fornecendo aos usuários 15GB de espaço de armazenamento gratuito (que é cerca de 3,000 músicas), o Google Drive ganhou uma grande base de usuários em todo o mundo. Há tantos benefícios que você pode obter com o uso deste serviço na nuvem, por exemplo:
- Acesse arquivos de música mesmo que seu telefone ou computador esteja quebrado ou perdido. Desde que você possa acessar seu Google Drive, você pode navegar e tocar as músicas que você armazenou lá.
- Compartilhar arquivos de música com outros facilmente. Como compartilhar arquivos no Google Drive facilmente? Usando o recurso básico "Compartilhar" no Google Drive, você só precisa fazer de 3 a 4 cliques, então os outros podem receber seus arquivos de música o mais rápido possível.
- Vários formatos de áudio são suportados. O Google Drive suporta muitos formatos de áudio diferentes, tais como MP3, M4A, FLAC, OPUS, WAV, e OGG. Após fazer o backup dos arquivos de música, você pode tocá-los online usando o reprodutor de música que o Google Drive oferece.
- A tecnologia de criptografia de alto nível é aplicada para evitar que seus arquivos importantes perdem.
Além disso, há muitos outros benefícios depois você fazer backup de músicas no Google Drive, como economizar espaço de armazenamento local, e assim por diante. Então, como você deve fazer o backup de arquivos de música para o Google Drive? O conteúdo a seguir mostra 4 soluções úteis para você. Por favor, continue lendo.
Como fazer backup de músicas no Google Drive no computador
Você aprenderá 2 maneiras tradicional e 1 método eficaz para fazer backup de arquivos de música para o Google Drive no computador, ou seja, utilizando o aplicativo web do Google Drive, o aplicativo desktop, bem como um serviço de backup de terceiros, AOMEI Backupper Standard.
Método 1: Backup músicas no Google Drive com site oficial
Se você não tiver um grande número de músicas para fazer backup, você pode recorrer ao aplicativo web do Google Drive e fazer upload dos arquivos de música para ele. Os passos são os seguintes.
Passo 1: Visite o site oficial do Google Drive e faça login nele.
Passo 2: Pressione o ícone "+" no canto superior esquerdo, depois selecione Upload de arquivo ou Upload de pasta. Se você tiver muitas músicas para fazer backup, então é recomendável criar uma pasta e adicionar as músicas que você deseja fazer backup nela. Depois disso, você pode pressionar Upload de pasta.
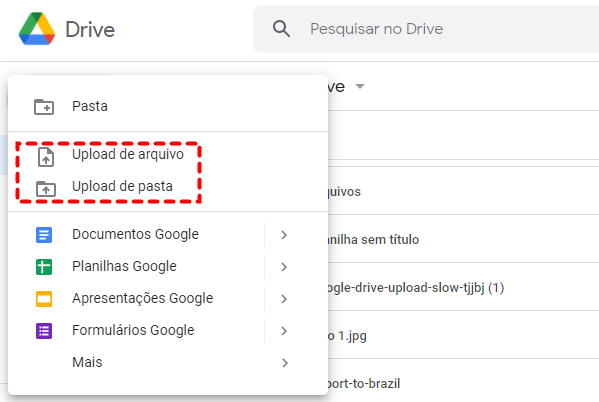
Dicas:
1. Você pode arrastar e soltar arquivos de música para a interface do Google Drive para fazer upload.
2. Demasiados arquivos de música podem causa que Google Drive upload lento, clique no texto para encontrar soluções.
Método 2: Como fazer backup de músicas no Google Drive com aplicativo do Google Drive
Se você instalou aplicativo do Google Drive em seu PC, você pode utilizá-lo diretamente.
Passo 1: Inicie o aplicativo e pressione o ícone da engrenagem para selecionar Preferências.
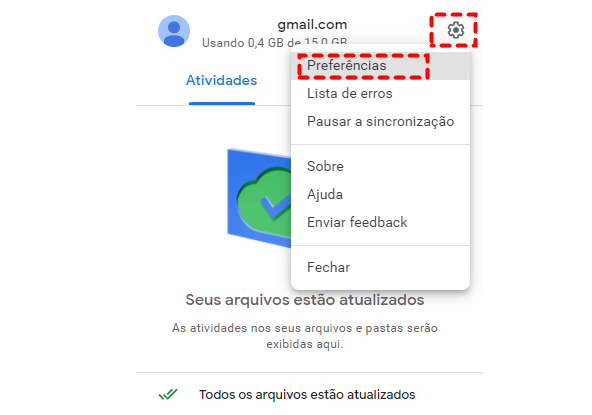
Passo 2: Prossiga para Meu Laptop > Adicionar pasta. Em seguida, selecione a pasta que consiste de seus arquivos de música.
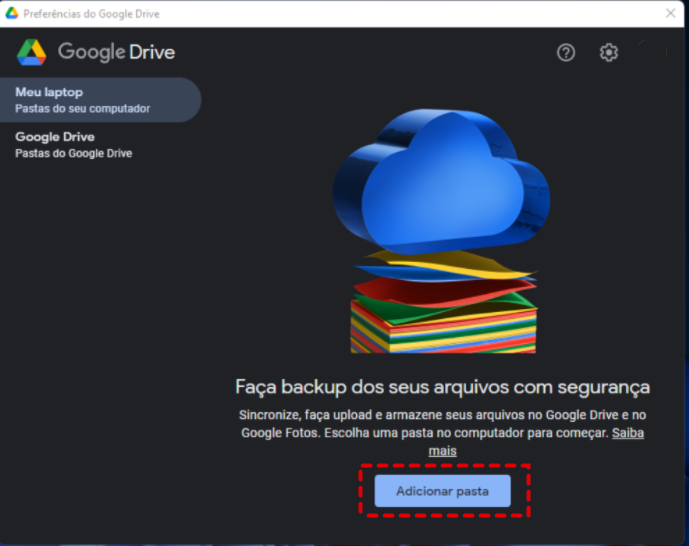
Passo 3: Depois marque Sincronizar com o Google Drive e clique no botão Concluído finalmente.
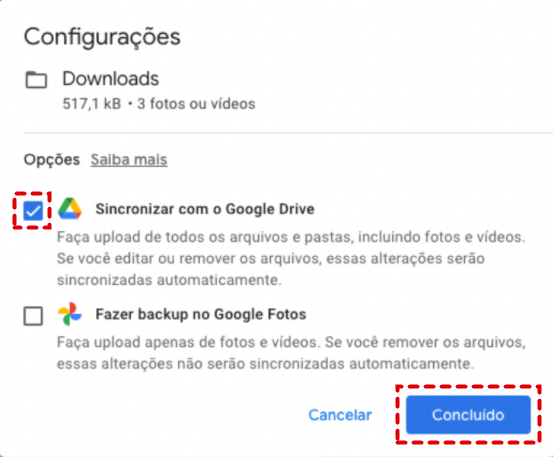
Dica: Há um limite de que Google Drive só pode fazer upload de arquivos com menos de 5 TB em um dia. E a velocidade de upload ou download é relativamente lenta.
Método 3: Como fazer backup de músicas no Google Drive com AOMEI Backupper Standard
Como você pode ver no conteúdo acima, existem diferentes tipos de limitações ao usar o aplicativo web e o aplicativo desktop do Google Drive para fazer backup de músicas no Google Drive. Então, como evitar estes limites e fazer backup de músicas mais conveniente? Nesta situação, o AOMEI Backupper Standard pode ser útil.
O AOMEI Backupper Standard é um serviço gratuito e profissional de backup de arquivos para sistemas Windows. Como um serviço de backup prático, o AOMEI Backupper Standard não só oferece diferentes tipos de backup, tais como "Backup do Sistema", "Backup de Disco", "Backup de arquivos", etc., mas também permite que você "Restaurar", "Sincronizar" e "Clonar". Além disso, ele tem outras virtudes, tais como:
- Compatível com diferentes sistemas. O AOMEI Backupper Standard suporta o Windows 11, 10, 8.1/8, 7, Vista e XP (32/64 bits), que é tão inteligente.
- Vários Modos de Backup. O AOMEI Backupper Standard permite ativar "Backup Diferencial", “Backup Incremental”, "Agendar Backup" , e assim por diante.
- Restauração de arquivos do Backup. Uma vez feito o backup de arquivos para serviços em nuvem com o AOMEI Backupper Standard, você pode recuperar arquivos de um backup com este serviço caso encontre os arquivos de origem perdem.
Então, como você pode fazer backup de músicas no Google Drive com o AOMEI Backupper Standard? Siga os passos abaixo.
Passo 1: Baixe aplicativo do Google Drive para desktop e instale o AOMEI Backupper Standard em seu PC gratuitamente.
Passo 2: Inicie o AOMEI Backupper Standard e clique em Backup para selecionar Backup de arquivos.
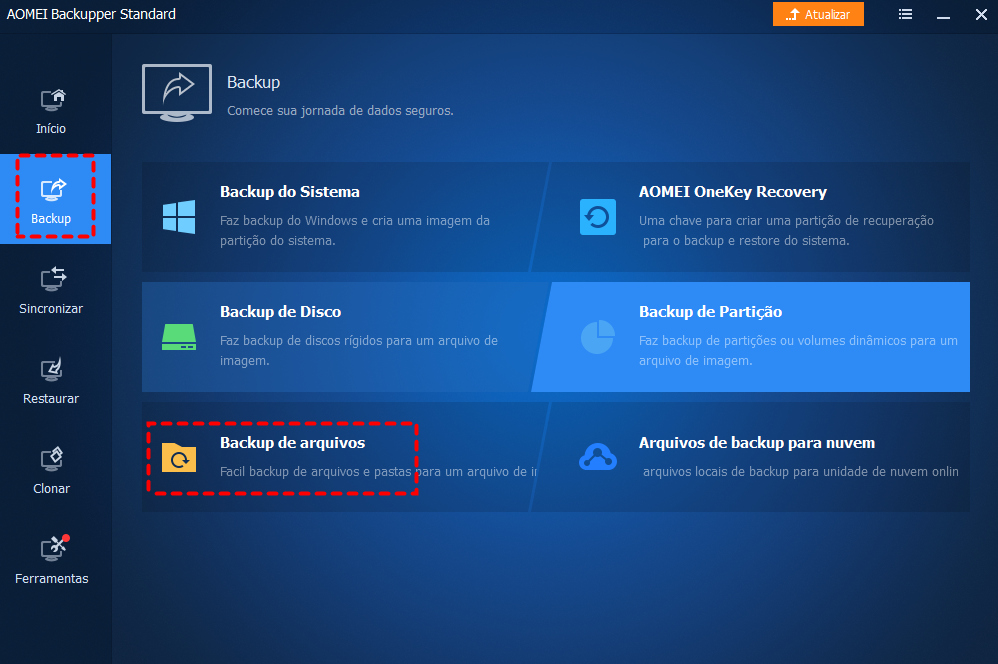
Passo 3: Adicionar Pasta ou Adicionar Arquivo de acordo com sua situação.
Passo 4: Pressione o campo abaixo para escolher Selecionar uma unidade na nuvem.
Passo 5: Escolha Google Drive na página seguinte e inicie a tarefa de backup.
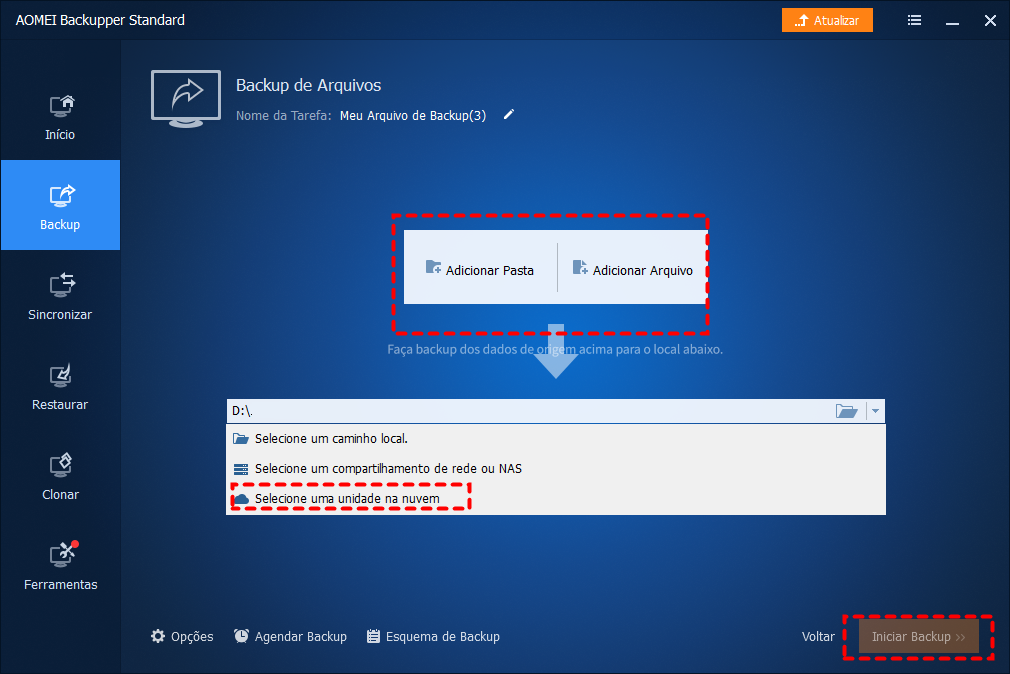
Da mesma forma, como fazer backup do PC para Google Drive? Siga os mesmos passos e escolha arquivos no computador ao optar por Adicionar Pasta ou Adicionar Arquivo.
Dica: Pressione o botão Agendar Backup, você pode configurar tarefas de backup automático para executar em um horário específico, diariamente, semanalmente, mensalmente.
Como fazer backup de músicas no google drive no celular
Um grande número de pessoas ouve música em seus celulares e baixa músicas localmente para seus telefones, o que é mais provável que faça backup de arquivos de música para o Google Drive devido ao espaço insuficiente de seus dispositivos locais. Então, como salvar músicas para o Google Drive em telefones Android e iPhones? - Use seu aplicativo móvel.
Se você estiver usando telefones Android ou iPhones, você pode seguir os mesmos passos. E você deve instalar primeiro o Google Drive em seu smartphone. E então, você pode seguir os passos abaixo:
Passo 1: Inicie seu Google Drive e vá para o ícone “+” no canto inferior direito.
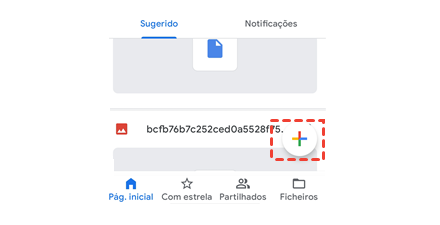
Passo 2: Clique em Fazer upload e selecione os arquivos de música que você deseja fazer backup no Google Drive.
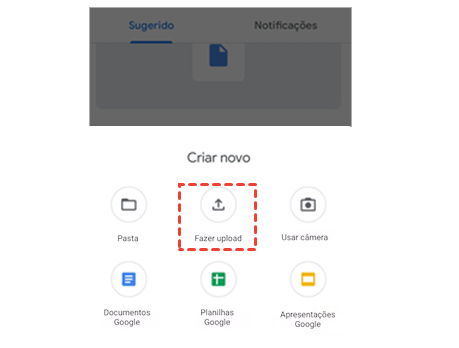
Conclusão
É tudo sobre as soluções sobre como fazer backup de músicas no Google Drive no computador e no celular. Agora, você pode escolher o método que mais lhe convém, de acordo com suas necessidades. Em uma palavra, você pode aproveitar o aplicativo web do Google Drive, aplicativo desktop, aplicativo móvel e um serviço de terceiros, AOMEI Backupper Standard.
Se você optar por usar o AOMEI Backupper Standard, você pode não só fazer backup em nuvem, mas também sincronizar arquivos com serviços em nuvem. Por exemplo, você pode fazer a sincronização unidirecional.
MultCloud Suporta Nuvens
-
Google Drive
-
Google Workspace
-
OneDrive
-
OneDrive for Business
-
SharePoint
-
Dropbox
-
Dropbox Business
-
MEGA
-
Google Photos
-
iCloud Photos
-
FTP
-
box
-
box for Business
-
pCloud
-
Baidu
-
Flickr
-
HiDrive
-
Yandex
-
NAS
-
WebDAV
-
MediaFire
-
iCloud Drive
-
WEB.DE
-
Evernote
-
Amazon S3
-
Wasabi
-
ownCloud
-
MySQL
-
Egnyte
-
Putio
-
ADrive
-
SugarSync
-
Backblaze
-
CloudMe
-
MyDrive
-
Cubby
