Prefácio
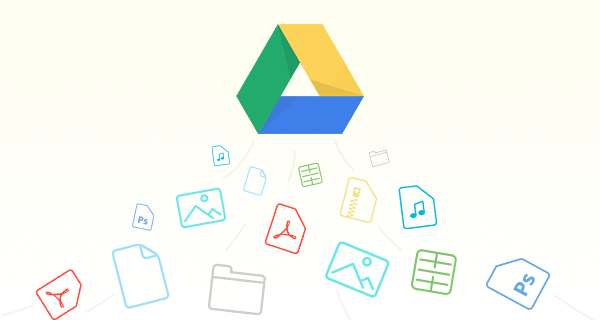
Se você sempre usa os serviços da nuvem para armazenar arquivos, você familiariza-se com o Google Drive. É um serviço de armazenamento em nuvem on-line que oferece aos usuários 15GB de armazenamento grátis. E os usuários podem armazenar arquivos no Google Drive e acessá-los de qualquer lugar com uma conexão à internet.
Embora o Google Drive dedica-se a funções, segurança e preço, a velocidade de upload não é tão boa assim. Muitos usuários têm reclamado que Google Drive upload lento. Especificamente, quando os arquivos são grandes, Google Drive demora muito para fazer upload.
Diante deste problema, o que você deve fazer? Ofereceremos algumas soluções úteis neste artigo, por favor, continue lendo.
Porque Google Drive upload lento?
Obviamente, o Google Drive é bastante seguro. Mas sempre há os problemas em termos de upload, por exemplo, Google Drive não faz upload, Google Drive lento upload, o que tem perturbado muitos usuários. E eles realmente perguntam-se o que causa que demora upload Google Drive. Portanto, encontramos algumas das razões abaixo:
- O arquivo é muito grande para ser enviado. Se o arquivo que você deseja passado for muito grande, isso afetará a velocidade de upload do Google Drive.
- A conexão de rede não é estável. A velocidade de upload no Google Drive também é afetada pelos dados celulares ou Wi-Fi que você está usando. Portanto, se a rede é instável, ela pode afetar muito upload do Google Drive.
- O nome do arquivo é incompatível. Os nomes de arquivos com símbolos especiais não serão reconhecidos pelo Google Drive, deste modo não é possível fazer upload deles.
- O armazenamento do Google Drive não é suficiente. Se o armazenamento for insuficiente, o Google Drive deixará de fazer o upload dos arquivos. Mas isso lhe dará uma ilusão que ele está sempre fazendo upload de arquivos.
Claramente, além dos fatores acima, há muitas outras causas que afetam o carregamento lento do Google Drive. Iistamos os fatores principais e discutiremos outras razões se encontrarmos no futuro. E agora, começaremos a introduzir 13 soluções sobre como aumentar a velocidade de upload do Google Drive.
13 soluções para corrigir Google Drive upload lento
Como todos sabem, os problemas têm seus solução correspondente. Então, se você for confrontado com o problema do google drive lento upload, não se preocupe. No conteúdo abaixo, fornecemos 13 maneiras de resolver este problema, e esperamos que estes métodos possam resolver seus problemas atuais.
Solução 1: Verifique a velocidade de upload do Google Drive
Sobre resolver demora upload Google Drive, você deve primeiro verificar a velocidade e testá-lo. Como o Google não fornece informações sobre a velocidade do Google Drive, você pode comparar sua velocidade atual de upload com a anterior. Se for mais lenta do que anterior, há um problema com a velocidade. Precisa verificar o que a está afetando, e então corrigi-la.
Solução 2: Alterar as configurações do aplicativo do Google Drive
Se o problema sobre Google Drive upload lento não acontecer após o teste, então você pode verificar a configuração no aplicativo Google Drive para ver se há um limite na velocidade de upload ou download. Se você estiver usando o aplicativo do Google Drive para enviar arquivos, por favor, siga os passos abaixo para verificar as configurações de largura de banda.
Passo 1: Toque no ícone do Google Drive (uma pequena nuvem) em seu computador.
Passo 2: Clique no ícone da engrenagem que significa configurações e escolha “Preferências”.
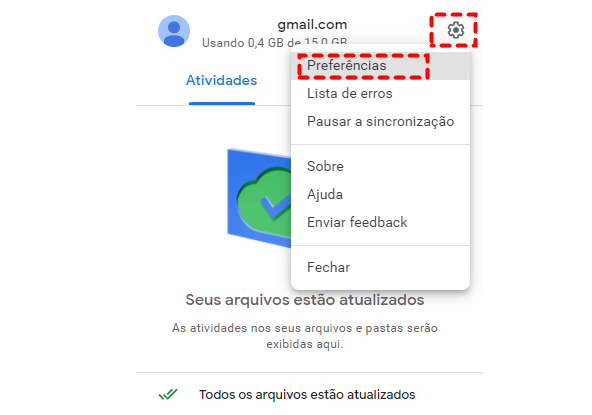
Passo 3: Clique no ícone da engrenagem no lado superior direito.
Passo 4: Desmarque “Taxa de download” e “Taxa de upload”. Aseguir, clique em “Concluído”.
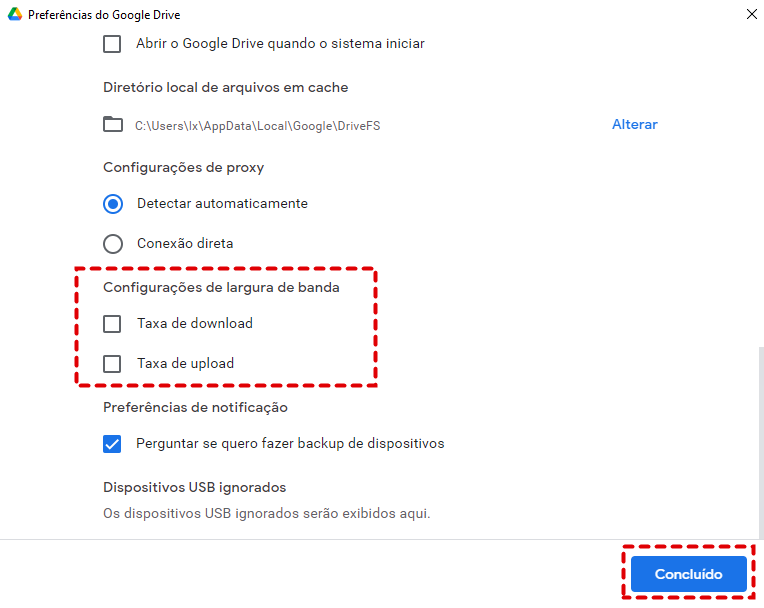
Solução 3: Verificar a conexão de rede
Depois de configurar limite de velocidade de upload ou download no aplicativo do Google Drive, Se o problema ainda existe, você também pode verificar se você tem ou não uma boa conexão. Se a conexão de rede não estiver funcionando bem, será difícil fazer o upload de arquivos para o Google Drive com uma velocidade rápida.
Solução 4: Limpar cache e dados no navegador
Limpar o cache em seu navegador é uma maneira para corrigir Google Drive upload lento. Aqui, tomamos o Google Chrome como exemplo para lhe mostrar como limpar o cache no navegador (os passos para limpar o cache em outros navegadores são basicamente similares).
Passo 1: Abra o Google Chrome.
Passo 2: Pressione “Ctrl + Shift + Delete” em seu teclado ao mesno tempo se você estiver usando Windows. Enquanto mantém pressionado “Cmd + Y” no teclado no Mac.
Nota: Você também pode clicar em “Mais Ferramentas” no canto superior direito depois de abrir navegador, e a seguir, escolher “Limpar dados de navagação”.
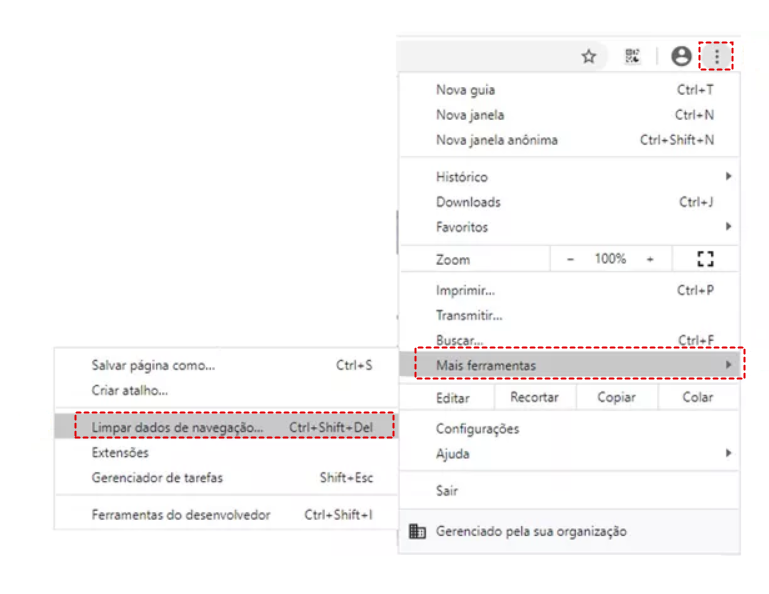
Passo 3: Clique na campo de período para selecionar o intervalo de datas na lista suspensa. E marque opções que você deseja apagar. É recomendado escolher “Histórico de navegação” e “Imagens e arquivos armazenados em cache”. No final, clique em “Limpar dados”.
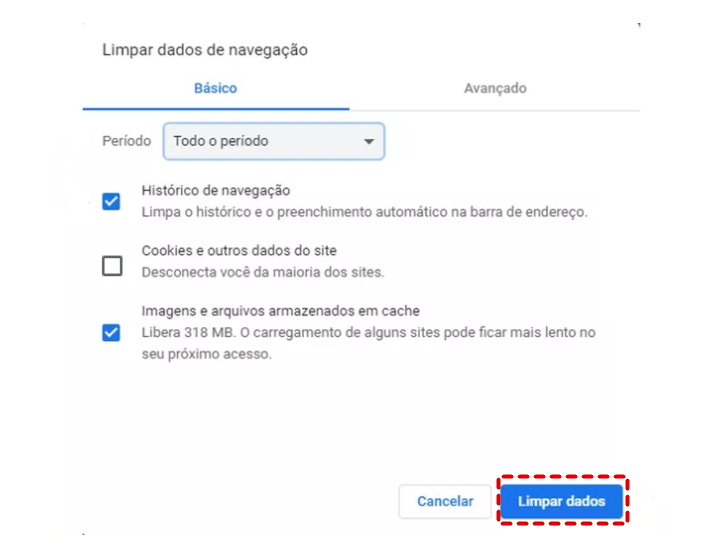
Nota: Os cookies em seu navegador não ocupam muito espaço de armazenamento. Portanto, você não precisa liberá-los.
Solução 5: Usar Aceleração de Hardware no Chromo
O recurso de aceleração de hardware é preparado para usuários que acostumam a fazer login no Google Drive no Chrome. Se você é um dos usuário assim, este método pode evitar Google Drive upload lento.
Passo 1: Abra o Chrome e clique em 3 pontos verticais no canto superior direito.
Passo 2: Clique em “Configurações” no menu suspenso.
Passo 3: Vá para “Avançadas” na barra de tarefas à esquerda para selecionar “Sistema”.
Passo 4: Habilite “Usar aceleração de hardware quando disponível” na página principal.
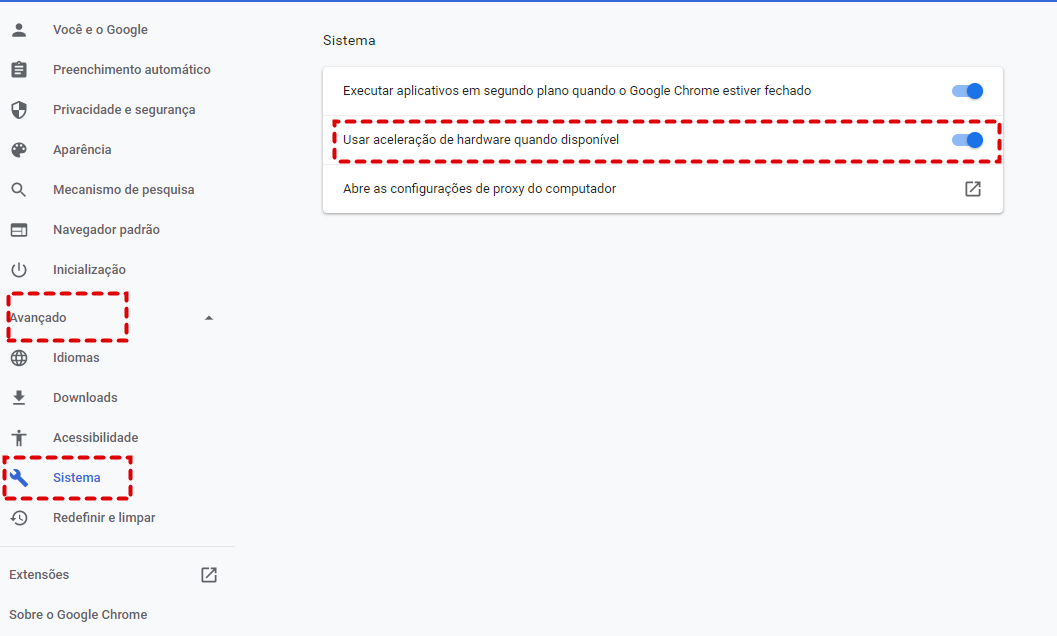
Solução 6: Reduzir o tamanho dos arquivos
O tamanho dos arquivos também causa que Google Drive upload lento. Para esta situação, você pode comprimir os arquivos e enviá -los novamente, o que resolver como aumentar a velocidade de upload do Google Drive e ajudá-lo a gerenciar bem o armazenamento do Google Drive.
Há muitos aplicativos profissionais para compactar os arquivos e você pode usar os melhores aplicativos para garantir a integridade e a segurança dos dados.
Solução 7: Verificar o status do Google Drive
Se a questão do Google Drive lento upload ainda acontecer, você pode ir ao Painel de Status do Google Workspace para ver se o Google Drive está funcionando bem ou não. Se você descobrir que a luz ao lado do Google Drive fica vermelha, então você pode clicar no link ao lado dele para descobrir as soluções oferecidas pelo Google.
Solução 8: Apagar ou renomear nomes de arquivos incompatíveis
Arquivo contendo caracteres como <, >, ?, \, \, [, ], !, etc. não são suportados pelo Google Drive e não podem ser enviados no Google Drive. Assim, você precisa verificar se o nome do arquivo contém caracteres especiais ao fazer o upload. Em caso afirmativo, exclua os símbolos especiais e renomeie-o. Então, você poderá fazer o upload do arquivo para o Google Drive novamente.
Solução 9: Desativar Firewall
Os serviços antivírus e firewalls podem fazer com que Google Drive upload lento. Assim para resolver Google Drive lento upload, verifique se seu computador está protegido por serviços antivírus e Firewalls. Só desative-os temporariamente.
Passo 1: Pressione “Windows + I” em seu teclado para visitar “Configurações” em seu computador.
Passo 2: Clique em “Atualização e Segurança” e vá para “Segurança do Windows”.
Passo 3: Desativar “Firewall e proteção de rede”.
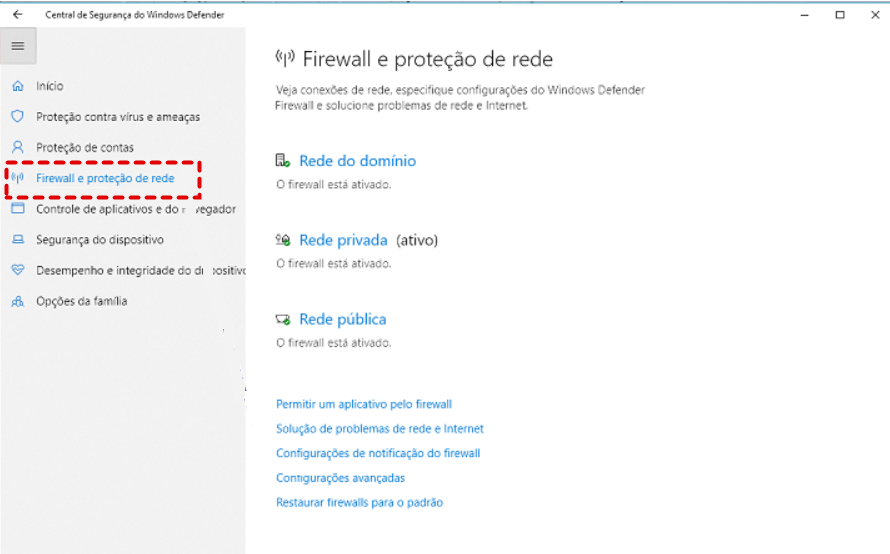
Agora, você pode tentar enviar arquivos novamente no Google Drive para ver se a velocidade ainda é lenta.
Solução 10: Verificar o armazenamento do Google Drive
Ao enviar arquivos no Google Drive, você deve verificar primeiro o armazenamento restante. Se não houver espaço suficiente, os arquivos não poderão ser passados.
Para usuários do aplicativo do Google Drive no PC, você pode ir diretamente para o aplicativo para ver.
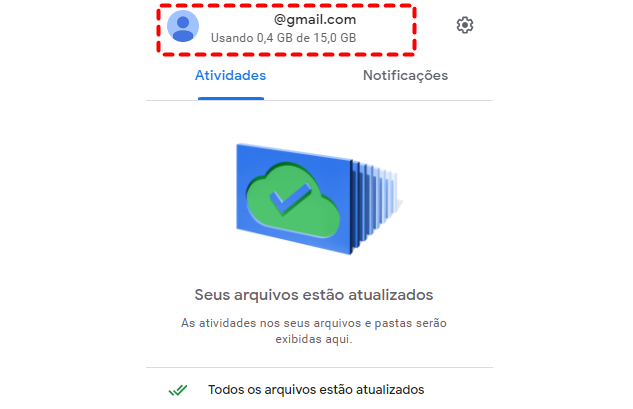
Para usuários de aplicativo web do Google Drive, você pode ver o armazenamento no lado esquerdo na página inicial do Google Drive depois de entrar em site oficial.
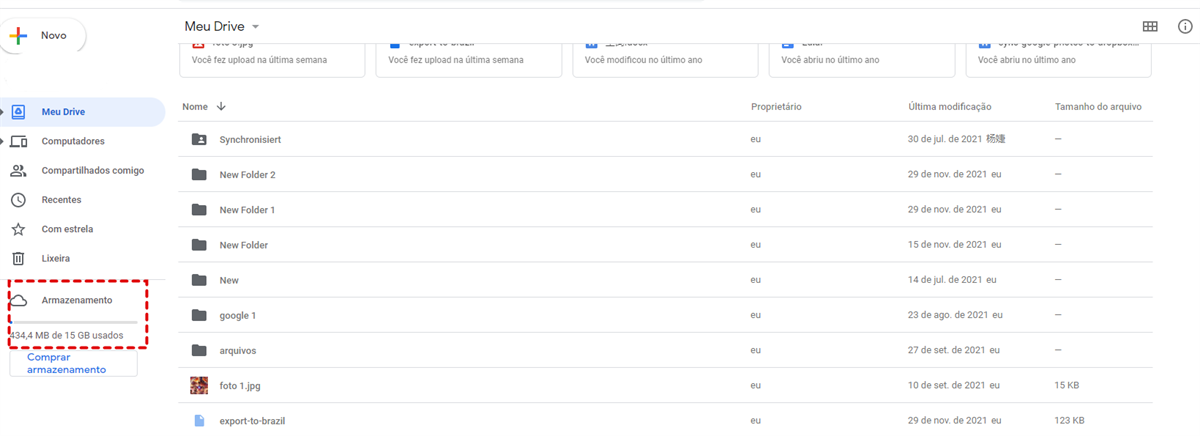
Solução 11: Reiniciar seu Google Drive
Se você queria saber como aumentar a velocidade de upload do Google Drive, pode tentar fechar seu Google Drive e reiniciá-lo novamente para resolver Google Drive upload lento.
♦ Para aplicativo do Google Drive no PC:
Passo 1: Clique no ícone do Google Drive em seu computador.
Passo 2: Clique no ícone da engrenagem para selecionar “Fechar”.
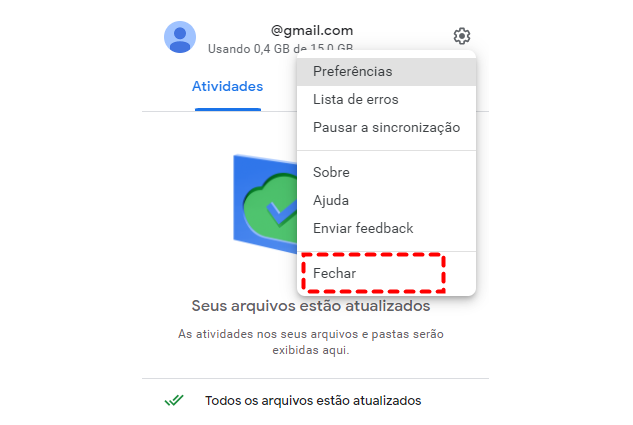
Passo 3: Reinicie o aplicativo e fazer upload dos arquivos de novo.
♦ Para site official do Google Drive:
Passo 1: Vá para o seu Google Drive na web.
Passo 2: Clique em seu imagem no lado superior direito e pressione “Sair de conta”.
Passo 3: Faça login novamente em seu Google Drive.
Solução 12: Executar o Google Drive como administrador
Se baixou aplicativo do Google Drive no PC, pode tentar executar o Google Drive como administrador, e isto pode resolver o Google Drive upload lento. Agora, você pode seguir os passos abaixo:
Passo 1: Pesquise o Google Drive em seu computador.
Passo 2: Clique com o botão direito do mouse no Google Drive para selecionar “Executar como administrador”.
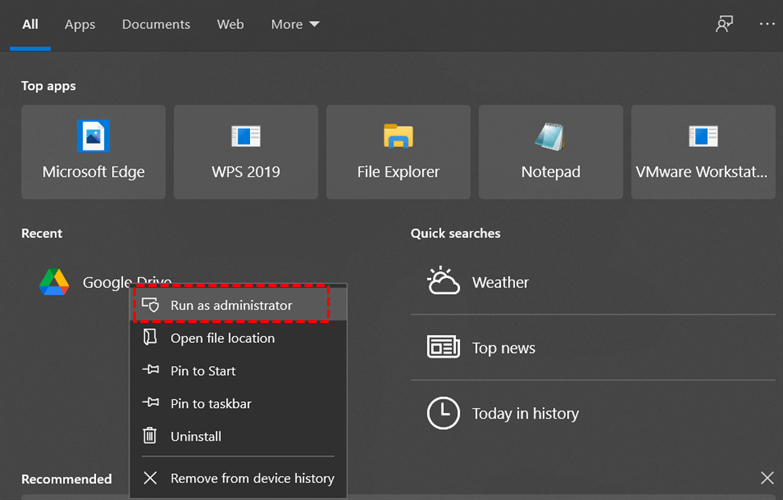
Passo 3: Você verá uma pasta do Google Drive, e poderá arrastar e soltar arquivos para essa pasta para os enviar para Googel Drive. Então você pode verificar se o problema de upload ainda acontece.
Solução 13: Ir para a Ajuda do Google Drive
A última maneira é pedir ajuda ao Central de Ajuda do Google Drive. No final da página, clique em “Fale conosco” para pedir ajuda ao Google, que talvez lhe possa dar uma solução melhor.
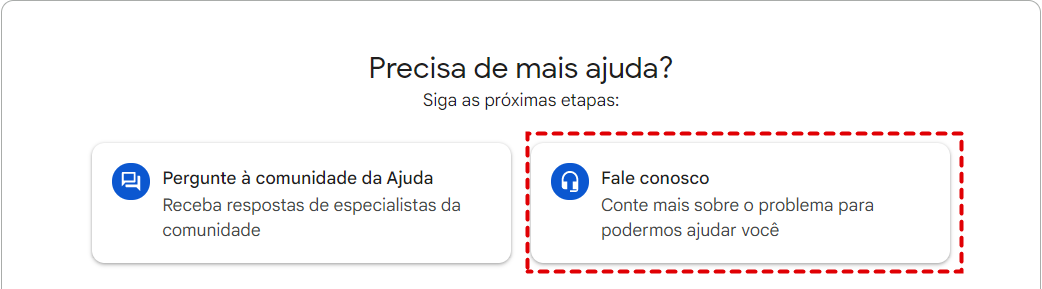
Dica de bônus: Como evitar Google Drive upload lento
A parte acima apresenta 13 maneiras para resolver o problema do Google Drive lento upload. Para evitar este problema, recomendamos uma ferramenta de terceiros para fazer upload de arquivos para Google Drive, MultCloud. MultCloud é um gerenciador múltipla nuvem que permite o upload de arquivos de dispositivos locais para quaisquer nuvens e o download de dados das nuvens para computadores facilmente.

As Vantagens de MultCloud:
- MultCloud é um serviço baseado na web. você não precisa baixar nenhum aplicativo em seus dispositivos e pode acessar seus arquivos e dados sem a limitação de tempo e lugar.
- Suporta várias nuvens. MultCloud apoia mais de 30 nuvens no mercado agora, incluindo Google Drive, Dropbox. OneDrive, MEGA, etc. Por isso, pode gerenciar várias nuvens num só lugar. Se você tiver várias nuvens, você pode usar MultCloud para transferir e sincronizar arquivos de uma nuvem para outra direta e perfeitamente, o que pode economizar muito de sua energia e tempo.
- Não depende de rede. MultCloud pode executar tarefa de upload, download, transferência ou sincronização off-line. Então, mesmo que a rede seja instável ou desligada, MultCloud consegue completa tarefa prefeitamente. Você nunca encontra Google Drive lento upload por causa de conexão à Internet.
Se você quiser prevenir Google Drive upload lento, e fazer upload de arquivos rápidamente e fácilmente, use este aplicativo para ajudá-lo. E agora, vamos ver como enviar arquivos para nuvem.
Passo 1: Crie uma conta MultCloud pelo seu e-mail. Ou, você pode criar uma conta temporária clicando em “Experimentar sem se inscrever”.

Passo 2: Clique em “Adicionar nuvem”, e escolha Google Drive.

Passo 3: Vá para Google Drive, clique em “Subir arquivos” na página principal, e selecione o arquivo que você deseja fazer upload. No final, clique em “Abrir”.
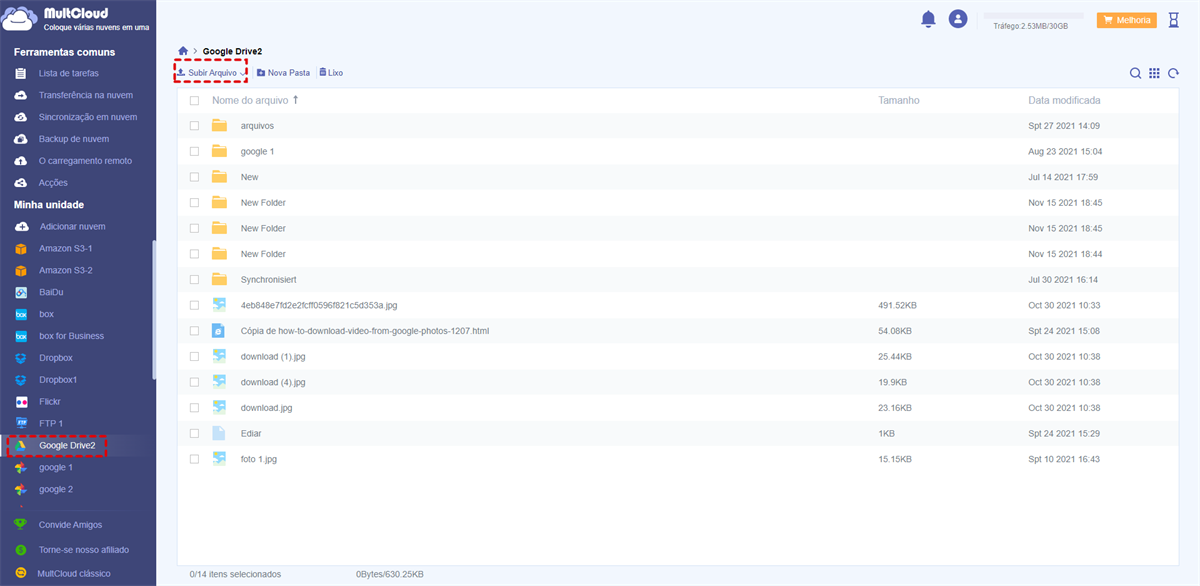
Dica: O upload de arquivos para o Google Drive com MultCloud também pode resolver o problema de falha no upload Google Driv e Dropbox upload lento.
Como transferir Google Drive para outra nuvem
Se não usar ferramenta de terceiros para enviar arquivos para Google Drive e encontrar Google Drive upload lento frequentemente, pode considerar que usar outra nuvem para salvar dados. MEGA é uma boa opção, poeque ele oferece 20 GB de espaço grátis. Mas deve transferir arquivos do Google Drive para o MEGA primeiro. MultCloud consegue o ajudar facilmente sem download e upload.
Clique em “Transferência na nuvem”, e seleccione Google Drive como fonte e MEGA como destino. No final, clique em “Transfrir agora”. A transferência vai ser completada rapidamente.
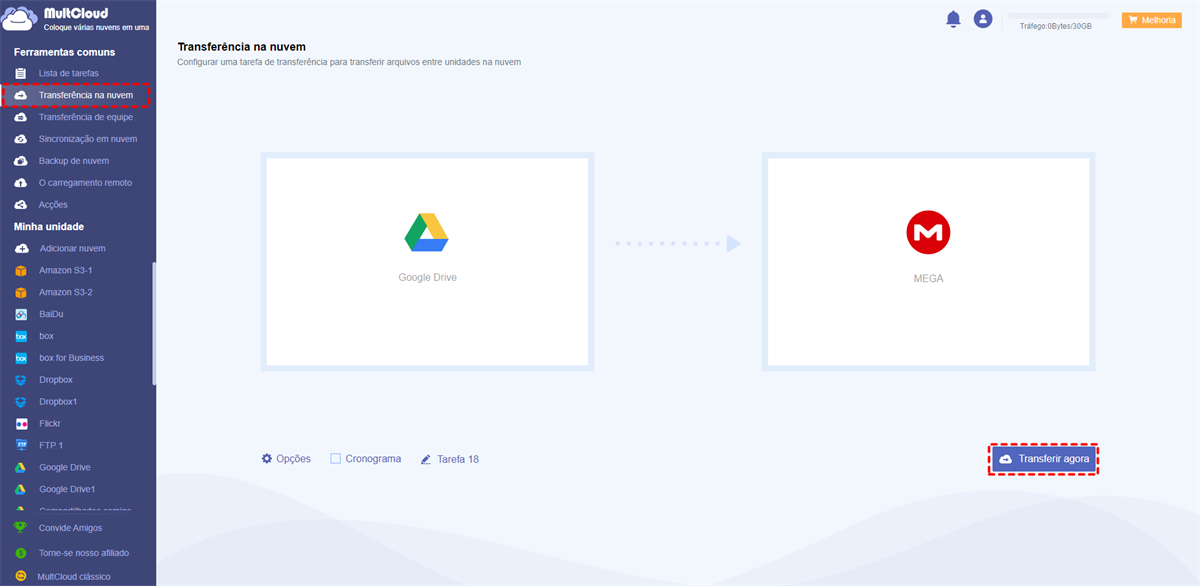
Dicas:
- Quando a tarefa começa, pode fechar a página ou desligar computador. Porque, MultCloud consegue transferir off-line.
- Se precisar de transferir arquivos regularmente, pode activar a função "Cronograma" para que MultCloud possa executar a tarefa no momento que definir.
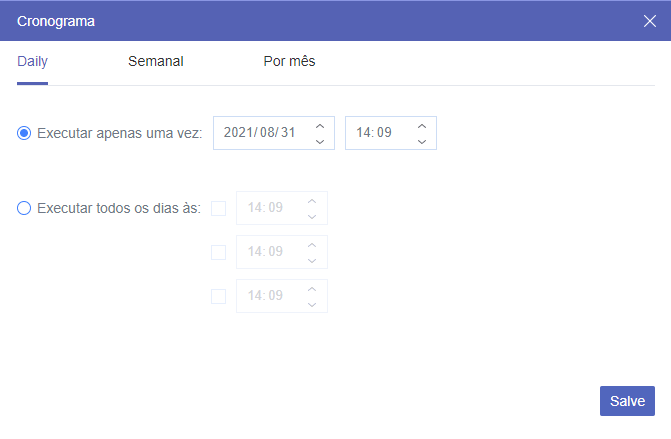
Conclusão
Se você encontra Google Drive upload lento, após ler este artigo, você aprendeu 13 soluções úteis. Além disso, você pode usar MultCloud para ajudá-lo a fazer upload de arquivos no Google Drive de forma fácil e sem esforço.
Além disso, MultClolud não só têm função básica como copiar, cortar, pastar, excluir e conpartilhar arquivos, também possui outros recursos avançados. Ele consegue transferir, sincronizar e fazer backup de arquivos entre nuvens. E baixar URL, magnet link para nuvens diretamente.
MultCloud Suporta Nuvens
-
Google Drive
-
Google Workspace
-
OneDrive
-
OneDrive for Business
-
SharePoint
-
Dropbox
-
Dropbox Business
-
MEGA
-
Google Photos
-
iCloud Photos
-
FTP
-
box
-
box for Business
-
pCloud
-
Baidu
-
Flickr
-
HiDrive
-
Yandex
-
NAS
-
WebDAV
-
MediaFire
-
iCloud Drive
-
WEB.DE
-
Evernote
-
Amazon S3
-
Wasabi
-
ownCloud
-
MySQL
-
Egnyte
-
Putio
-
ADrive
-
SugarSync
-
Backblaze
-
CloudMe
-
MyDrive
-
Cubby
