Por que compartilhar fotos no Google Drive?
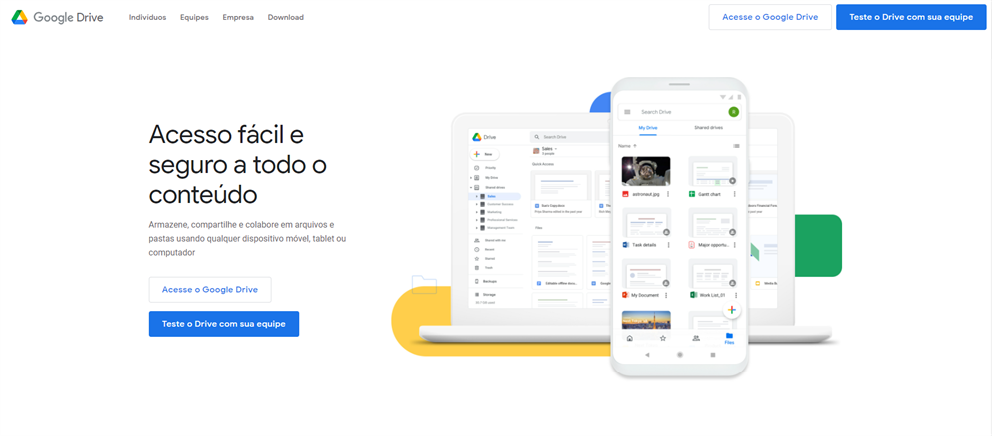
Como um grande serviço de nuvem para fornecer ótimas funções de armazenamento e compartilhamento de fotos para você, você poderia obter excelente experiência sobre gerenciamento de fotos e colaboração de equipe ao compartilhar fotos do Google Drive.
- Grande base de usuários
De acordo com os dados publicados pela HelloLeads em 2020, o Google Drive tem 2 bilhões de usuários ativos mensais em todo o mundo. É tão fácil para você encontrar seus amigos e colegas usando o Google Drive como você faz. Sem mencionar como é conveniente compartilhar fotos do Google Drive para seus destinatários por conta de que a maioria desses destinatários já possui contas no Google Drive.
- Maior armazenamento grátis para manter seu compartilhamento
Até agora, não é fácil para você encontrar um serviço de nuvem que forneça espaço na nuvem maior do que o Google Drive, o que lhe permite armazenar dados de até 15GB gratuitamente em uma conta. Portanto, compartilhar fotos pelo Google Drive parece ser muito mais fácil, já que você pode salvar arquivos no Google Drive como fotos ou vídeos antes de compartilhar.
- Canais de compartilhamento abundantes
Google Drive não é famoso não só por seu armazenamento grátis, mas também por suas abundantes formas de compartilhamento para ajudá-lo a compartilhar fotos. Você pode compartilhar arquivos como documentos, fotos, vídeos, PDFs ou links no Google Drive através de seu site oficial, seu aplicativo móvel ou um dos serviços de terceiros, MultCloud. Além disso, o Google Drive oferece algumas formas específicas de compartilhar fotos para usuários e usuários que não têm conta Google Drive com diferentes níveis de permissão.
- Fácil de editar e compartilhar on-line
Não perca seu tempo para baixar os arquivos que você deseja compartilhar no Google Drive a fim de editá-los antes de compartilhá-los. Você está autorizado a editar diretamente os arquivos no Google Drive com o objetivo de preparar seu compartilhamento.
Como compartilhar fotos no Google Drive facilmente via MultCloud
Embora obtenha 15GB de armazenamento do Google Drive, você também pode ficar incomodado com a falta de armazenamento em nuvem por causa do grande tamanho das fotos e vídeos. Então você começa a registrar mais de uma ou duas contas do Google Drive para que você possa armazenar todos os seus arquivos on-line.
Além de compartilhar fotos em diferentes Google Drives através da troca de conta, você pode usar MultCloud, um melhor gerenciador de múltipla nuvem, para melhor compartilhar fotos entre os Google Drives através de funções exclusivas como “Transferência na nuvem”. Você também pode gerenciar claramente os arquivos em suas contas através de uma única interface de MultCloud com funções básicas como baixar, enviar, copiar, colar. assim que permitir que MultCloud acesse suas nuvens.

Dicas:
1. Atualmente, MultCloud suporta mais de 30 serviços de armazenamento em nuvem, incluindo Google Drive, Dropbox, OneDive, Google Fotos, MEGA, Flickr, etc.
2. Por favor, acredite em que MultCloud é seguro. Porque MultCloud não armazenará nenhum dado de seus dispositivos e nuvens com base nos protocolos de segurança como OAuth e AES Encryption de 256 bits.
Método 1: Como compartilhar fotos no Google Drive através de compartilhamento
Este método é a maneira básica e rápida de compartilhar fotos através de diferentes contas do Google Drive. Mas há um inconveniente é que você só pode compartilhar uma foto de cada vez. Se você queria compartilhar muitas fotos de uma vez, pode armazenar fotos em pastas e compartilhar pasta no Google Drive via MultCloud.
Passo 1: Inscreva-se com seu nome e e-mail. Em seguida, clique em "Criar conta". Você também pode clicar em "Experimentar sem se inscrecver" para ter uma tentativa sem suas informações pessoais.

Passo 2: Clique em "Adicionar nuvem" no menu esquedo. Em seguida, escolha o ícone do Google Drive à esquerda. E permita que a MultCloud acesse seu Google Drive na janela pop-up.

Nota: Se você quiser adicionar mais nuvens a MultCloud, basta repetir o passo 2 e o passo 3 acima. Com estes passos, é fácil ter contas da nuvem no mesmo PC sem torcar conta.
Passo 3: Seleccione foto. Em seguida, clique no botão direito do mouse e escolha "Compartilhar".
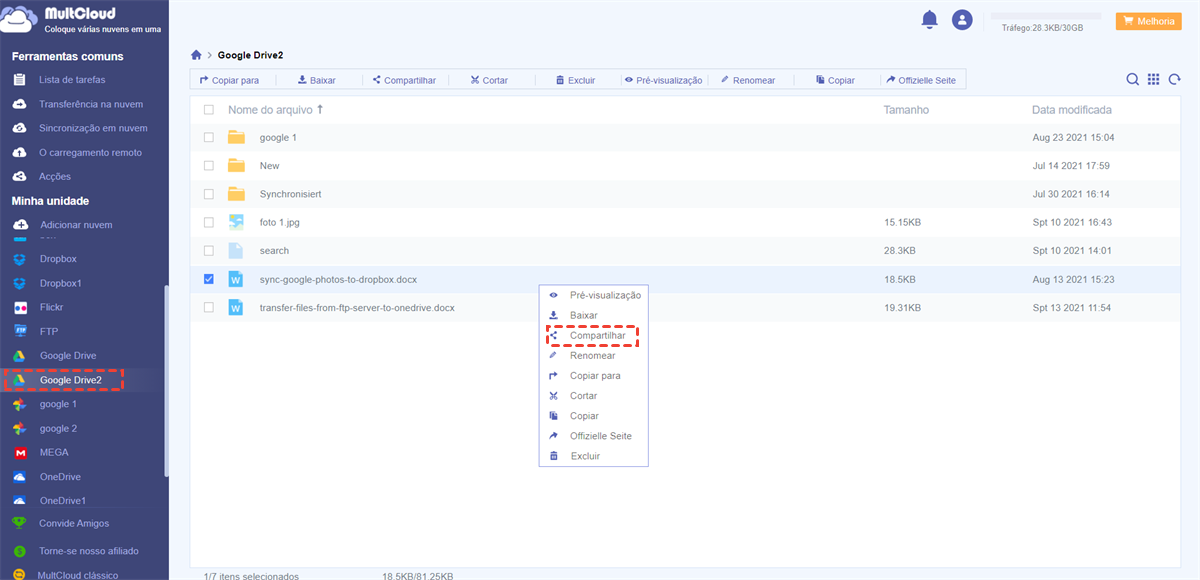
Passo 4: Escolha um modo de compartilhamento na janela pop-up. Em seguida, clique no botão "Criar compartilhamento".
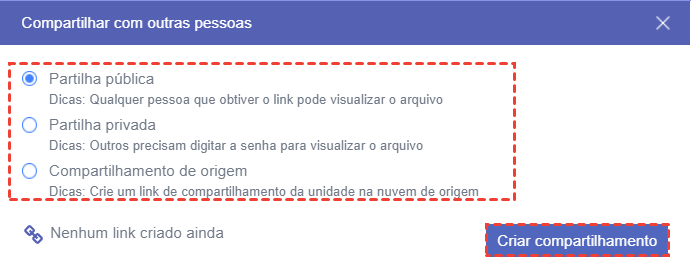
Passo 5: Copie o link de sua foto compartilhada e compartilhe o link. Você também pode compartilhar o link através das formas indicadas abaixo.
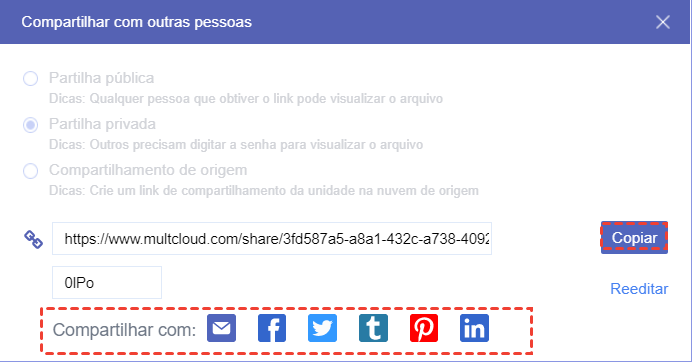
Dicas: MultCloud oferece 3 modos distintos para você compartilhar uma foto do Google Drive.
1. "Partilha pública" permite que qualquer pessoa que receba o link de compartilhamento possa ver a foto.
2. "Partilha privada" requer senha quando o destinatário quiser ver a foto através do link de compartilhamento. Você receberá uma senha aleatória de quatro palavras quando criar o link de compartilhamento.
3. "Compartilhamento de origem" criará um link de compartilhamento a partir da unidade da nuvem de origem. Se os destinatários forem proprietários das contas relativas à nuvem como o Google Drive, eles poderão obter funções de acesso através do link de compartilhamento, tantas quantas o serviço da nuvem de origem fornecer.
Método 2: Como compartilhar foto no Google Drive por "Transferência na nuvem"
A “Transferência na nuvem” é uma função única fornecida por MultCloud. Você pode usar esta função para compartilhar muitas fotos do Google Drive para outras de suas contas ou pastas na nuvem nestas contas de uma só vez. E não há necessidade de você fazer nenhuma ação de troca. Vamos ver como transferir arquivos entre contas Google Drive.
Passo 1: Depois de criar conta e adicionar nuvem Clique em "Transferência na nuvem" à esquerda.
Passo 2: Clique em "DE" no quadrado esquerdo para escolher nuvem como fonte e clique em "PARA" no quadrado direito e localize o destino para o qual você deseja compartilhar as fotos.
Passo 3: Clique no botão "Transferir agora" no canto inferior direito. E o compartilhamento é completado.
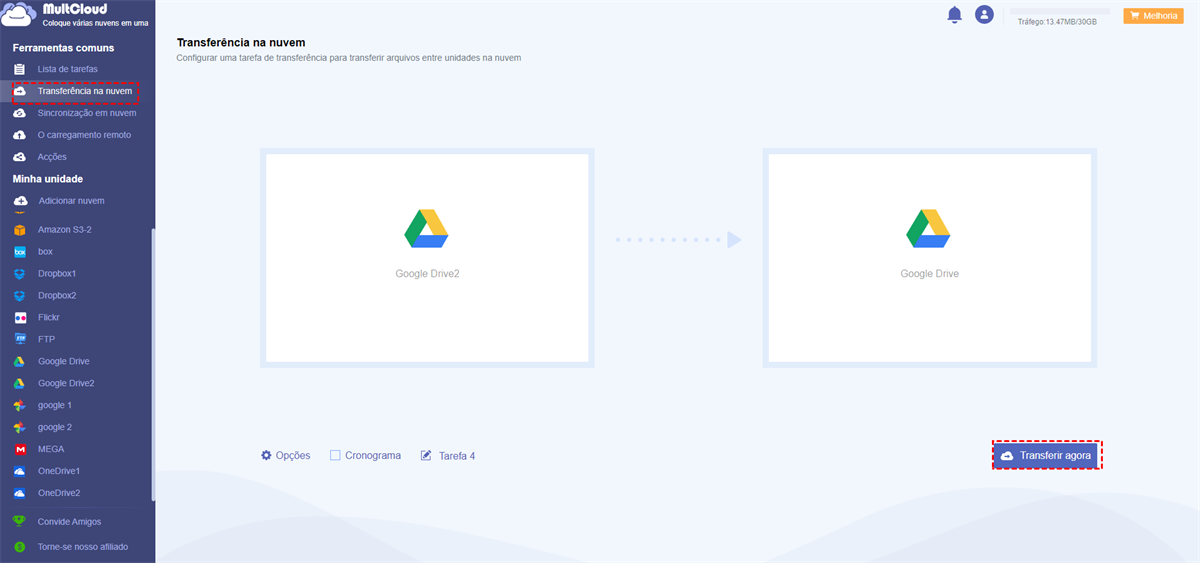
Dicas:
1. Você pode deixar a MultCloud enviar-lhe uma notificação por e-mail quando a tarefa estiver concluída.
2. Se você quiser ver o processo detalhado da tarefa de transferência, basta clicar em "Lista de tarefas" na lista "Ferramentas comuns".
3. Para melhor gerenciar suas nuvens, MultCloud permite que você defina funções adicionais antes da transferência, tais como excluir a foto de origem após a conclusão da transferência.
4. Pode filtrar Fotos com extensão, o que evita encontrar arquivo um a um. Esta função só é disponível para aqueles que compraram plano premium.
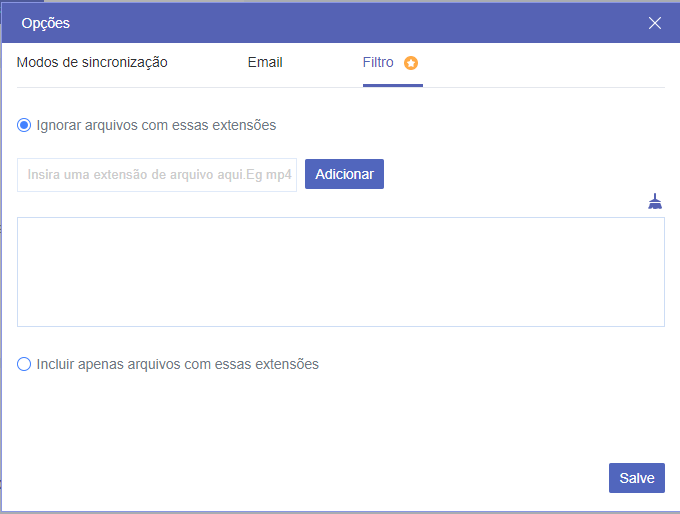
Como compartilhar fotos no Google Drive basicamente via site oficial
Após os dois métodos seguintes sobre como compartilhar foto no Google Drive via site oficial, você poderá obter uma melhor compreensão sobre as funções de compartilhamento do Google Drive e usá-las para melhorar sua vida na nuvem.
Método 1: Compartilhar fotos no Google Drive com usuários do Google Drive
Este método só permite que você compartilhe fotos com os usuários do Google Drive. Portanto, os usuários que recebem seu compartilhamento ganham maior permissão sobre as fotos compartilhadas. Pode controlar permissão de fotos.
Passo 1: Entre no site do Google Drive com sua conta Google.
Passo 2: Clique com o botão direito do mouse na foto listada na interface "Meu Drive".
Passo 3: Clique em "Compartilhar" no menu pop-up.
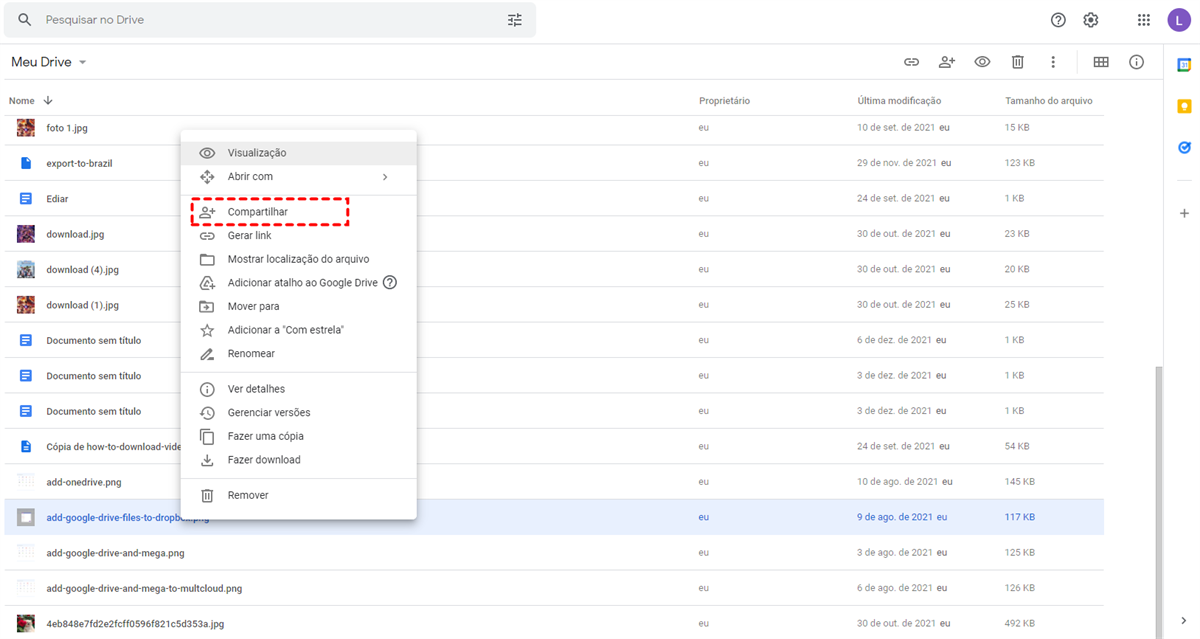
Passo 4: Adicione as contas do Google Drive de pessoas e grupos com quais você deseja compartilhar.
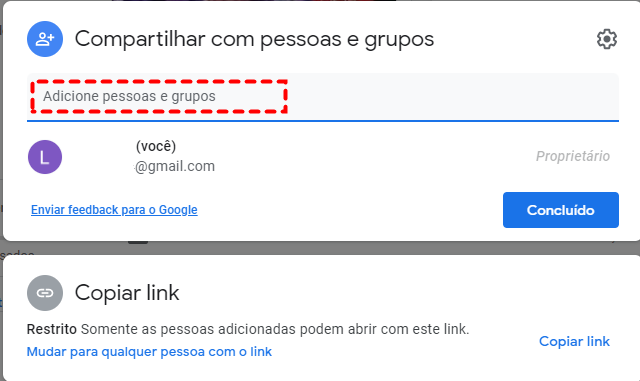
Passo 5: Escolha a permissão que você quer que os destinatários obtenham no menu suspenso.
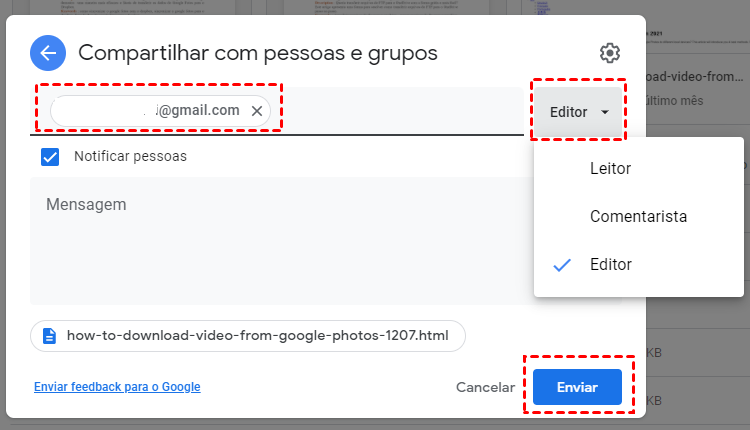
Passo 6: Clique no ícone da engrenagem no canto superior direito da janela pop-up para selecionar mais permissões.
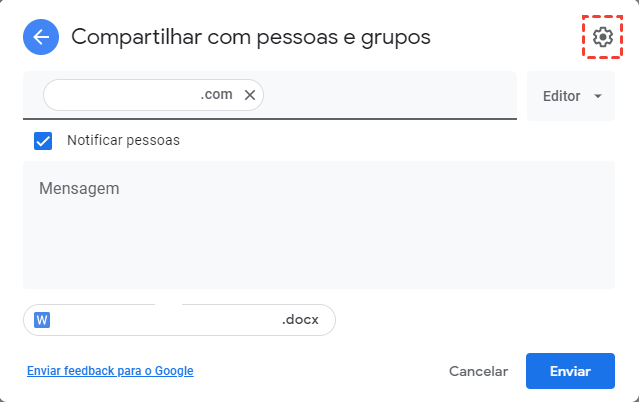
Passo 7: Clique no botão azul "Enviar". Então a foto será enviada com sucesso aos destinatários.
Dicas:
1. Se você quiser compartilhar muitas fotos ao mesmo tempo, basta pressione "Shift" e clique nas fotos que você deseja compartilhar a partir da interface "Meu Drive".
2. Você também pode mover as fotos para pastas no Google Drive antes de compartilhá-las através da função "Mover para" no menu de contexto.
Método 2: Como compartilhar fotos no Google Drive via "Gerar link"
Este método é diferente do método 1. Pela função "Gerar link", você pode compartilhar fotos do Google Drive com qualquer pessoas. E você também é capaz de escolher as permissões do link.
Passo 1: é igual ao passo 1 e ao passo 2 no método 1.
Passo 2: Clique em "Gerar link" no menu pop-up.
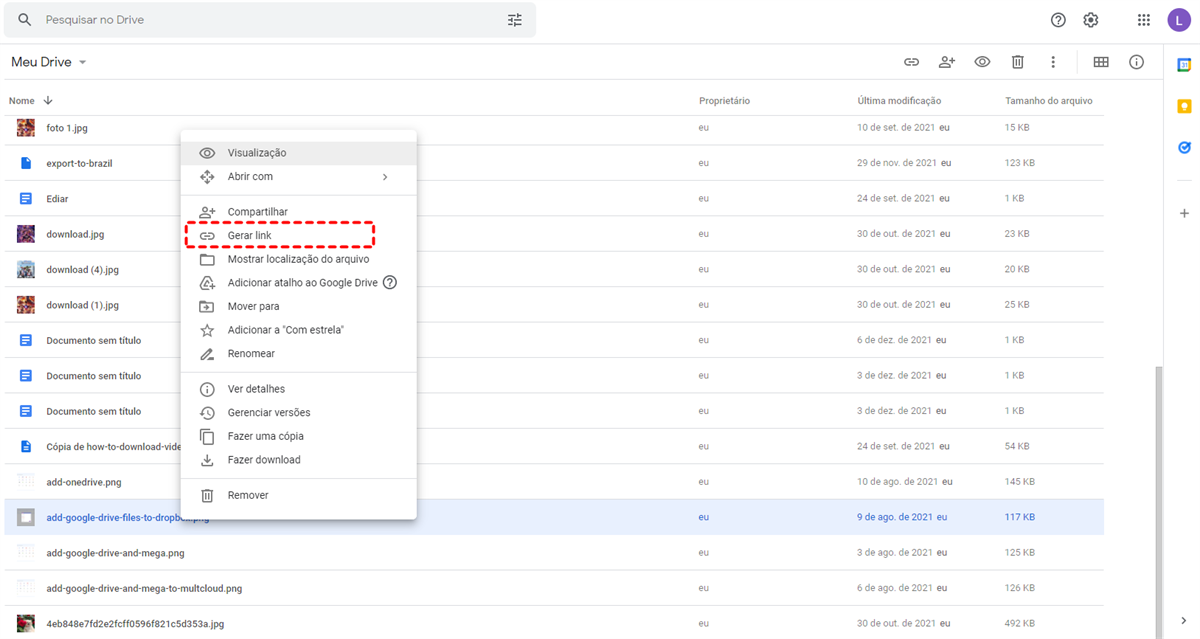
Passo 3: Escolha a permissão que você quer que os destinatários tenham.
Passo 4: Clique em "Copiar link" ao lado do link. E escolha permissão. Em seguida, envie o link de compartilhamento.
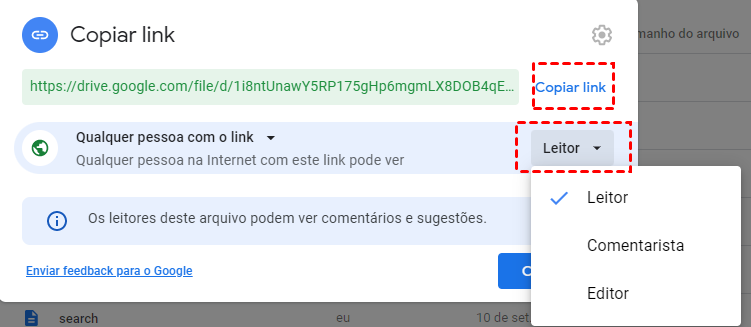
Nota: No entanto, se escolhar o modo "Qualquer pessoa com o link", quem recebe o link pode ver ou baixar as fotos que você compartilha. Portanto, certifique-se que as fotos compartilhadas não contenham suas informações pessoais.
Como compartilhar fotos no Google Drive pelo celular
Como pessoas customam usar celular para trabalhar, estudar, é inevitável compartilhar fotos do Google Drive pelo celular. Os passos no telefone são semelhantes aos no site do Google Drive, a única diferença é que talvez você não possa compartilhar muitas fotos de uma vez no celular, exceto movendo as fotos para uma pasta no Google Drive antes de compartilhar.
Método 1: Como compartilhar foto no Google Drive via “Compartilhar”
Passo 1: Acesse o aplicativo móvel Google Drive.
Passo 2: Encontre a foto e clique em três pontos à direita.
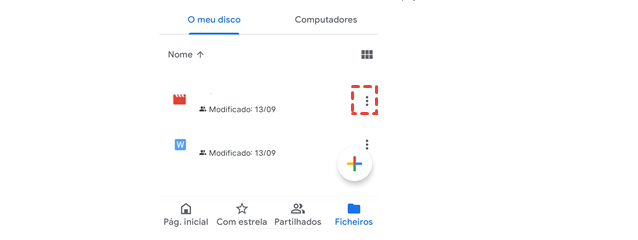
Passo 3: Escolha "Compartilhar" no menu pop-up.
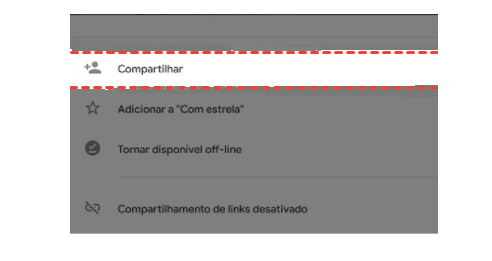
Passo 4: Adicione as contas do Google Drive das outras pessoas. E escolha a permissão que você quer que os destinatários tenham.
Passo 5: Toque no ícone no canto inferior direito para compartilhar fotos.
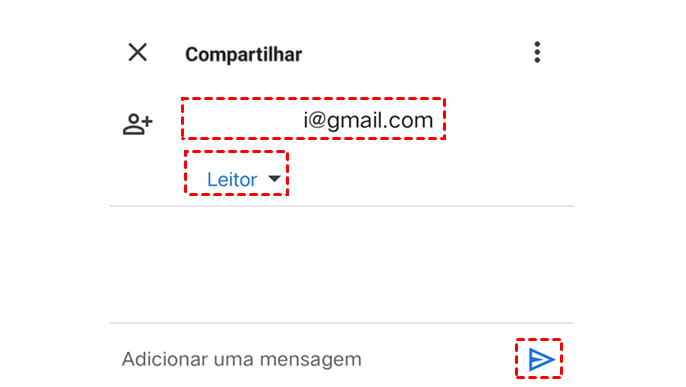
Método 2: Como compartilhar fotos do Google Drive via “Copiar link”
Passo 1: repita os promeiros dois passos acima.
Passo 2: Toque em "Copiar link" no menu pop-up.
Passo 3: Envie o link para outra passoa.
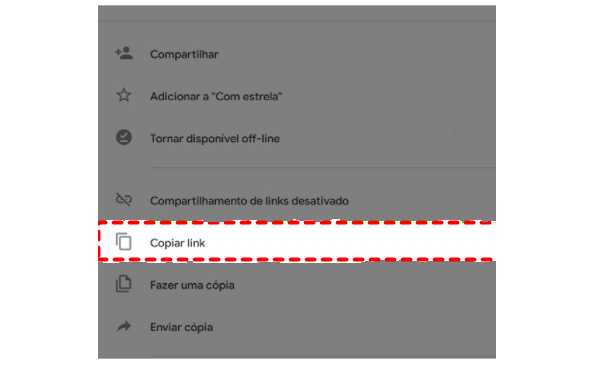
Dicas de bônus: Criar um álbum de fotos para compartilhar fotos no Google Drive
Como compartilhar fotos do Google Drive com sua família ou amigos? Bem, você pode simplesmente mover as fotos para uma pasta e compartilhar a pasta a partir do Google Drive. Depois disso, os destinatários podem ver, comentar ou baixar as fotos em sua pasta de fragmentos através da função "Compartilhado comigo" no Google Drive.
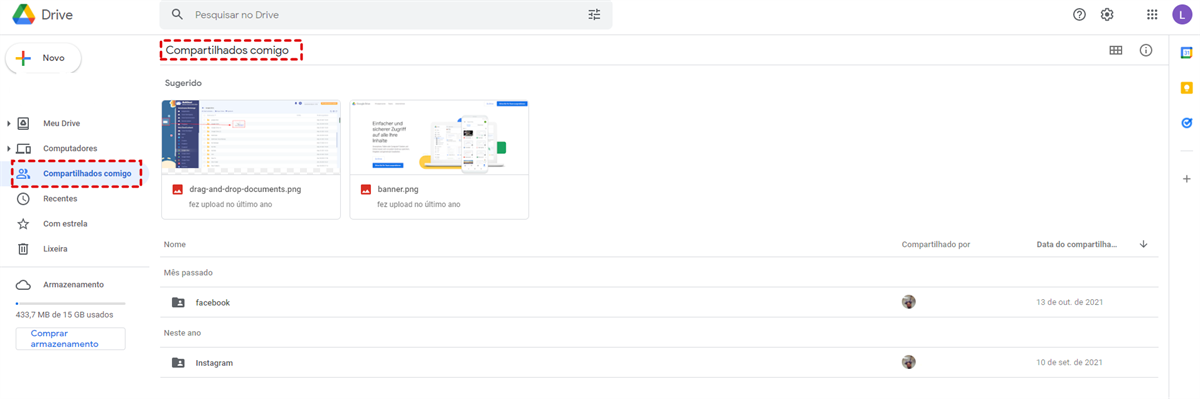
Desta forma, a pasta compartilhada pode ser vista como um álbum de fotos online que você possui. Se você adicionar algo ao álbum de fotos ou apagar algo, seus amigos e familiares que foram convidados poderão ver a versão mais recente.
Dicas:
1. Você pode seguir o primeiro método sobre compartilhar fotos do site do Google Drive para compartilhar uma pasta no Google Drive.
2. Você é capaz de gerenciar quem pode acessar a pasta mesmo após o compartilhamento.
3. Compartilhar fotos do Google Drive por esta forma também pode ajudar você a colaborar com sua equipe.
Conclusão
Ao procurar 7 maneiras fáceis e diferentes de resolver o problema sobre como compartilhar fotos no Google Drive através do MultCloud, do site do Google Drive e de seu aplicativo móvel. consegue opter por qual a maneira adequada para você. Com estes métodos, você também pode compartilhar documentos no Google Drive. Além disso, MultCloud têm outros recursos incluindo “Sincronização em nuvem”, “Backup de nuvem” e “O carragamento remoto” que coseguem ajudam as pessoas a gerenciar arquivos melhor.
MultCloud Suporta Nuvens
-
Google Drive
-
Google Workspace
-
OneDrive
-
OneDrive for Business
-
SharePoint
-
Dropbox
-
Dropbox Business
-
MEGA
-
Google Photos
-
iCloud Photos
-
FTP
-
box
-
box for Business
-
pCloud
-
Baidu
-
Flickr
-
HiDrive
-
Yandex
-
NAS
-
WebDAV
-
MediaFire
-
iCloud Drive
-
WEB.DE
-
Evernote
-
Amazon S3
-
Wasabi
-
ownCloud
-
MySQL
-
Egnyte
-
Putio
-
ADrive
-
SugarSync
-
Backblaze
-
CloudMe
-
MyDrive
-
Cubby
