Porque compartilhar documentos no Google Drive?
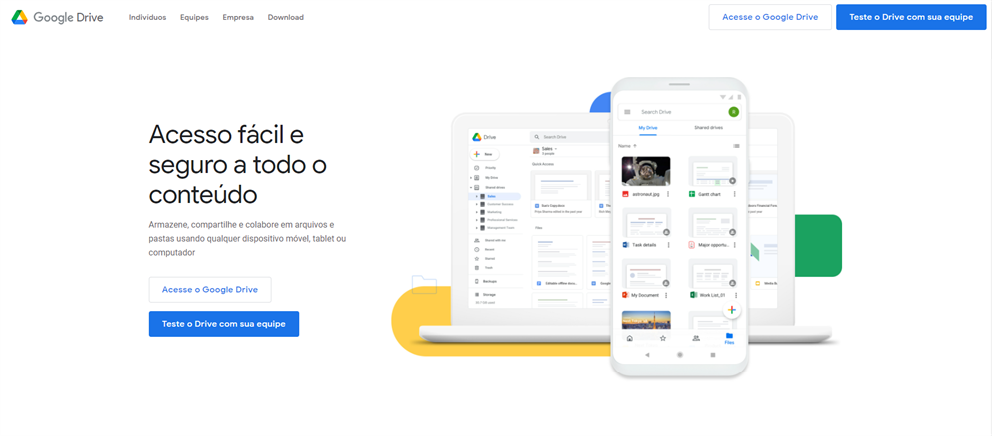
Como um serviço de nuvem principal, o Google Drive fornece funções de armazenamento e compartilhamento de arquivos aos usuários. Você poderia obter excelente controle de permissão no compartilhamento de experiências e colaboração de equipe assim que comece a compartilhar documentos do Google Drive.
- Armazenamento maior para salvar seu compartilhamento
Como um dos serviços de nuvem mais populares, o Google Drive oferece 15 GB de espaço de armazenamento que é completamente grátis à cada conta. Você poderá enviar arquivos para o Google Drive como documentos, fotos ou vídeos do computador, celular e outros dispositivos.
Quando você conhecer como salvar documentos no Google Drive, é muito importante saber como compartilhar documentos no Google Drive, porque todos os documentos mantidos no Google Drive podem ser compartilhados através das ótimas funções de compartilhamento do Google Drive, o que é vale a pena experimentar.
- Compartilhar documentos grandes com outros facilmente
Comparado com compartilhamento de documentos por e-mail com velocidade de transferência lenta e tamanho de documentos limitado, compartilhar documentos no Google Drive é muito mais fácil para você. Porque não há limitação quanto ao tamanho dos documentos compartilhados e você pode compartilhar arquivos do Google Drive simplesmente através de alguns links.
- Controle de permissão de compartilhamento
A característica mais atraente do Google Drive é, sem dúvida, suas opções ricas da função de compartilhamento. Você pode compartilhar documentos do Google Drive tanto com usuários do Google Drive quanto com destinatários que não usam esta nuvem. E mais, você pode escolher as diferentes permissões que os destinatários podem obter artravés de link de compartilhamento, como editar, comentar, visualizar.
E depois de saber as vantagens de Google Drive, é vale a pena experimentar a função de compartilhamento do Google Drive, Vamos ver como compartilhar um documento no Google Drive em formas diferentes.
Como compartilhar documentos no Google Drive através do MultCloud em 2 formas
Mesmo com 15 GB de armazenamento grátis no seu Google Drive, você ainda pode achar difícil armazenar todos os seus dados de dispositivos em uma única conta do Google Drive devido ao grande tamanho de fotos e vídeos memoráveis.
Além de atualizar seu plano de armazenamento através de compras, você pode resolver o problema de outra forma gratuita que registra mais de uma ou duas contas do Google Drive ou outras nuvens. Desta forma, você pode não apenas obter mais espaço de armazenamento gratuito, mas também definir uma das contas como uso pessoal e outras como uso comercial para que gerenciar os arquivos melhor. E será mais fácil compartilhar documentos no Google Drive com amigos, familiares ou sua equipe.

Mas como compartilhar documentos através de contas diferentes do Google Drive e outras nuvens com maneira mais rápida e fácil? É melhor experimentar o excelente gerenciador de nuvem múltipla de terceiros, MultCloud, para compartilhar documentos no Google Drive com suas 3 funções únicas : “Compartilhar”, “Transferência na nuvem” e “Sincronização em nuvem”. MultCloud pode combinar todas as suas nuvens numa plataforma para carregar, baixar, copiar, excluir ou compartilhar documentos sem mudar nuvem.
Dicas:
1. MultCloud suporta mais de 30 nuvens no mercado como Google Drive, Dropbox, OneDrive, Mega...para que gerencie as nuvens o mais possivel.
2. Quanto à segurança de seus dados, MultClolud usa o sistema de autorização OAuth para conectar suas nuvens sem acessar seu nome de usuário e senha, aplicando a criptografia AES de 256 bits para proteger seus dados durante a transferência.
Vamos ver como usar os recursos do MultCloud para compartilhar documentos facilmente.
Método 1: Como compartilhar documentos no Google Drive com “Compartilhar”
Passo 1: Inscreva-se em MultCloud com nome e e-mail. Claramente, você pode clicar em "Experimentar sem se registrando" para entrar temporariamente sem suas informações pessoais.

Passo 2: Clique em "Adicionar nuvem" na lista "Minhas unidades" à esquerda e escolha o Google Drive no lado direido. A seguir permita que a MultCloud acesse seu Google Drive na janela pop-up.

Dica: Você pode repetir o passo 2 para adicionar mais contas de outra nuvem à MultCloud.
Passo 3: Clique com o botão direito do mouse no documento que você deseja compartilhar e clique em "Compartilhar" no pop-up.
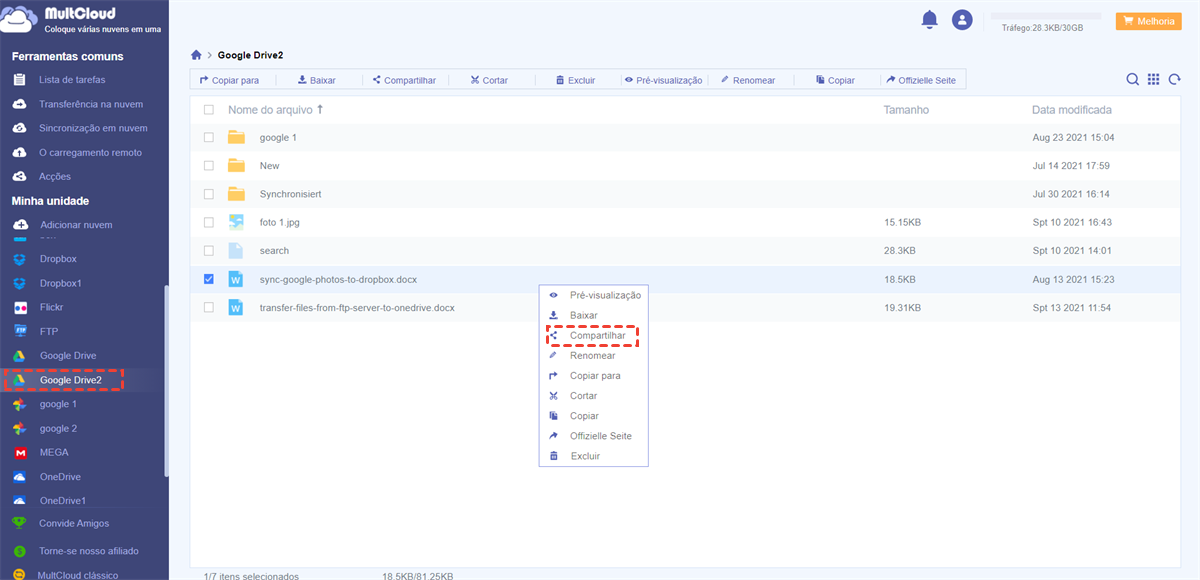
Passo 4: Escolha o modo de compartilhamento no menu pop-up. Em seguida, clique em "Criar compartilhamento". No final, copie o link e envie para os destinatários.
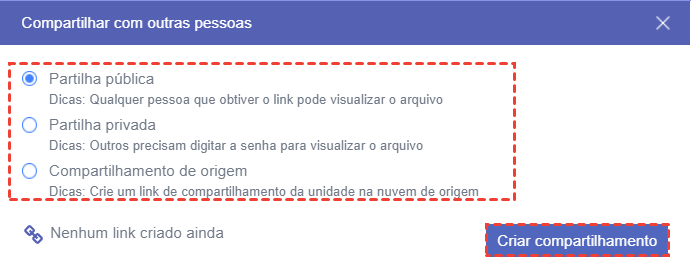
Dicas:
1. A explicação detalhada dessas 3 opções de compartilhamento:
- "Partilha pública" permite a qualquer pessoa que recebe o link de compartilhamento conseguir visualizar o documento.
- "Partilha privada" requer senha quando o destinatário deseja visualizar o documento através do link de compartilhamento. Você pode definir uma senha de 4 dígitos ao criar o link à vontade.
- "Compartilhamento de origem" cria um link de compartilhamento de nuvem de origem. Se os destinatários forem proprietários das contas relativas à nuvem como o Google Drive, eles podem obter funções de acesso que nuvem de origem fornecer através do link de compartilhamento.
2. Você pode clicar em "Acções" na lista "Ferramentas comuns" à esquerda para gerenciar os seus compartilhamentos.
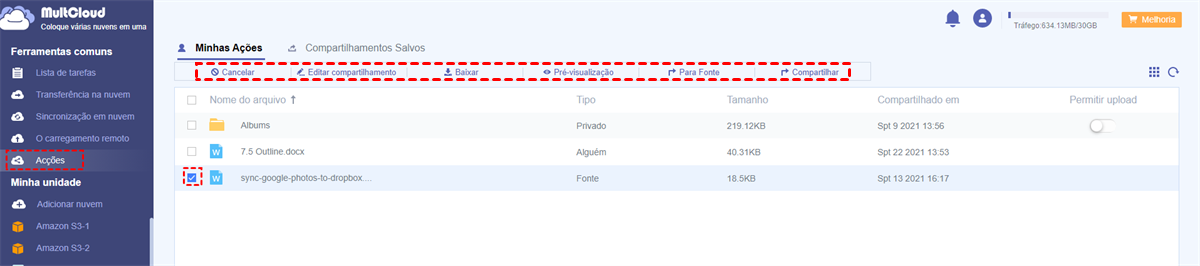
Método 2: Como compartilhar documentos no Google Drive por "Transferência na nuvem"
Você poderia usar este método para compartilhar documentos do Google Drive com outra nuvem o que é igual à forma de transferir arquivos de um Google Drive para outro. Então, o gerenciamento de documentos entre nuvem públicas e privadas parece ser muito mais fácil para você.
Passo 1: O passo é igul aos dois primeiros no método 1 acima.
Passo 2: Clique em "Transferência na nuvem" na lista de "Ferramentas comuns".
Passo 3: Clique no quadrado da esquerda e selecione os documentos que você deseja compartilhar do Google Drive na janelapop-up. E clique no quadrado da direita e selecione o destino.
Passo 4: Clique no botão "Transferir agora" no canto inferior direito. Em seguida, os documentos serão compartilhados para o destino mesmo que feche site ou desligue computador, poque MultCloud suporta transferência off-line.
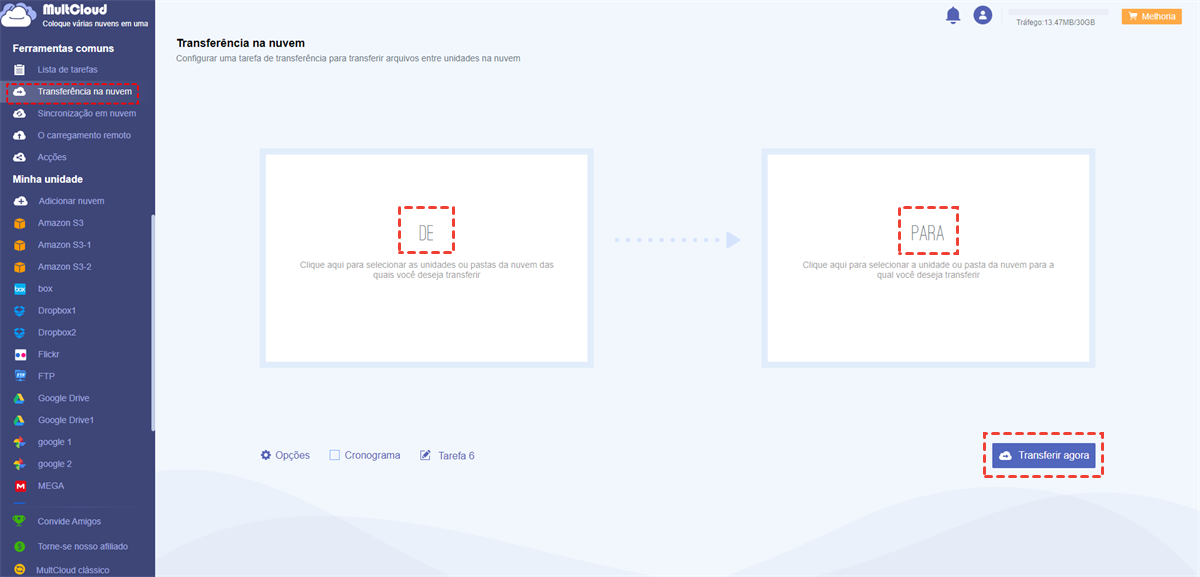
Dicas: Algumas funções adicionais de "Transferência na nuvem":
- Você poderia deixar MultCloud enviar uma notificação por e-mail quando a tarefa de transferência estiver concluída em "Opções".
- Você poderia clicar em "Lista de tarefas" em "Ferramentas comuns" para ver os detalhes de sua tarefa de transferência.
- Você poderia definir a transferência diária, semanal ou mensal para que a tarefa de transferência seja executada automática e periodicamente em "Cronograma".
- MultCloud permite que você escolha opções adicionais antes da transferência, tais como apagar documentos de origem após a transferência ser concluída.
Como compartilhar documentos no Google Drive através do site oficial
O Google Drive oferece a você várias escolhas sobre funções de compartilhamento no site. Você poderia compartilhar documentos com os usuários do Google Drive com 3 tipos de permissões através do método 1 e do método 2 abaixo desta parte. E se seus destinatários não têm conta no Google Drive, é adequdo usar o método 2.
Além disso, para realizar uma melhor colaboração com sua equipe, é melhor tentar o método 3 para conseguir trabalho on-line. Se você estiver interessado em trabalhar com documentos do tipo Google, o método 4 lhe dará uma grande ajuda sobre como criar um documento compartilhado no google drive e editá-lo.
Método 1: Como compartilhar um documento no Google Drive por "Compartilhar"
Passo 1: Entre no site do Google Drive com sua Conta do Google.
Passo 2: Clique com o botão direito do mouse no documento na interface "Meu Drive". Você pode pressionar "Shift" para selecionar mais documentos.
Passo 3: Escolha "Compartilhar" no menu pop-up.
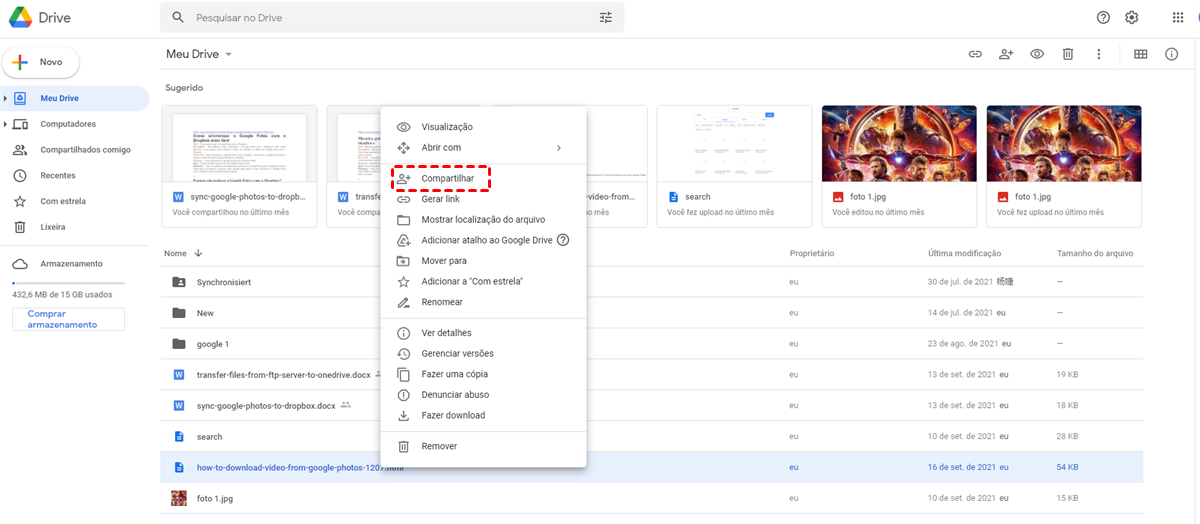
Passo 4: Clique no ícone da engrenagem no canto superior direito da janela pop-up e escolha as configurações que você precisa.
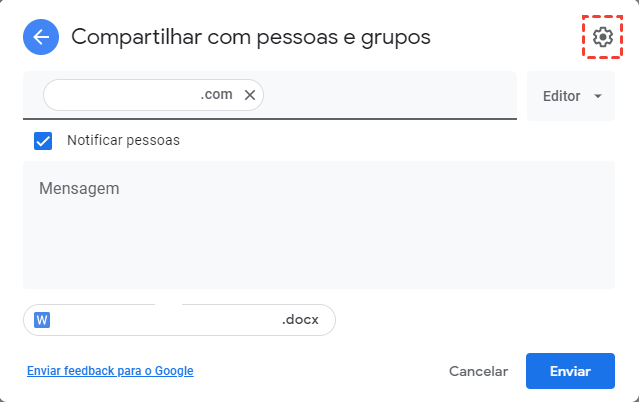
Passo 5: Adicionar pessoas e grupos. Em seguida, escolha a permissão que seus destinatários podem obter.
Passo 6: Clique no botão azul "Enviar". Em seguida, a tarefa de compartilhamento é concluída.
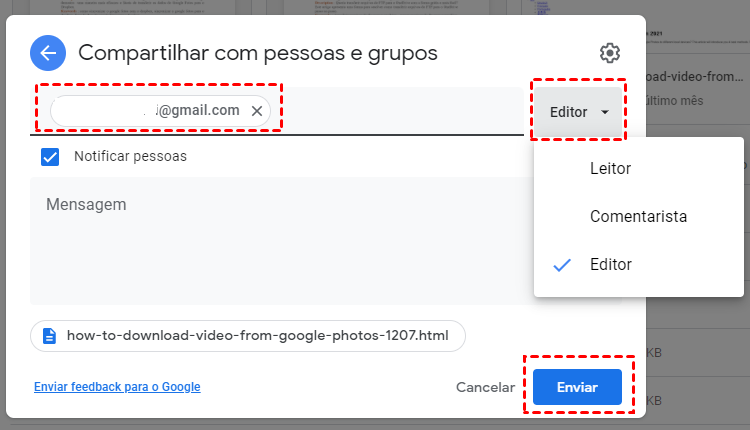
Além desta forma, ainda tem outro método semelhante.
Método 2: Como compartilhar documentos no Google Drive por "Gerar link"
Passo 1: O passo é igul aos dois primeiros no método 1 acima.
Passo 2: Escolha "Gerar link" no menu pop-up.
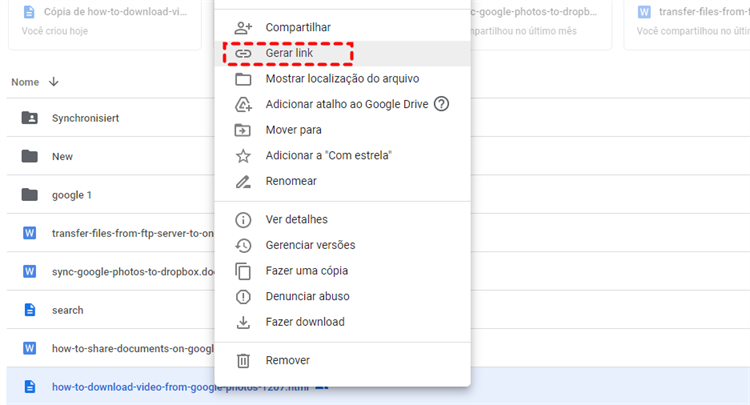
Passo 3: Selecione a permissão que seus destinatários podem obter.
Passo 4: Clique em "Copiar link" e compartilhe o link com outras pessoas.
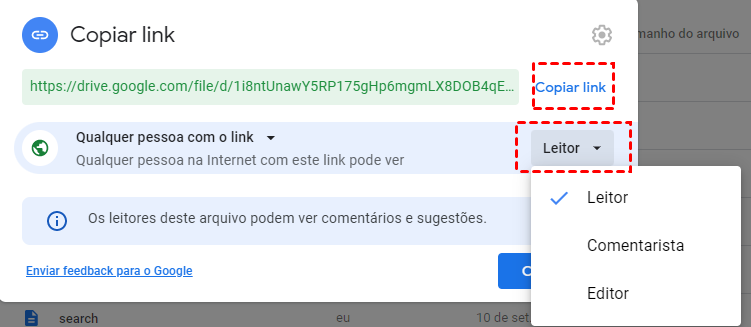
Dica: Uma vez que escolha o modo de "Qualquer pessoa com o link", qualquer pessoa que obtenha o link pode ver, comentar ou editar o documento através do link de compartilhamento, portanto, verifique-se de que o documento não contenha nada sobre informações privadas.
Método 3: Como compartilhar documentos no Google Drive através de "Compartilhar comigo"
Passo 1: Peça a outros usuários do Google Drive para compartilhar uma pasta com você.
Passo 2: Entre em Google Drive, e clique com o botão direito do mouse no documento que deseja compartilhar.
Passo 3: Clique em "Fazer uma cópia" no menu pop-up.
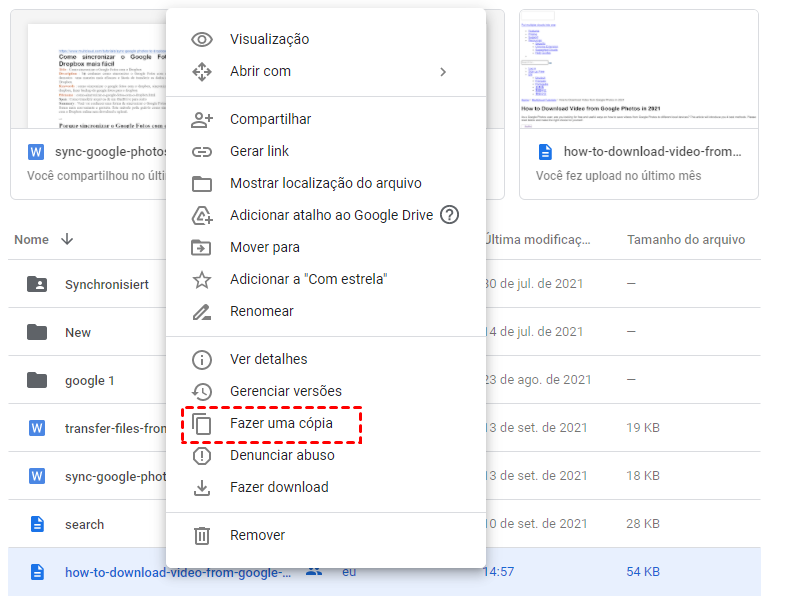
Passo 4: Clique com o botão direito do mouse nos documentos copiados e escolha "Mover para" no menu pop-up.
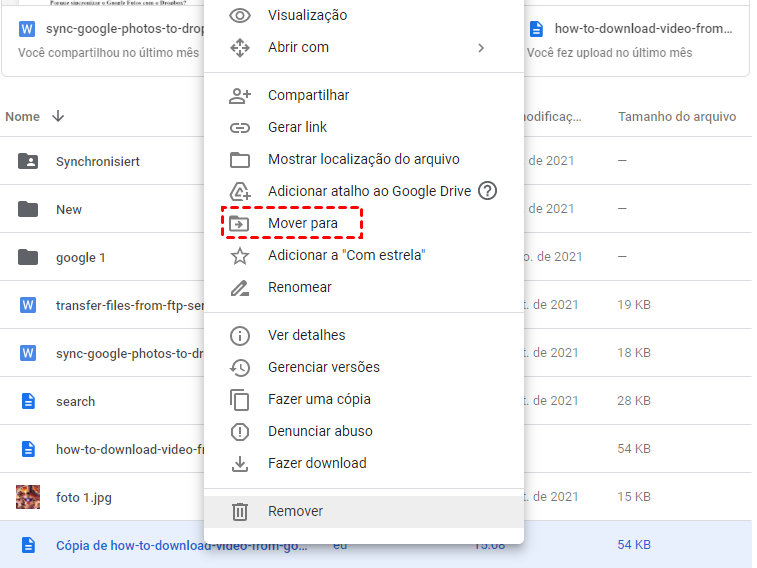
Passo 5: Selecione uma pasta compartilhada em "Compartilhado comigo" na janela pop-up. Em seguida, clique em "Mover". E você compartilhará com sucesso os documentos com seu destinatário.
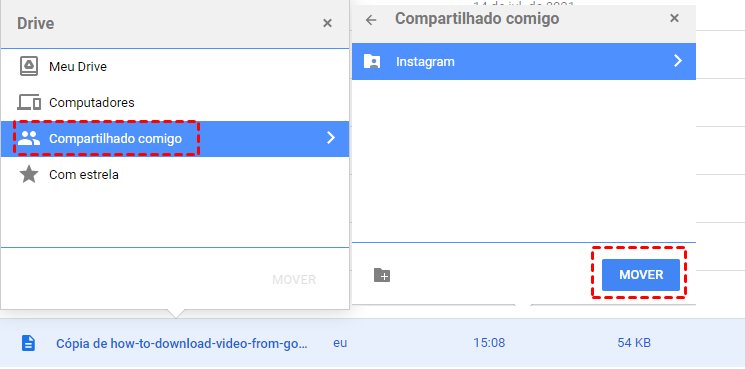
Dica: Se você ignorar o passo 3 e mover diretamente os documentos originais para a pasta compartilhada, não poderá mais obter a versão original desses documentos se outros editá-los.
Método 4: Como criar um documento compartilhado no Google Drive depois de editar
Passo 1: Clique em "+Novo" à esquerda.
Passo 2: Escolha "Documento em branco" no menu suspenso do "Documentos Google".
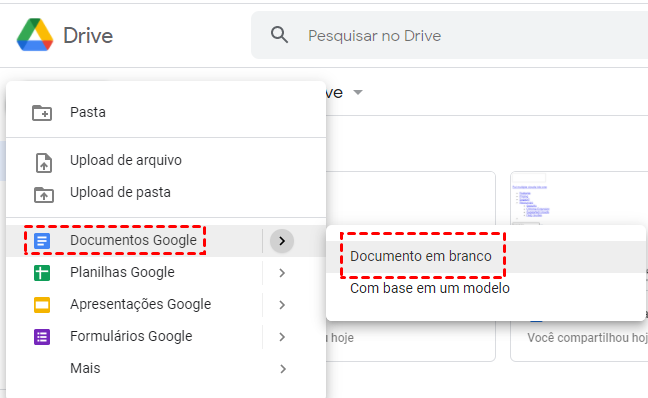
Passo 3: Edite o documento na nova janela do navegador.
Passo 4: Clique em "Compartilhar" no canto superior direito.

Passo 5: Siga o método 1 ou o método 2 acima para compartilhar o documento do Google Drive.
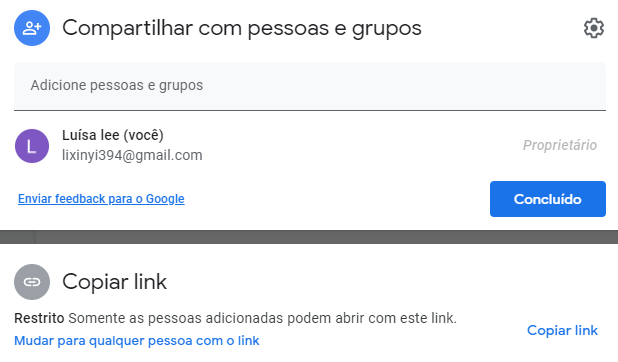
Como compartilhar documentos no Google Drive no celular em 2 maneiras
Compartilhar documentos no aplicativo móvel do Google Drive é tanto com os dois primeiros métodos para compartilhar no site do Google Drive. Portanto, aqui estão dois métodos sugeridos para você compartilhar documentos do celular.
Método 1: Compartilhar documentos no Google Drive por "Compartilhar"
Passo 1: Entre no aplicativo móvel do Google Drive com sua conta do Google.
Passo 2: Toque no ícone de três pontos ao lado do documento que você deseja compartilhar do Google Drive.
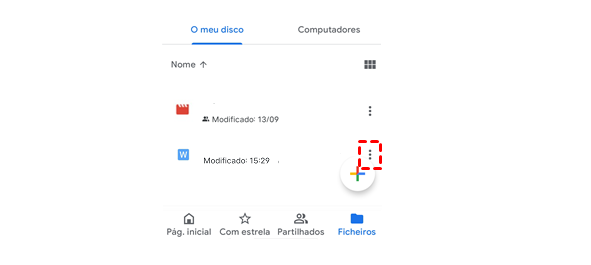
Passo 3: Toque em "Compartilhar" no menu pop-up.
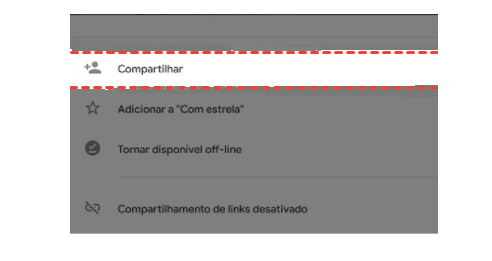
Passo 4: Adicione pessoas e grupos com contas do Google Drive e escolha a permissão no menu suspenso.
Passo 5: Toque no ícone do envio no canto inferior direito. Em seguida, os destinatários podem receber o documento compartilhado.
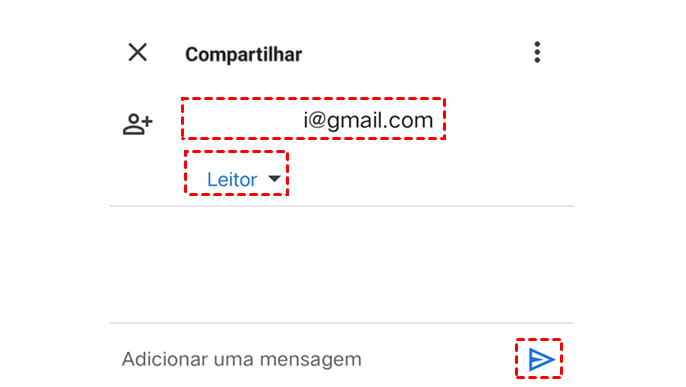
Método 2: Compartilhar documentos no Google Drive por "Copy link"
Passo 1: O mesmo com o passo 1 e o passo 2 do método 1 acima.
Passo 2: Escolha "Copiar link" no menu pop-up.
Passo 3: Envie o link para os destinatários por você mesmo.
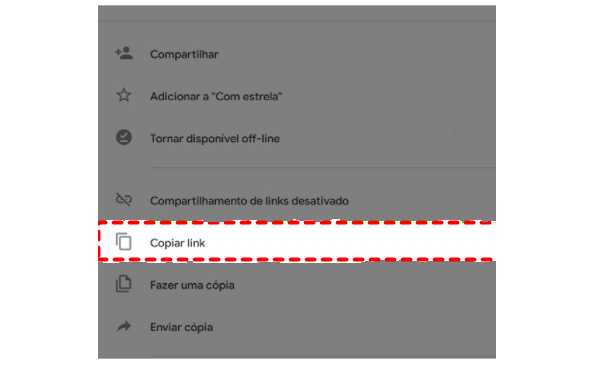
Dica: Os passos são semelhantes no iOS e Android, por isso, não se preocupe com a marca de celular.
Conclusão
Depois de ler, você já pode dominar 8 maneira excelentes sobre como compartilhar documentos no Google Drive. Agora você consegue escolher qual a maneira que se adapta melhor às suas exigências e depois compartilhar documentos por essa fácilmente.
Além de compartilhar no Google Drive, você também poderia compartilhar arquivos no outra nuvens através do MultCloud por exemplo, compartilhar arquivos no Dropbox para gerenciar arquivos em todas as suas nuvens com a forma mais fácil. MultCloud também tem outros resursos avançados além de "Compartilhar" e "Transferência na nuvem". "Sincronição em nuvem" consegue sincronizar os dados duma nuvem com as outras nuvens completamente com uma velocidade rápida, por isso é possível recuperar arquivos quando os dados são perdidos. E "O carregamento remoto" permite baixar arquivos da internet para nuvem directamente.
MultCloud Suporta Nuvens
-
Google Drive
-
Google Workspace
-
OneDrive
-
OneDrive for Business
-
SharePoint
-
Dropbox
-
Dropbox Business
-
MEGA
-
Google Photos
-
iCloud Photos
-
FTP
-
box
-
box for Business
-
pCloud
-
Baidu
-
Flickr
-
HiDrive
-
Yandex
-
NAS
-
WebDAV
-
MediaFire
-
iCloud Drive
-
WEB.DE
-
Evernote
-
Amazon S3
-
Wasabi
-
ownCloud
-
MySQL
-
Egnyte
-
Putio
-
ADrive
-
SugarSync
-
Backblaze
-
CloudMe
-
MyDrive
-
Cubby
