Porque salvar documentos no Google Drive?
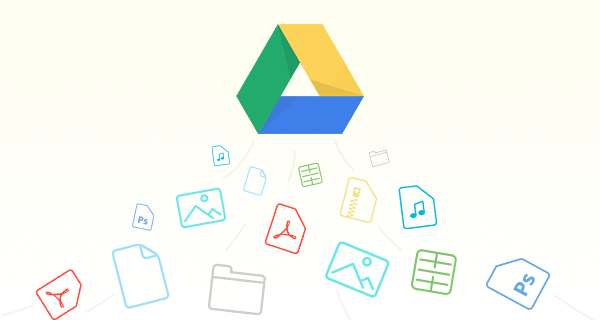
Considerando que o Google Drive oferece um grande armazenamento grátis, a melhor função de compartilhamento e uma clara gestão de documentos aos usuários, seria ótimo se você pudesse salvar documentos para o Google Drive.
- Maior base de usuários e armazenamento grátis
De acordo com os dados publicados pela HelloLeads em julho de 2020, o Google Drive já conta com 2 bilhões de usuários ativos mensais. É tão conveniente para você compartilhar documentos no Google Drive com outros usuários após aprender como salvar documentos no Google Drive, porque a maioria de seus colegas, amigos ou membros de sua família também usam o Google Drive provavelmente.
O armazenamento grande cerca de 15 GB do Google Drive atrai todos. você pode armazenar mais documentos no Google Drive do que vídeos e fotos.
- Melhor gerenciamento e proteção de seus arquivos
Salvar um documento Google Drive pode não apenas economizar o espaço de armazenamento de seus dispositivos, mas também manter seus documentos como backup online, caso os documentos sejam danificados acidentalmente por seus dispositivos.
Como um serviço de armazenamento on-line em nuvem, o Google Drive permite que você adicione documentos de todos os seus dispositivos que são compartível com Google Drive. Desta forma, pode gerenciar seus arquivos através de todos os dispositivos pelo Google Drive com funções como compartilhar, copiar, renomear ou mover.
- Melhor experiência de compartilhamento com colaboração
Uma vez que você enviar arquivos no Google Drive, pode colaborar com seus colegas ou equipe através da "Pasta Compartilhada" fornecida pelo Google Drive. Esta função de compartilhamento recomendada pelos usuários dá-lhe seleções diversa sobre permissões diferentes aos destinatários, tais como visualização, edição ou comentários.
Quando você aprender como compartilhar documentos no Google Drive, poderá trabalhar com sua equipe não apenas no escritório, mas também em qualquer lugar e a qualquer momento, desde que você possa se conectar à internet.
Como salvar documentos no Google Drive via MultCloud em 3 maneiras
Embora você tenha 15 GB de armazenamento grátis no Google Drive, é provável que você registre mais de uma ou duas contas no Google Drive para obter mais armazenamento em nuvem para armazenar documentos, fotos ou vídeos sem pago. Você também pode definir uma das contas como uso pessoal e outras como uso comercial.
Além de sair e entrar para salvar documentos em diferentes contas do Google Drive, você pode usar um gerenciador de arquivos em nuvem gratuito de terceiros, MultCloud, para combinar todos os seus serviços de nuvem numa interface e assim adicionar facilmente documentos a diferentes Google.

Você pode usar "Subir Arquivos" ou "O carregamento remoto" para resolver como salvar um documento no Google Drive ou outros arquivos rapidamente. Além disso, outras funções básicas como Baixar, Compartilhar, Cortar, Excluir, Copiar, Pré-visualizar ou Renomear e algumas funções exclusivas como “Transferêcia em nuvem” ou “Sincronização na nuvem” para transferir arquivos de uma nuvem para outra.
Dicas:
1. Como um dos melhores serviços gerenciados de nuvem, MultCloud suporta mais de 30 nuvens principais como Google Drive, Google Fotos, Dropbox, OneDrive, Mega, etc. Por isso, se tem mais de uma conta Google Drive, pode adicioná-las a MultCloud para transferir arquivos de um Google Drive para outro facilmente.
2. Para proteger suas contas em nuvem e os dados transferidos, MultCloud usa o sistema de autorização OAuth para conectar suas nuvens sem obter o nome de usuário e senha detalhados e aplica criptografia AES de 256 bits para proteger a transferência de dados.
Método 1: Como salvar documentos no Google Drive através de "Subir Arquivos"
Passo 1: Inscreva-se em MultCloud com nome e e-mail. Você pode clicar em "Experimentar sem se inscrever" para entrar temporariamente em MutlCloud sem suas informações pessoais.

Passo 2: Clique em "Adicionar nuvem" na lista esquerda. Em seguida, escolha o ícone do Google Drive à direita.
Passo 3: Siga a janela pop-up para permitir que MultCloud acesse seu Google Drive. Você poderia repetir os passos 2 e 3 para adicionar todas nuvens suportadoas por MultCloud a este plataforma.

Passo 4: Entre em Google Drive e clique em "Subir Arquivos" na barra de características acima. Localize os documentos que você deseja adicionar do computador através da janela pop-up. Em seguida, clique em "Abrir".
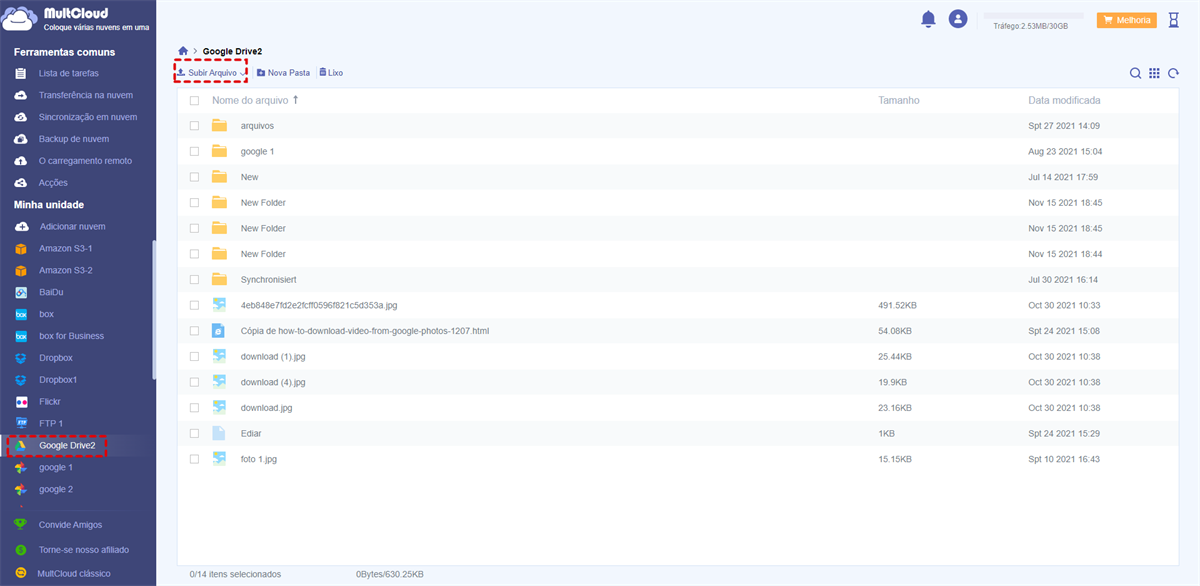
Dicas:
1. Você pode armazenar documentos nas outras contas de nuvem com este método, por exemplo, pode resolver como passar as fotos para o Google Fotos.
2. MultCloud mostra uma janela de "Progresso" no canto inferior direito para lhe informar o processo da tarefa de upload.
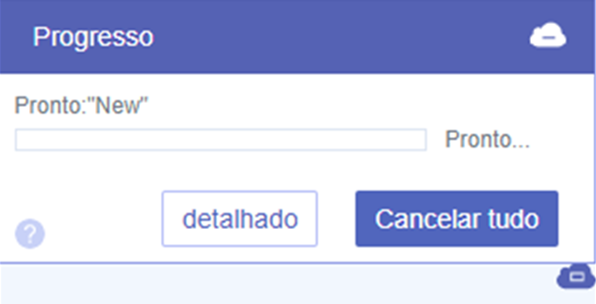
Método 2: Como salvar um documento no Google Drive por "Arrastar e Soltar"
Passo 1: Depios de criar conta de MultCloud e adicionar Google Drive. Encontre em seu computador um documento que você vai salvar no Google Drive.
Passo 2: Mantenha clicar no documento e arraste-o para a interface de MultCloud.
Passo 3: Solte o documento para a interface MultCloud. Então o documento será feito upload com sucesso para Google Drive.
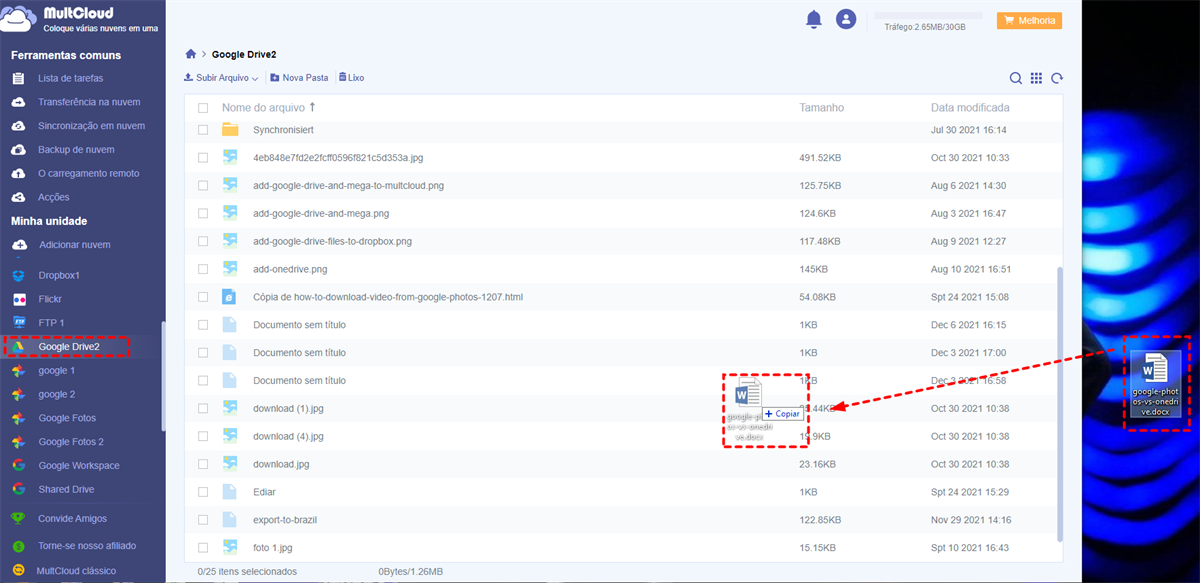
Dica: Você pode pressione "Shift" em seu teclado para selecionar mais de um documento antes de arrastá-lo.
Método 3: Como salvar documentos no Google Drive por "O carregamento remoto"
Esta é uma maneira típica de salvar documentos on-line diretamente no Google Drive através do link, megnet link ou arquivo torrent sem os passos para baixar o link para seus dispositivos. Por isso, você também pode tentar baixar arquivo torrent para Google Drive.
Passo 1: Clique em "O carregamento remoto" no menu "Ferramentas comuns" à esquerda. Em seguida, clique em "Criar tarefa" na interface.
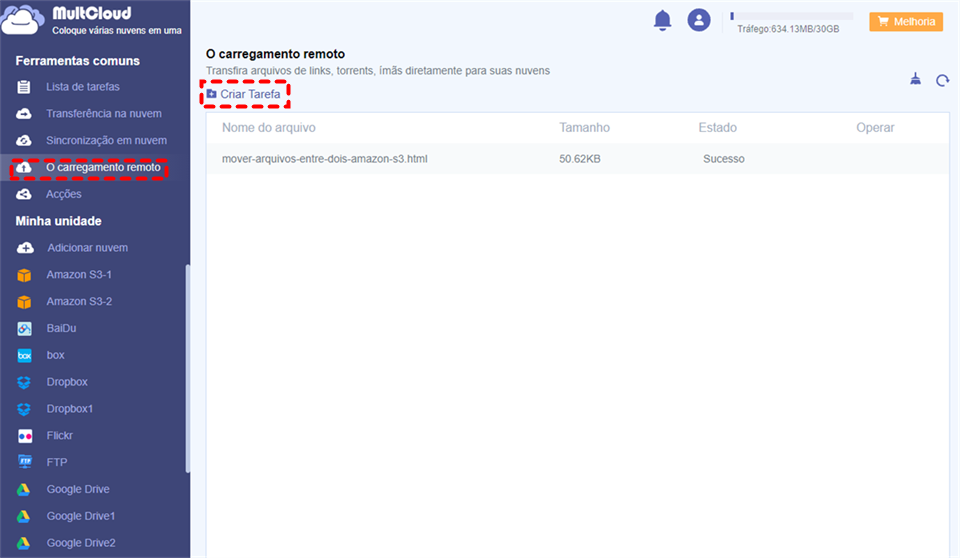
Passo 2: Adicione o link do documento na janela pop-up. Em seguida, escolha "Google Drive" no campo abaixo.
Passo 3: Clique no botão "Salvar na nuvem" no canto inferior direito. Em seguida, o documento será enviado no Google Drive.
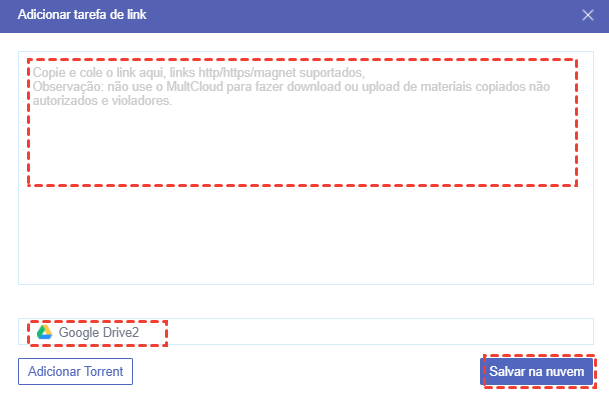
Nota: A tarefa completada será mostrada claramente na interface “O carregamrento remoto” para que você possa gerenciar a tarefa.

Como salvar documentos no Google Drive via site do Google Drive em 4 maneiras básicas
Você também pode usar site do Google Drive para resolver como salvar um documento do Word no Google Drive com 4 maneiras. O site do Googel Drive possui função básica para fazer upload documentos. Mas às vezes, Google Drive upload lento ou até não faz upload no site e não é capaz de ter duas contas ao mesmo tempo como MulCloud.
As duas primeiras maneiras são iguais às de MultCloud. Enquanto o método 3 abaixo desta parte é mais adequado para você compartilhar documentos diretamente com outros usuários do Google Drive em vez de armazenar documentos no seu Google Drive e depois compartilhá-los.
Além disso, se seus documentos estiverem na forma do Google ou se você costume a trabalhar com Documento Google, o método 4 dará-lhe uma grande ajuda sobre como armazenar documentos no Google Drive.
Método 1: Como salvar um documento no Google Drive por "Fazer upload de arquivos"
Passo 1: Entre no Google Drive com sua conta Google.
Etapa 2: Clique em "+Novo" no canto superior esquerdo. Em seguida, clique em "Fazer upload de arquivos" no menu suspenso. Você também pode clicar em "Fazer upload de pasta" se você adicionar documentos a uma pasta.
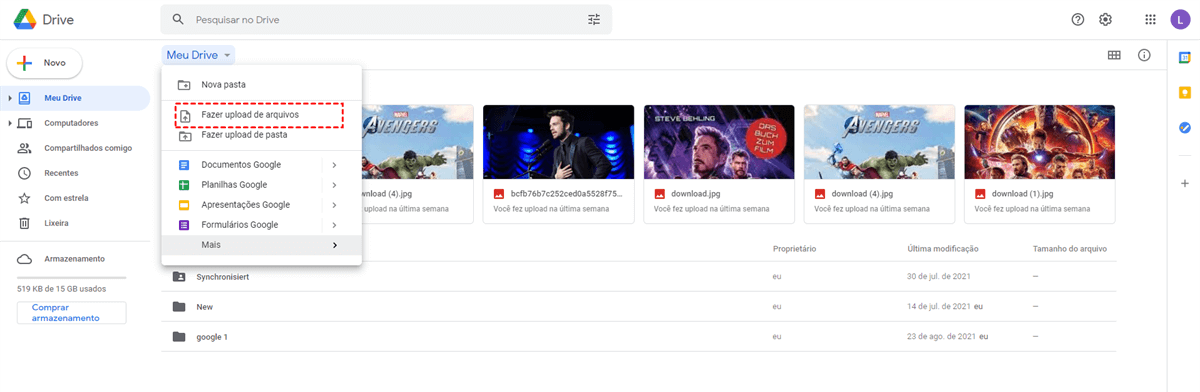
Passo 3: Localize os documentos armazenados em seu computador através da janela pop-up. Pode pressionar a tecla "Shift" para selecionar mais documentos. Depois clique em "Abrir". E os documentos serão salcados no Google Drive.
Dica: Assim como MultCloud, a web do Google Drive também mostrará uma janela de progresso de seu upload no canto inferior direito da interface.
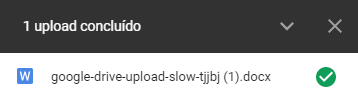
Método 2: Como salvar documentos no Google Drive com "Arrastar e Soltar"
Passo 1: Encontre o documento em seu computador.
Passo 2: Clique no documento e solte-o na interface do Google Drive. Pressione o "Shift" antes de arrastar para escolher mais documentos. Você pode optar por soltar para o Google Drive ou para uma determinada pasta no Google Drive.
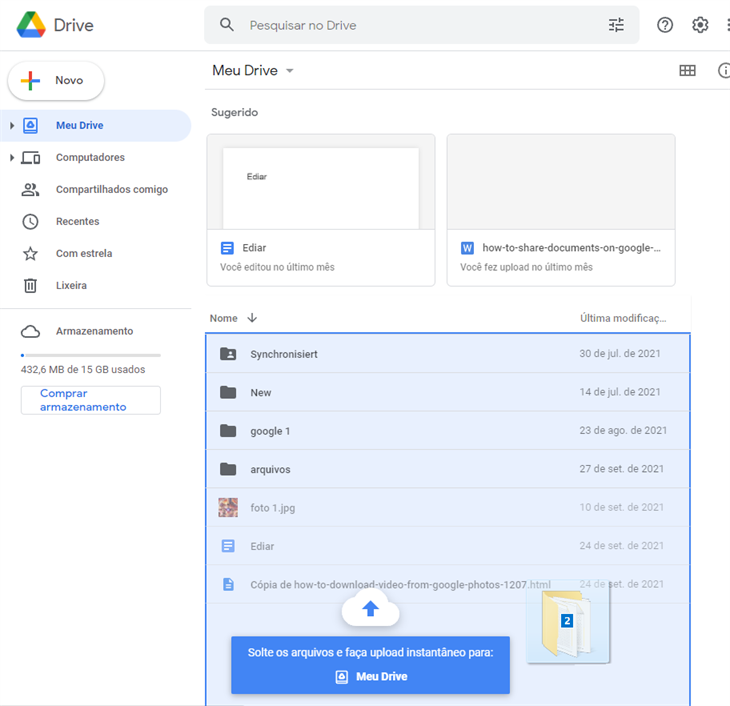
Método 3: Como salvar um documento do Word no Google Drive de outras pessoas
Passo 1: Entre em Google Drive. Peça a outros usuários do Google Drive para enviar um link de pasta compartilhada para você.
Passo 2: Clique em "Compartilhado comigo" à esquerda do site do Google Drive. Em seguida, entre na pasta que você recebe.
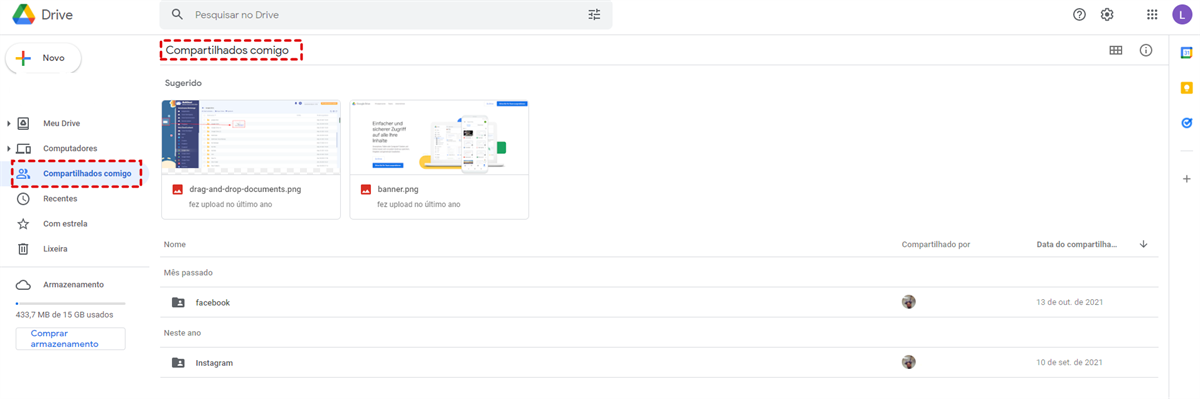
Passo 3: Siga método 1 ou o método 2 acima para salvar documentos numa pasta compartilhada no Google Drive. Em seguida, os documentos serão compartilhados com sucesso para outras pessoas.
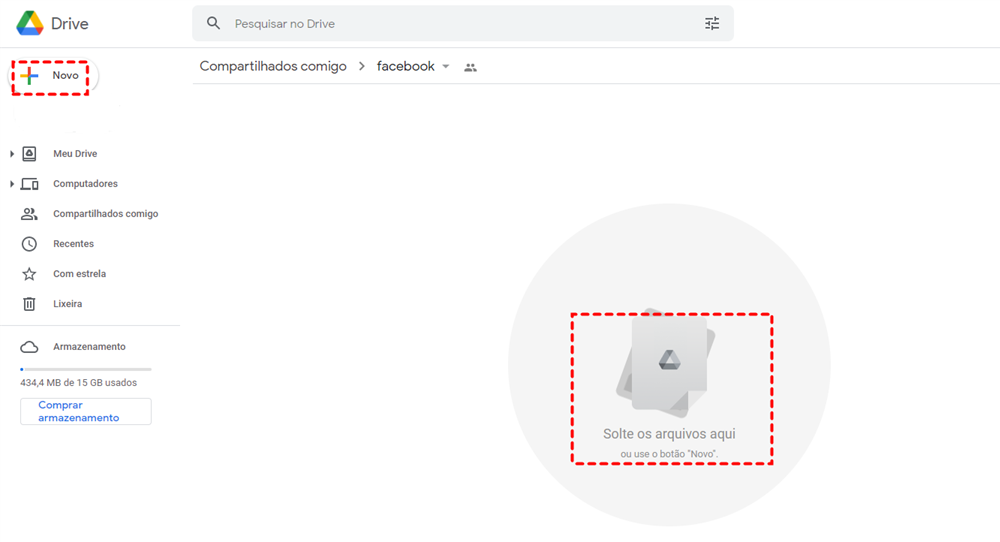
Método 4: Como armazenar documentos no Google Drive através do Documentos Google
Se gostaria de criar Documentos Google e editá-lo no Google Drive, pode usar este método para salvar documento diretamente.
Passo 1: Clique em "+Novo". Escolha "Documentos Google" no menu suspenso.
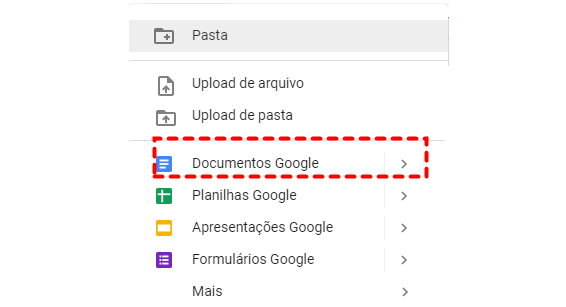
Passo 2: Edite o documento do Google na nova janela do navegador.
Passo 3: Em seguida, basta fechar esta nova janela após a edição. O documento será automaticamente adicionado ao seu Google Drive.
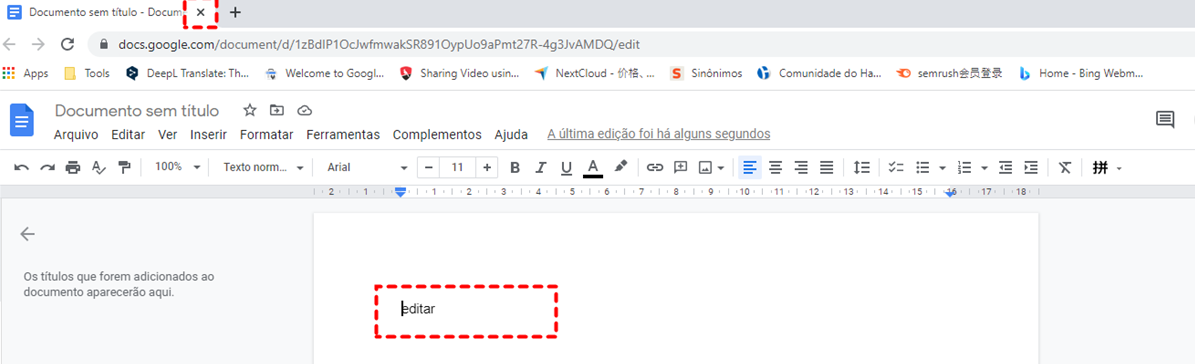
Aplicativo do Google Drive resolver como salvar documentos no Google Drive
Se você baixou aplicativo do Google Drive no seu PC, pode também usar este aplicativo para salvar documentos do Word no Google Drive facilmente. O aplicativo do Google Drive substitui Backup e sincronização totalmente agoara. Ele tem mais nova função, então, é fácil sincronizar Google Drive com PC. Vamos ver os passos.
Passo 1: Abra o aplicativo do Google Drive e clique em “Preferências”.
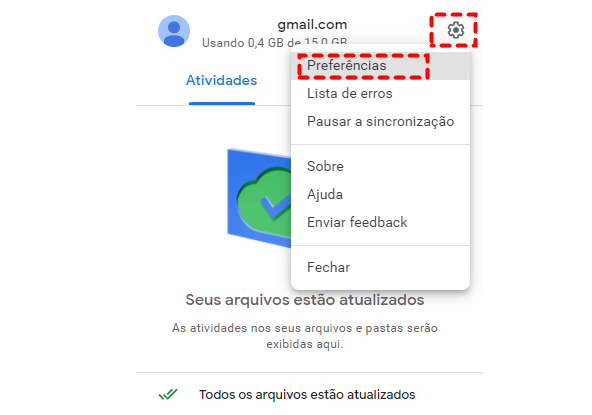
Passo 2: Na página de “Meu laptop”, clique em “Adicionar pasta” e escolha pastas no PC, e clique em “Selecionar pasta”.
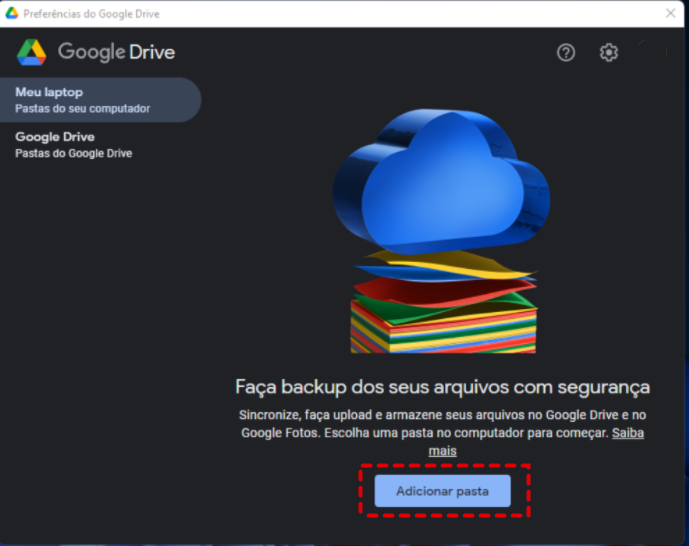
Nota: Só pode transferir pastas em vez de um documento para Google Drive do PC, por isso, precisa criar uma pasta e adicionar documentos a esta pasta.
Passo 3: Escolha o destino. No final, clique em “Concluído”.
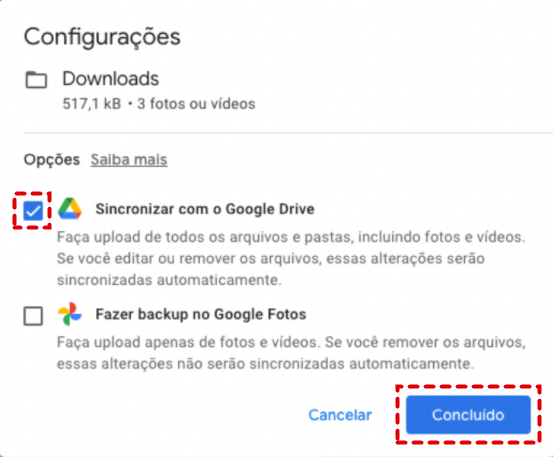
Como salvar um documento no Google Drive do Android
Armazenar documentos no Google Drive do celular pode ajudá-lo muito, especialmente quando você não fica em escritório. Porque você pode compartilhar documentos do aplicativo móvel Google Drive em qualquer lugar e a qualquer momento. Mas uma coisa é mais difícil é que você só pode adicionar documentos um a um ao aplicativo Google Drive, por isso, tem que repetir os passos abaixo para resolver como salvar documentos no Google Drive.
Passo 1: Entre na aplicativo móvel Google Drive com sua conta Google.
Passo 2: Toque no botão "+" no canto inferior direito da interface e escolha "Fazer upload" na janela pop-up.
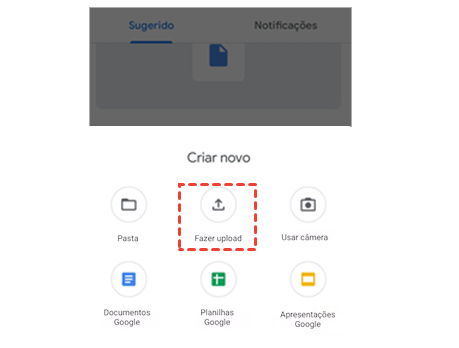
Passo 3: Toque em "Docs". Em seguida, clique em documento que deseja salvar. O documento vai ser armazenado automaticamente.
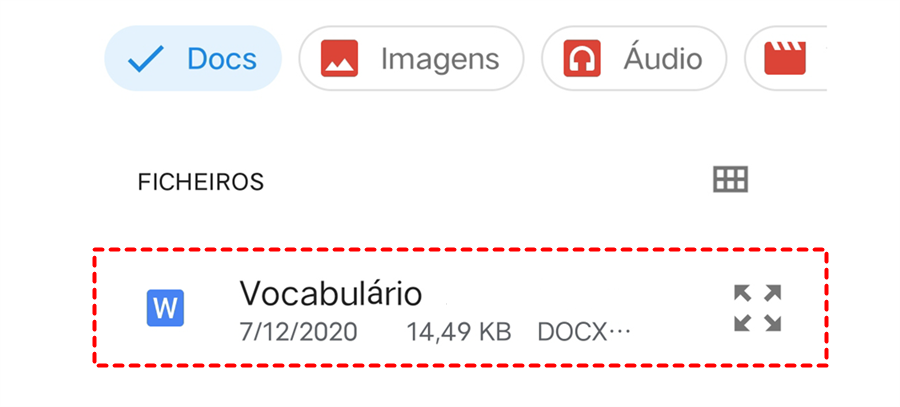
Conclusão
Você já pode dominar as meneiras sobre como salvar documentos no Google Drive após ler o artigo. Agora você pode escolher o método mais adequado e usar esse método para gerenciar arquivos e nuvens.
Além de salvar um documento no Google Drive através do MultCloud, é melhor usar outras funções avançadas de MultCloud como “Transferência na nuvem”, “Sincronização em nuvem” ou “Backup de nuvem” para gerenciar arquivos de nuvem melhor.
MultCloud Suporta Nuvens
-
Google Drive
-
Google Workspace
-
OneDrive
-
OneDrive for Business
-
SharePoint
-
Dropbox
-
Dropbox Business
-
MEGA
-
Google Photos
-
iCloud Photos
-
FTP
-
box
-
box for Business
-
pCloud
-
Baidu
-
Flickr
-
HiDrive
-
Yandex
-
NAS
-
WebDAV
-
MediaFire
-
iCloud Drive
-
WEB.DE
-
Evernote
-
Amazon S3
-
Wasabi
-
ownCloud
-
MySQL
-
Egnyte
-
Putio
-
ADrive
-
SugarSync
-
Backblaze
-
CloudMe
-
MyDrive
-
Cubby
