Caso do usuário: Como fazer backup do OneNote para OneDrive
"Olá, estou me formando na Universidade dentro de algumas semanas. De acordo com nossa política universitária, vou perder o acesso a todos os serviços do Office 365, incluindo o OneDrive, assim que me formar oficialmente. Durante minha graduação, criei 37 OneNote, todos os quais estão na OneDrive da Universidade, aos quais vou perder o acesso, mas não quero perder o acesso a todas as notas que passei tanto tempo criando.
Desejo transferir meus notebooks da minha Universidade OneDrive (que tem o Office 365) para minha conta pessoal (que não tem 365). Estou ciente dos recursos de exportação na versão Web, mas isso só está disponível para contas pessoais, estou tentando exportar a partir de uma conta da Universidade." - Uma pergunta do usuário.
OneNote é um serviço brilhante de tomada de notas para os usuários da Microsoft fazerem e organizarem seus planos, idéias e anotações. Este serviço é especialmente útil para que estudantes universitários e funcionários de escritório tomem notas imediatamente. Portanto, não há dúvida de que há muitos cadernos de anotações salvos em seus computadores e Macs.
Por que fazer backup do OneNote para OneDrive?

No entanto, os discos rígidos estão ameaçados por resgates, mau funcionamento e falhas de hardware. Ou seja, salvar cadernos preciosos em apenas um lugar não é seguro. Enquanto isso, você pode encontrar a mesma situação no caso do usuário, onde você precisa migrar arquivos OneNote de uma conta de perspectiva para outra.
Antes de aprender como fazer backup do bloco de anotações do OneNote para OneDrive, devemos saber que salvar OneNote para OneDrive é uma forma de garantir a segurança dos dados. Além disso, o backup dos arquivos OneNote de uma conta OneDrive para outra pode ser feito facilmente através de um serviço grátis de terceiros (falaremos sobre isso na parte final do post). Além disso, o backup de bloco de anotações do OneNote para o OneDrive também tem estas vantagens:
- Fácil de acessar. Após fazer o backup dos arquivos OneNote para OneDrive, você pode acessar seu arquivos à vontade. Além disso, não há restrições quanto aos dispositivos que você deve usar.
- Colaboração mais fácil. OneDrive oferece vários recursos para tornar a colaboração on-line mais eficiente. Por exemplo, pode compartilhar arquivos no OneDrive mesmo que não tenha conta.
Agora, vamos aprender a fazer backup OneNote para o OneDrive de acordo com as partes seguintes.
Como fazer backup do OneNote para OneDrive tradicionalmente
Nesta seção, você aprenderá como fazer backup do OneNote notebook para OneDrive em 2 métodos comuns. E cada método tem seus próprios méritos e defeitos. Após a leitura, você pode escolher o melhor método de acordo com sua situação.
Método 1: Arrastar bloco de anotações do OneNote para pasta OneDrive
Se você é um usuário do Windows 10 ou Windows 11, parabéns! OneDrive está integrado aos dois sistemas operacionais. Em outras palavras, você não precisa instalar OneDrive em seu PC e há uma pasta OneDrive gerada automaticamente em seu computador. Portanto, você pode salvar seus arquivos OneNote em seu computador e depois arrastá-los e soltá-los na pasta OneDrive.
Passo 1: Para OneNote Notebook em seu computador, abre seu OneNote > Arquivo > Opções > Salvar e Fazer Backup > Fazer Agora o Backup de Todos os Blocos de Anotações > OK.
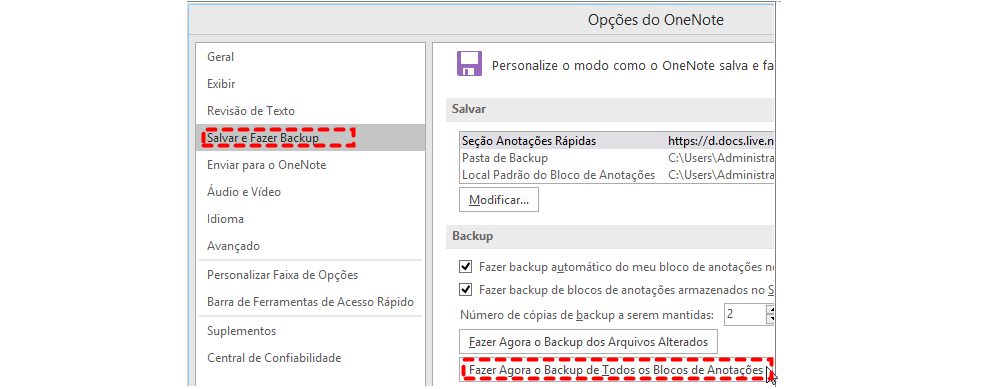
Passo 2: Agora, abra a pasta que contém seus arquivos OneNote e a pasta OneDrive. Em seguida, arraste-os e solte-os diretamente para pasta OneDrive.
Dicas:
1. Se você tiver apenas alguns arquivos OneNote para fazer backup no OneDrive, este método é viável. Mas se você tiver um grande número de Notebook, então não é recomendado para o usar, pois consome muito tempo.
2. Você precisa verificar se rede é estável durante o processo de arrastar e soltar porque a conexão instável afetará muito o processo.
3. Se você quiser fazer backup do OneNote para Google Drive, você pode seguir um método similar (mas instale o Google Drive em seu PC primeiro, senão não haverá uma pasta Googel Drive gerada).
Método 2: Como fazer backup do OneNote para OneDrive via Compartilhar
Compartilhar arquivos OneNote para OneDrive é outra forma fácil e gratuita de fazer backup do OneNote Notebook para OneDrive. Agora, você pode seguir as operações passo ao passo abaixo para começar.
Passo 1: Abra o Notebook no OneNote que você deseja fazer backup para OneDrive, e clique no Arquivo no lado superior esquerdo.
Passo 2: Pressione o botão Compartilhar à esquerda. Em seguida você pode selecionar OneDrive - Personal. Ou, se você não tiver a opção para OneDrive, você pode clicar em Adicionar um Local para selecionar OneDrive.
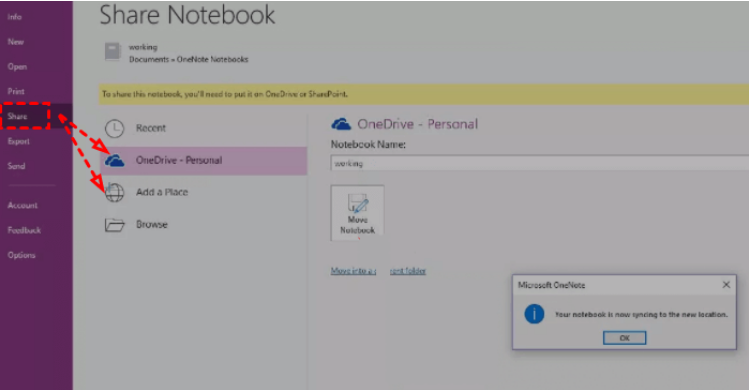
Passo 3: Clique em Mover o bloco de anotações para salvá-lo no OneDrive. Desta forma, os blocos de anotações podem ser movidos com sucesso para o OneDrive.
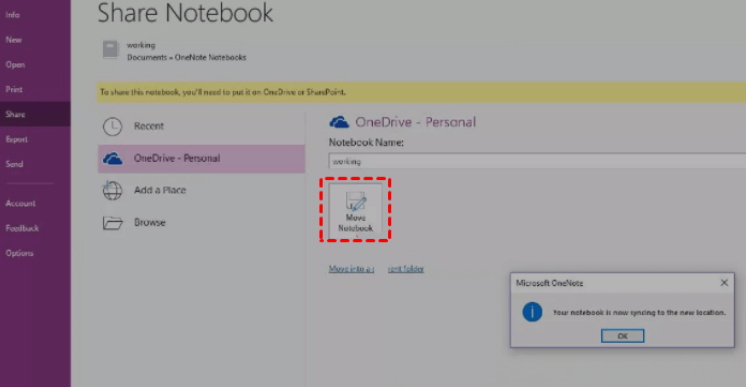
Nota: Se você quiser compartilhar o blocos de anotações do OneNote com outras pessoas, você pode continuar a adicionar o endereço de e-mail e compartilhá-lo com aquele que você deseja.
Dica de bônus: Como fazer backup de uma conta OneDrive para outra facilmente
Aprendemos como fazer backup do OneNote para OneDrive. Mas o que você deve fazer para fazer o backup dos blocos de anotações do OneNote de sua conta OneDrive universitária para sua conta OneDrive pessoal se você encontrar a mesma situação que aconteceu no caso do usuário? Tradicionalmente, você pode baixar os blocos de anotações de uma conta OneDrive e depois carregá-los para outra conta OneDrive.
Embora este método seja viável, ele consome muito tempo e energia. Além disso, ele requer uma conexão estável com a Internet. Ou, o processo de download e upload será muito influenciado. Se você tiver um grande número de arquivos para fazer backup, é melhor usar um serviço de backup gratuito e profissional na nuvem - MultCloud.

MultCloud é um gerenciador de múltipla nuvem baseada na web, que oferece uma plataforma abrangente para gerenciar vários serviços e contas de armazenamento em nuvem. Atualmente, MultCloud suporta Google Drive, Google Fotos, OneDrive, Dropbox, MEGA, Flickr, Amazon S3, FTP, etc. Com MultCloud, você pode gerenciar estes serviços na nuvem sem a necessidade de mudar frequentemente as contas.
Agora, siga os passos abaixo para aprender como fazer backup do OneNote de uma conta OneDrive para outra com MultCloud:
Passo 1: Registre uma conta de MultCloud. Ou, você pode criar uma conta temporária clicando em Experimentar sem se inscrever.

Passo 2: Clique em Adicionar nuvem à esquerda. Em seguida, adicione suas contas OneDrive respectivamente.
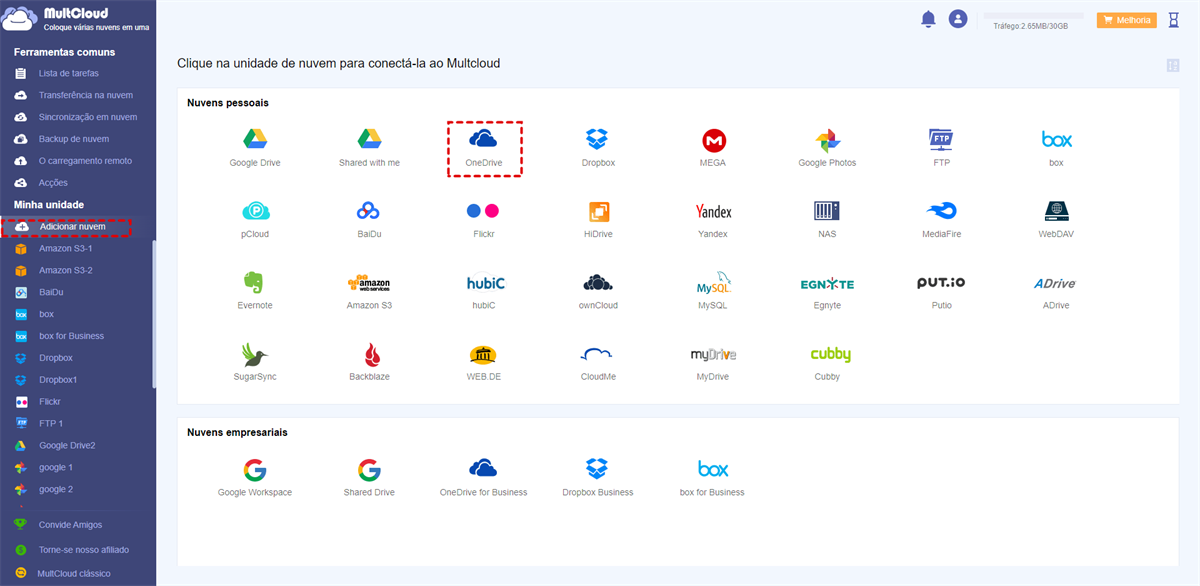
Dica: É difícil adicionar duas contas com mais contas OneDrive ao mesmo tempo. Mas com MultCloud, é fácil ter duas contas OneDrive no mesmo PC. Além de OneDrive, você pode adicionar mais de uma conta no Google Drive PC.
Passo 3: Clique em Backup de nuvem. Em seguida, escolha uma conta OneDrive como diretório de origem e a outra como diretório de destino. Se você não quiser fazer o backup de todo o OneDrive, você pode selecionar os arquivos OneNote separadamente. Depois disso, clique em Backup imediatamente.
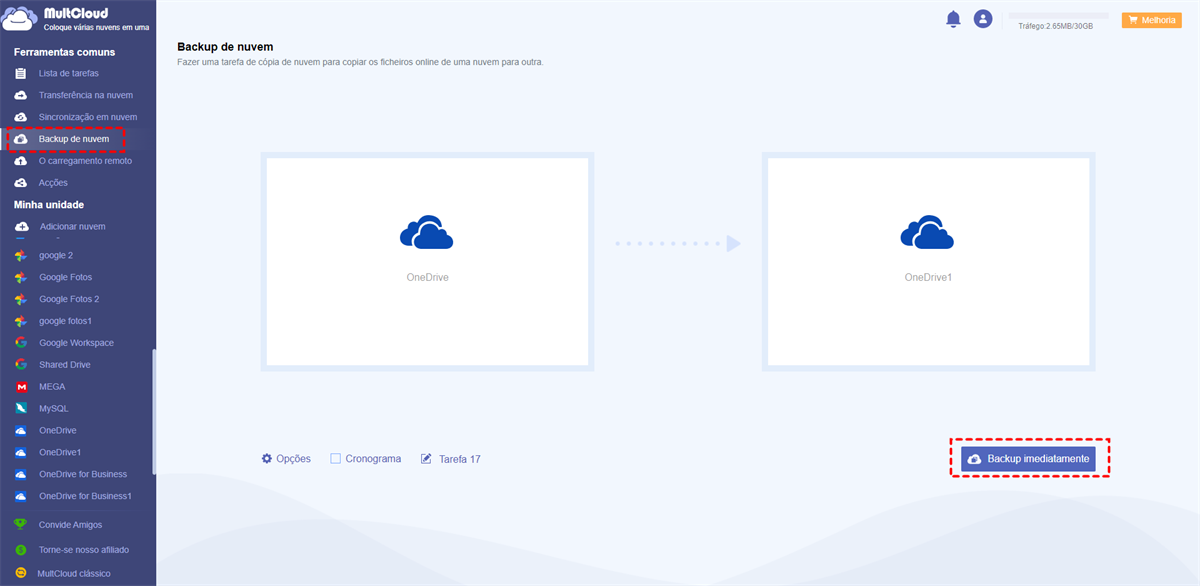
Da mesma forma, se você quiser fazer backup do Synology para OneDrive, você pode usar o mesmo método. A diferença é que você precisa selecionar novamente o diretório original e o de destino.
Dicas:
1. MultCloud permite que você configure tarefas de backup automático com função Cronograma. Então, você pode fazer tarefas de backup e deixá-las funcionar regularmente.
2. MultCloud depende de tráfego de dados para fazer backup de arquivos entre nuvens. Portanto, MultCloud pode continuar o processo de backup mesmo que seu computador seja desligado uma vez que ele comece.
3. Além do recurso de backup, MultCloud permite que você transfira e sincronize arquivos entre os serviços da nuvem também. Por exemplo, se você quiser transferir arquivos entre contas Google Drive, o recurso de Transferência na nuvem de MultCloud pode resolver o problema.
Conclusão
Depois de ler este post, você sabe como fazer backup do OneNote para OneDrive via 2 soluções fáceis e gratuitas. Enquanto isso, você aprendeu como fazer backup dos arquivos OneNote de uma conta OneDrive para outra, usando MultCloud. Agora, você pode iniciar suas tarefas de backup por qualquer método que desejar.
MultCloud Suporta Nuvens
-
Google Drive
-
Google Workspace
-
OneDrive
-
OneDrive for Business
-
SharePoint
-
Dropbox
-
Dropbox Business
-
MEGA
-
Google Photos
-
iCloud Photos
-
FTP
-
box
-
box for Business
-
pCloud
-
Baidu
-
Flickr
-
HiDrive
-
Yandex
-
NAS
-
WebDAV
-
MediaFire
-
iCloud Drive
-
WEB.DE
-
Evernote
-
Amazon S3
-
Wasabi
-
ownCloud
-
MySQL
-
Egnyte
-
Putio
-
ADrive
-
SugarSync
-
Backblaze
-
CloudMe
-
MyDrive
-
Cubby
