Google Fotos vs Google Drive
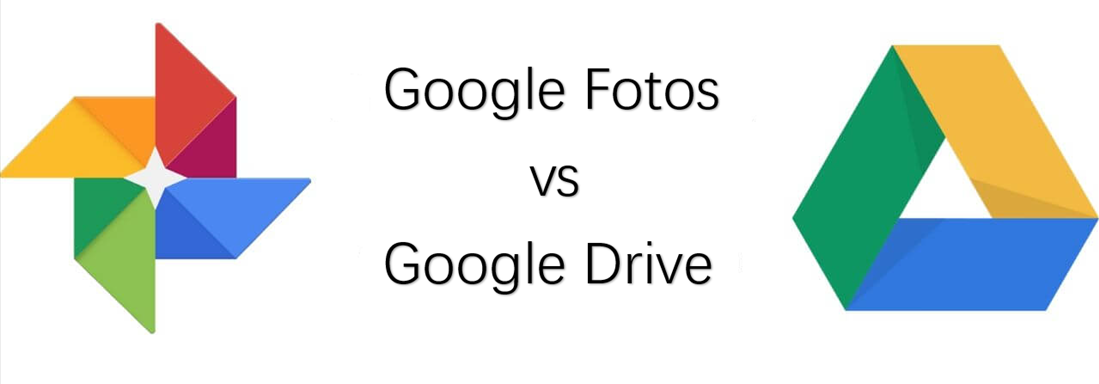
O Google Fotos funciona como um enorme programa de galeria de fotos on-line. Ao contrário do Google Drive, o Google Fotos suporta apenas imagens, vídeos e GIFs. O Google Fotos reconhece rostos e possui uma excelente tecnologia de reconhecimento de imagem que é perfeita para encontrar pessoas, lugares e muitas outras coisas através de sua galeria. É um aplicativo que lhe permitirá criar seus próprios álbuns de fotos e os álbuns criados automaticamente são então agrupados no topo da página enquanto os álbuns criados manualmente pelos usuários são exibidos abaixo.
O Google Drive é um serviço de armazenamento em nuvem fornecido pelo Google. Ao contrário do Google Fotos, ele é genérico. Ao contrário do Google Fotos, você pode livremente mover, adicionar ou criar pastas no Google Drive. Além disso, você pode copiar ou mover arquivos conforme necessário. Ele suporta hierarquia de pastas e permite que um usuário organize arquivos e pastas em múltiplas pastas. Ele facilita o gerenciamento de seu armazenamento. O Google Drive pode tratar não apenas de imagens e vídeos, mas de todos os tipos de arquivos. Independentemente de serem usados vídeos, fotos ou qualquer outro tipo de arquivo.
Por que adicionar fotos e vídeos do Google Fotos ao Google Drive?
Mesmos que Google Fotos e Google Drive sejam armazenamento em nuvem do Google, eles também têm diferências. Por isso, é cumom que as pessoas saibam como transferir fotos do Google Fotos para o Drive devido às funções das nuvens.
- Arquivos suportos. Ambos os serviços utilizam sua conta Google para sincronizar arquivos e podem ser utilizados através de plataformas. Ao contrário do Google Drive, o Google Fotos suporta imagens, vides e GIFs apenas e outros arquivos são inutilizáveis usando-o. No entanto, para o Google Drive, ele suporta mais arquivos do que Google Fotos. Por isso, Google Drive é mais adequado para ar pessoas que têm vários tipo de dados.
- Localização de fotos. As fotos são organizadas em pastas específicas e não podem ser movidas para outras pastas. Ao contrário, Google Drive apoia camadas para que você possa copiar fotos, imagens e vídeos entre pastas dentro desta nuvem.
- Varredura de fotos. se você tiver o Google Drive instalado em seu dispositivo, você pode escanear documentos, arquivos ou fotos diretamente. Ao utilizar o Google Fotos, você terá que baixar o aplicativo PhotoScan do Google para que você possa digitalizar suas fotos. Se você estiver mais inclinado a classificar e gerenciar arquivos, então o Google Drive será uma boa escolha.
De acordo com as diferença entre as duas nuvens, as pessoas preferem saber como passar fotos e vídeos do Google Fotos para o Drive. Neste artigo vai apresentar 3 maneiras para transferir fotos do Google Fotos para Google Drive.
Como adicionar fotos e vídeos do Google Fotos ao Google Drive em 3 formas
Quanto a como transferir fotos do Google Fotos para o Google Drive, várias maneiras apareceram na Internet. Aqui coletamos 3 métodos mais comumente utilizados e os seguintes irão apresentá-los em detalhes.
Solução 1. Como transferir fotos do Google Fotos para o Drive via download e upload
A maioria das pessoas já ouviu falar deste método porque normalmente usam este método para mover arquivos entre os serviços de nuvem. Aqui estão os passos detalhados.
Passo 1: Abra o site oficial do Google Fotos e faça login com sua conta Google.
Passo 2: Selecione as fotos que você deseja transferir para o Google Drive.
Passo 3: Clique em três pontos no canto superior direito para escolher Fazer o download.
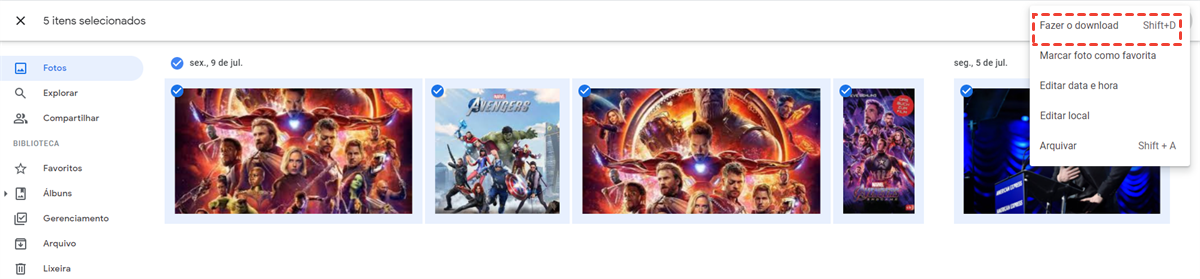
Passo 4: Faça login com sua conta Google Drive.
Passo 5: Clique em "Meu Drive" para escolher "Upload de arquivos" na janela pop-up, selecione as fotos que foram baixadas do Google Fotos para enviar, clique no botão "Abrir" e o processo iniciará.
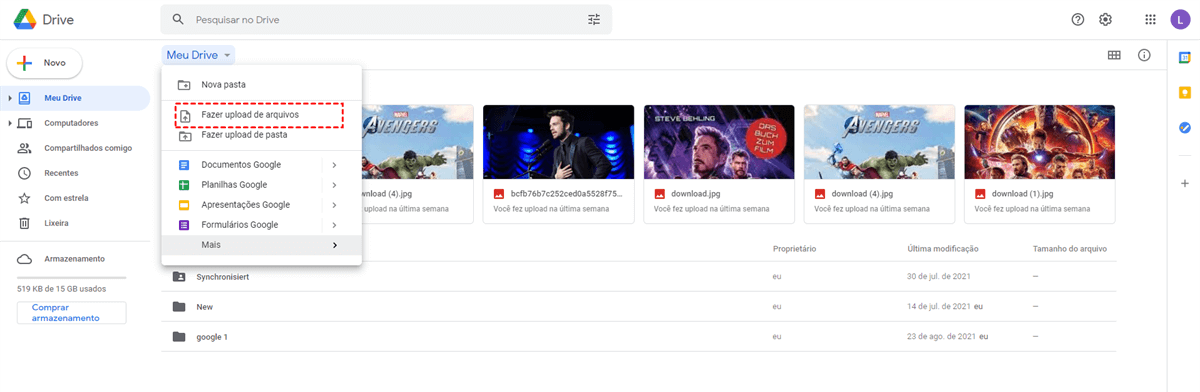
Dicas:
- Usando esta forma para baixar fotos do Google Fotos, estas fotos se tornarão um arquivo .zip. Antes de carregá-las em seu Google Drive, você precisa desembalá-las primeiro.
- Esta maneira é facilmente afetada pela rede. Se sua rede não for boa, custará um longo tempo para completar o processo de upload.
Solução 2. Como transferir fotos do Google Fotos para o Drive via Google Takeout
Como download e upload custa muito tempo, Google Takeout pode exportar seus dados da maioria dos serviços do Google sem upload e download. Vamos ver os passos.
Passo 1: Visite o Google Takeout com sua conta Google.
Passo 2: Seleccione Google Fotos e clique em Próxima etapa.
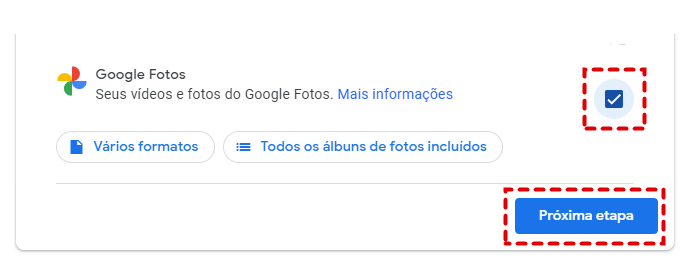
Passo 3: Na próxima página, escolha “Adicionar ao Google Drive” no Método de envio. A seguir, clique em “Criar exportação”. O precesso de adicionar fotos e vídeos do Google Fotos ao Ggoogle Drive vai começar.
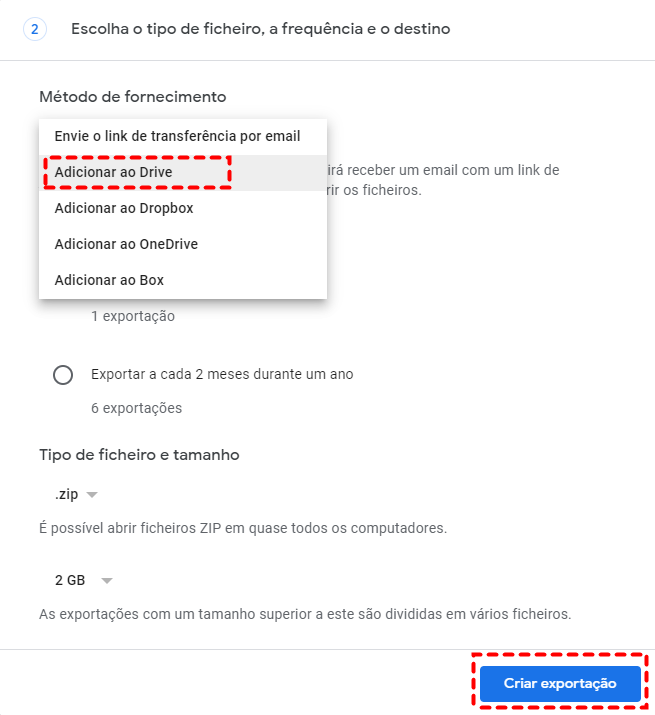
Dica: O backup do Google Takeout tem grandes limitações. Um usuário não pode exceder 2-3 backups por dia. E a tentativa de backup dos dados do Gmail é limitada a três em um dia e até sete em uma semana. O maior problema é que o Google Takeout falha mesmo que o backup esteja 100% completo.
Solução 3. Adicionar fotos e vídeos do Google Fotos ao Google Drive com MultCloud
Como mencionado acima, estes métodos são facilmente limitados pela rede. Além disso, o uso de funções de download e upload também ocupará o espaço do disco local. Portanto, o treceiro método aqui resolverá perfeitamente este problema. Esta forma é alcançado através de um gerenciador de múltipla nuvem grátis, MultCloud.

MultCloud, como um gerenciador de arquivos em nuvem, não só é capaz de colocar várias nuvens em uma lugar, mas também pode transferir arquivos de uma nuvem para outra diretamente sem download e upload. Atualmente ele suporta mais de 30 fornecedores líderes de nuvens, incluindo Google Drive, Dropbox, OneDrive, MEGA, Flickr, Google Fotos, etc e outros protocolos como FTP, SFTP, WebDav, etc. Com estes recursos, é transferir fotos de uma conta Google para outra. Vamos ver como transferir entre o Google Fotos e o Google Drive.
Passo 1: Crie uma conta MultCloud ou você pode entrar nele com sua conta Google ou Facebook.

Passo 2: Clique no botão "Adicionar nuvem" para adicionar seu Google Fotos e Google Drive a MultCloud.
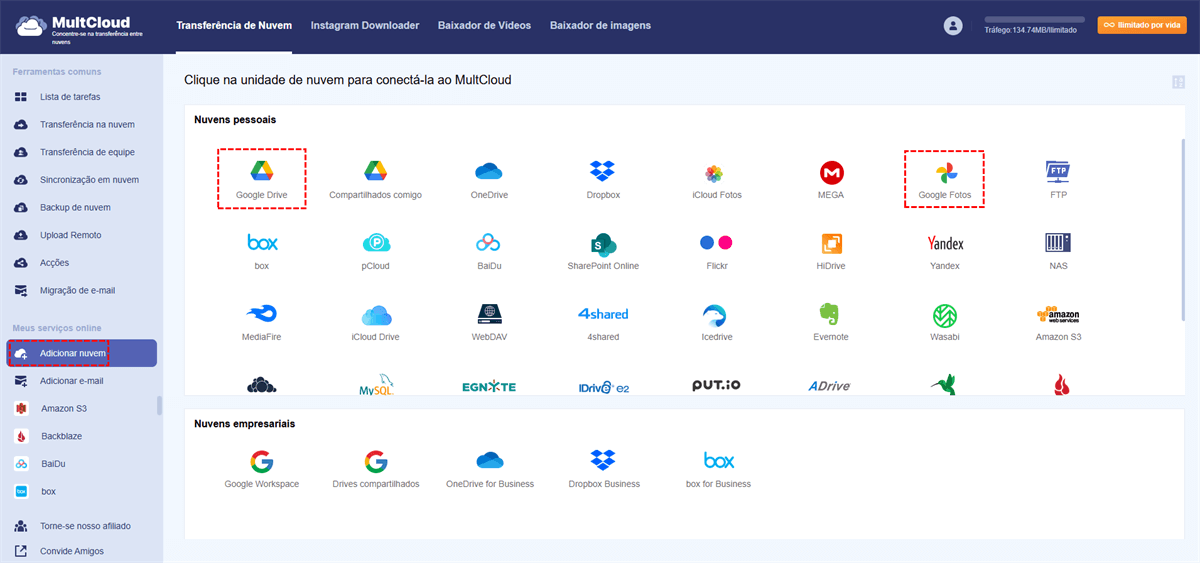
Nota: Você pode adicionar ilimitado Google Fotos e Google Drive a MultCloud porque MultCloud não tem limite para o número de nuvens a adicionar. Com este recurso, é fácil resolver como adicionar outra conta no Google Drive.
Passo 3: Clique em "Transferência na nuvem" e selecione Google Fotos como fonte e seu Google Drive como destino. No final, clique em "Transferir agora" e o processo de transferência começará imediatamente.
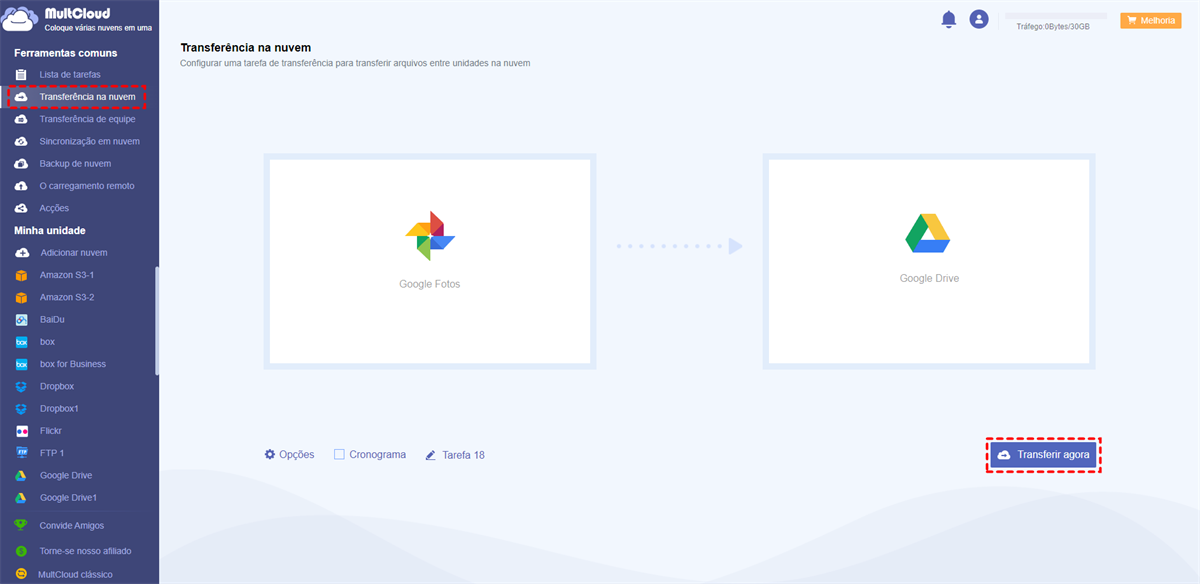
Dicas:
- "Transferência na nuvem" pode transferir arquivos entre várias nuvens. Se você quiser transferir fotos do Drive para o Google Fotos, também pode usar esta função.
- Durante o processo de transferência, você pode fechar a página ou desligar seu PC porque MultCloud pode migrar off-line.
Conclusão
Como você pode ver, quaisquer soluções acima pode ajudar a adicionar fotos e vídeos do Google Fotos ao Google Drive. Obviamente, a treceira solução é muito melhor se você tiver muitas fotos para transferir, pois todo o processo de transferência não é afetado pela rede. Se você acredita que MultCloud é melhor, você também pode usar seu recurso "Sincronização em nuvem", que pode tornar seu trabalho eficientes.
Para "Sincronização em nuvem", qualquer que você adicione, modifique, exclua arquivos de uma nuvem, MultCloud pode sempre sincronizar estas mudanças para sua localização alvo a horas. Se você quiser sincronizar Google Fotos com Google Drive, é recomendável que você possa usar este recurso.
MultCloud Suporta Nuvens
-
Google Drive
-
Google Workspace
-
OneDrive
-
OneDrive for Business
-
SharePoint
-
Dropbox
-
Dropbox Business
-
MEGA
-
Google Photos
-
iCloud Photos
-
FTP
-
box
-
box for Business
-
pCloud
-
Baidu
-
Flickr
-
HiDrive
-
Yandex
-
NAS
-
WebDAV
-
MediaFire
-
iCloud Drive
-
WEB.DE
-
Evernote
-
Amazon S3
-
Wasabi
-
ownCloud
-
MySQL
-
Egnyte
-
Putio
-
ADrive
-
SugarSync
-
Backblaze
-
CloudMe
-
MyDrive
-
Cubby
