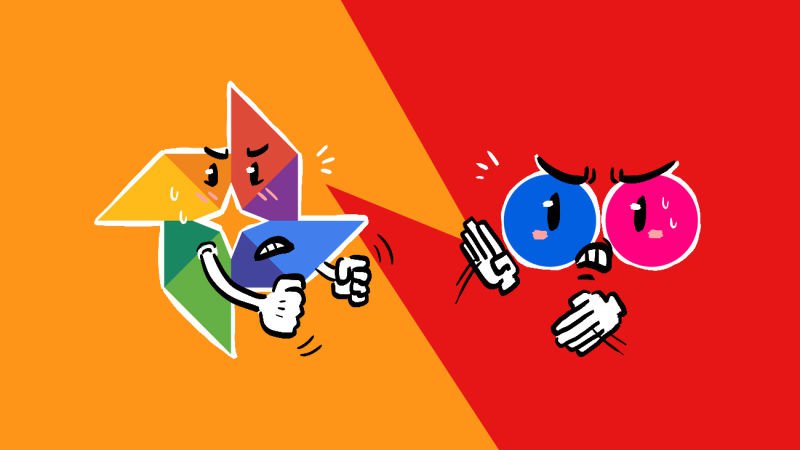Googleフォト VS Flickr
Googleフォトは写真や画の保存および管理向けのオンラインストレージサービスで、今まで大変ユーザーに愛用されています。しかし、昔は無制限の写真保存容量を提供しているGoogleフォトですが、2021年6月1日以降GmailやGoogleドキュメントなどとあわせて、15GBまで無料でバックアップ可能になりました。
複数のデバイスで写真を簡単に共有・検索でき、自動的に場所や人のタグを付けられるなどのメリットがあるためで、年額2500円(ストレージ容量100GB)のGoogle Oneの契約はそれほど高くないと思い、有償のストレージオプションを購入して使い続けるユーザーが多数いますが、無制限の無料ストレージ容量を終了したため、Googleフォトの代替品を探しているユーザーも少なくないです。そこで、一番考えられるのは、Flickrです。
Flickrは長年にわたって、写真やビデオをアップロードして他の人と共有できる最高のオンライン画像ホスティングおよびビデオホスティングサービスの1つとして知られています。ユーザーは1000本のビデオまたは写真を無料で保存できます。
そこで、今後のことを考えて、Googleフォトの写真をローカルディスクに引っ越したり、Flickrに引っ越したりすることを検討をしているユーザーも少なくないです。しかし、一番の問題はどうやってGoogleフォトからFlickrに写真を引っ越しますか?Googleフォトから写真をダウンロードし、Flickrに再アップロードするのは誰でもわかる方法ですが、大量の写真が存在する時、または、ネットの回線速度が遅い時、かなり時間かかります。しかも、操作が進まない状況もよく発生します。このような問題を解決するためにMultCloudが開発されました。
GoogleフォトからFlickrに移行する最善法
GoogleフォトからFlickrに素早く移行したいなら、最高のマルチクラウド管理ツールーMultCloudを強くお勧めします。
MultCloudは、無料のデータ転送ツールとして、1回のログインで複数のクラウドストレージアカウントを1か所で管理できるだけでなく、ダウンロードやアップロードを行わずに、クラウド間でファイルを直接転送、バックアップ、同期することもできます。Webベースアプリケーションなので、タブレットやスマートフォンにインストールする必要もありません。すべての操作はWebページで完了できます。
それに、MultCloudはDropbox、Evernote、Amazon S3、OneDrive、MEGA、FTP/SFTPなど30個以上の主流クラウドストレージをサポートします。GoogleフォトとFlickrえお連携するだけではなく、DropboxやOneDriveなどと連携することも可能です。MultCloudを使用することで、ダウンロード・アップロードせずに、数回のクリックでGoogleフォトからFlickrへに写真や動画を移行することができます。それが一体どのように稼働しますか?では詳細な操作手順を見てみましょう。
ステップ1.MultCloudのログインページに移動し、アカウントを作成します。

ヒント:アカウントを作成したくない場合は、「仮アカウントで試用」をクリックして、メールアドレスを入力せずに一時的なアカウントを作成することができます。または、Googleアカウント、Facebookアカウントで直接ログインすることもできます。
ステップ2.MultCloudに登録した後、GoogleフォトとFlickrをMultCloudに追加する必要があります。GoogleフォトとFlickrのアイコンをそれぞれクリックし、指示に従ってアカウントをMultCloudに追加します。
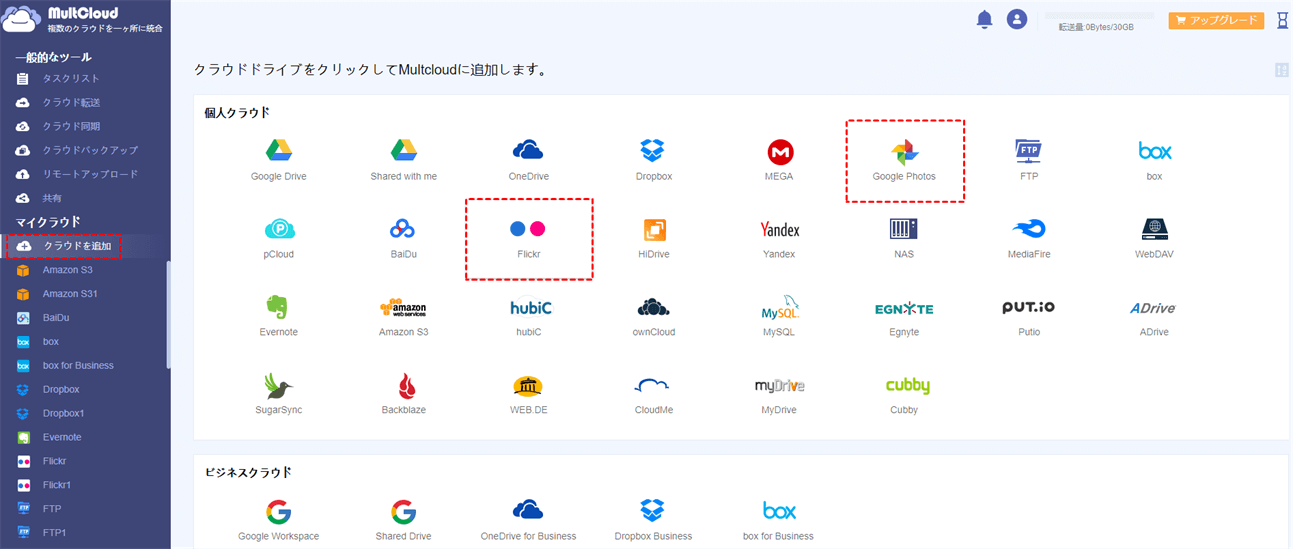
ステップ3.アカウントを追加完了したら、「クラウド転送」をクリックします。Googleフォトを転送元として選択し、Flickrを転送先として選択します。「今すぐ転送」をクリックすると、転送が開始されます。
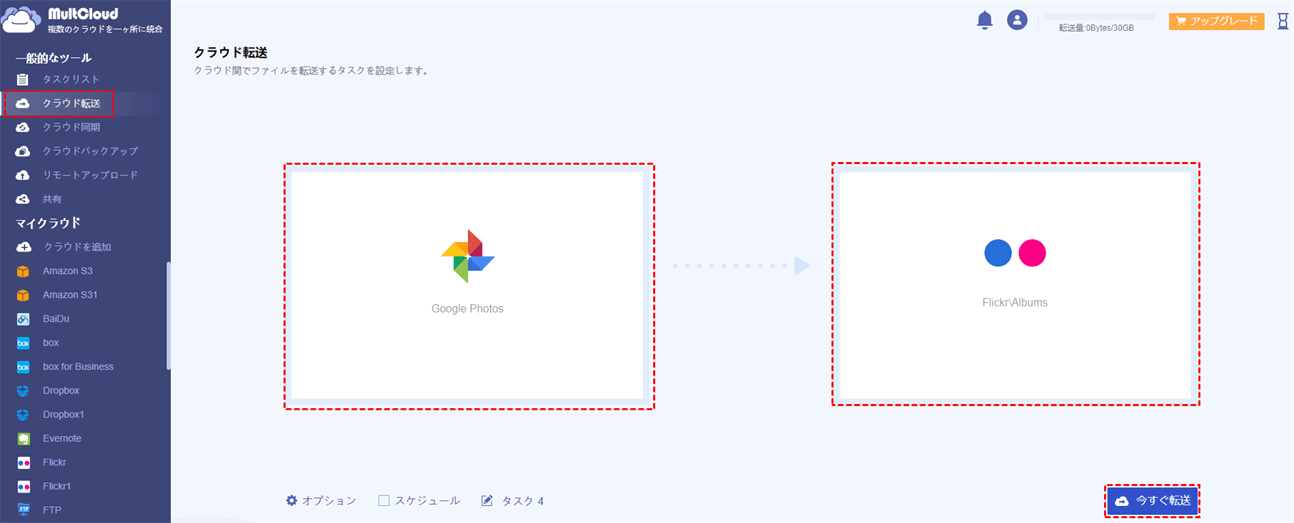
ヒント:
- 一部のフォルダだけを移行したい場合は、移行するフォルダだけを選択できます。
- 逆に、FlickrからGoogle Photosに写真を転送したい場合は、Flickrを転送元として選択し、Googleフォトを転送先として選択すればよいです。
- 「スケジュール」を設定することで、GoogleフォトからFlickrへの移行は設定通りの時間で自動的に実行されます。
- 転送量が非常に大きいために、より速い転送速度を求める場合は、MultCloudアカウントをプレミアムアカウントにアップグレードして、10つまでのスレッドで高速転送を楽しめます。
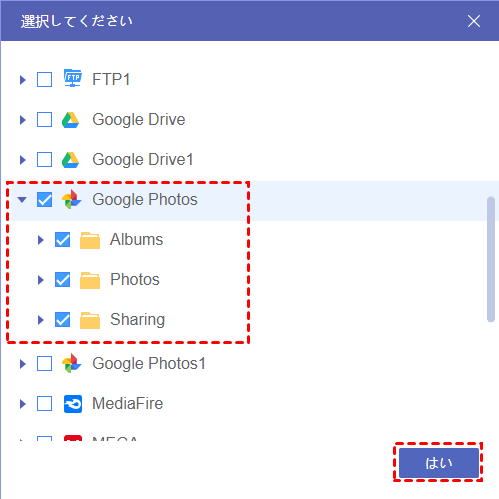

GoogleフォトからFlickrに移行する一般的な方法
普通、GoogleフォトからFlickrに移行するを考えたら、アップロード・ダウンロードという方法を選択します。少し時間がかかりますが、確実に役に立てます。
ステップ1.Googleフォトにアクセスして、Googleアカウントでログインします。
ステップ2.移行したい写真や動画を選択し、画面の左上隅にある「ダウンロード」アイコンをクリックします。これで、写真がコンピューターにダウンロードされます 。
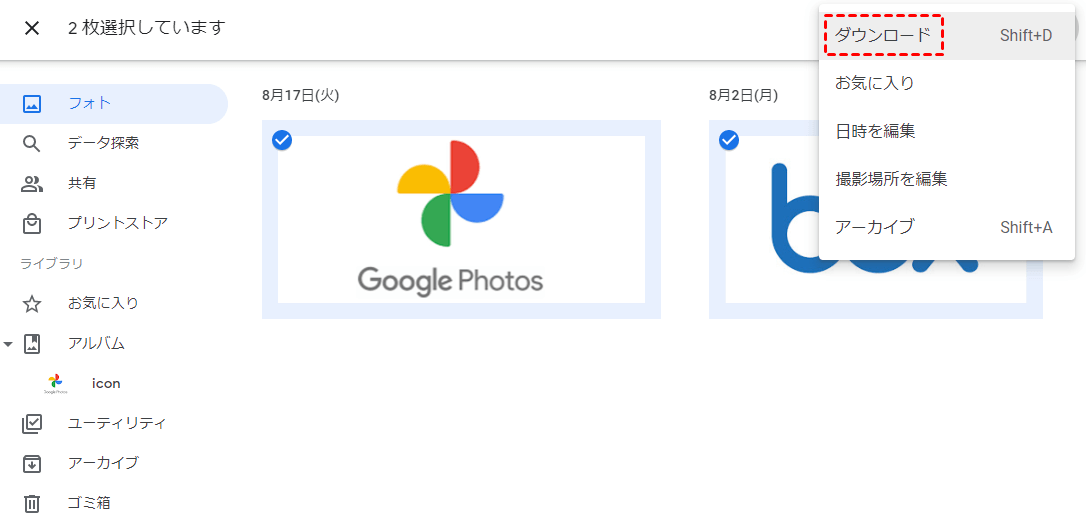
ステップ3.Flickrのユーザー名とパスワードを使用して、Flickrにログインします。
ステップ4.ウィンドウの右上にある「Upload(アップロード)」ボタンをクリックします。
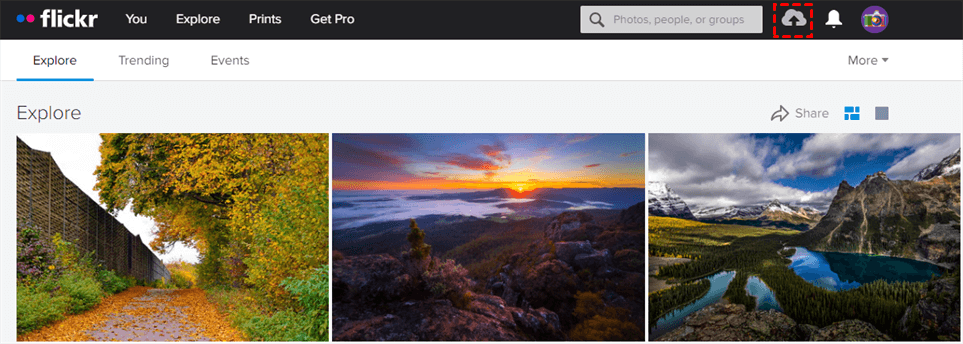
ステップ5.次のページで、「Choose photos and videos to upload(写真とビデオを選択)」ボタンをクリックします。ポップアップウィンドウからさっきダウンロードされたファイルを見つけて、「開く」ボタンをクリックして写真をアップロードします。
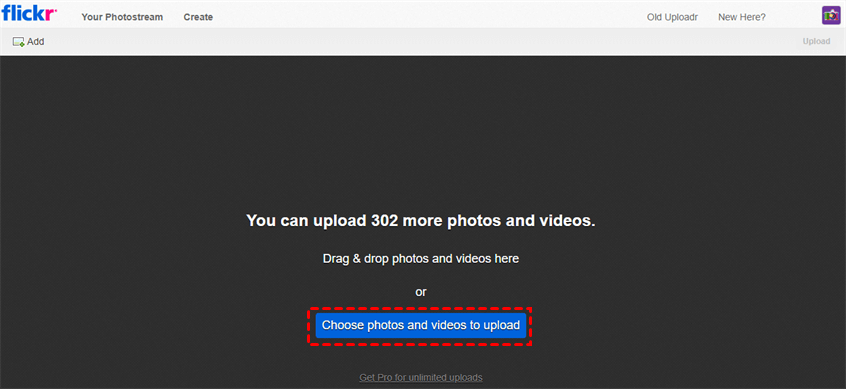
ヒント:
- 写真をダウンロードするとき、ブラウザは.zipファイルを保存するように促し、「保存」をクリックしてダウンロードする場所を指定します。Flickrにアップロードする前に、ダウンロードしたzipファイルを解凍する必要があります。
- 上記のアップロード方法に加えて、写真をアップロードするための別のオプション、つまり「ドラッグアンドドロップ」という方法があります。ダウンロードした写真をコンピューターからFlickrアカウントの場所に直接ドラッグできます。
しかし、大量のデータを移行する場合、あるいはGoogleフォトからすべてのデータを移行する場合は、ダウンロードしてからまたFlickrに再アップロードすることをお勧めません。子いう場合は、MultCloudの「クラウド転送」機能を強くお勧めします。
あとがき
これで、GoogleフォトからFlickrに素早く移行する二つの無料方法を紹介しました。もし移行するデータ量が少ない場合は、Googleフォトからダウンロード、Flickrにアップロードするのもよいいですが、大量のデータを移行したいなら、ぜひMultCloudを試してください。MultCloudを使用したら、数回のクリックだけでGoogleフォトからFlickrに移行できます。
また、「クラウド転送」機能以外、MultCloudは「クラウド同期」、「リモートアップロード」などの機能も備えています。例えば、FlickrからDropboxにバックアップしたい場合は、「クラウド同期」機能を利用できます。
MultCloudがサポートするクラウド
-
Google Drive
-
Google Workspace
-
OneDrive
-
OneDrive for Business
-
SharePoint
-
Dropbox
-
Dropbox Business
-
MEGA
-
Google Photos
-
iCloud Photos
-
FTP
-
box
-
box for Business
-
pCloud
-
Baidu
-
Flickr
-
HiDrive
-
Yandex
-
NAS
-
WebDAV
-
MediaFire
-
iCloud Drive
-
WEB.DE
-
Evernote
-
Amazon S3
-
Wasabi
-
ownCloud
-
MySQL
-
Egnyte
-
Putio
-
ADrive
-
SugarSync
-
Backblaze
-
CloudMe
-
MyDrive
-
Cubby