DropboxをSynologyNASに同期するにはどうすればよいですか?
「Synology NASアカウントを持っていますが、今は子猫のように喉を鳴らしています。Dropboxの動作方法が本当に気に入っているので、1TBのDropboxの料金を支払います。ただし、すべてのデータをクラウドに保存するのは少し怖いですが、ファイルの操作が簡単ではないのではないかと心配しているため、Dropboxを離れることに不安を感じています。では、NASをDropboxと簡単かつ安全に同期できる方法はありますか?」
当然のことながら、これは市場の需要を反映しています。ニーズは人それぞれ違うので、DropboxとNASの比較を知りたいと思うかもしれません。
Dropbox Vs NAS
Dropboxは人々にとってかけがえのない宝物になっているので、おそらく誰もがDropboxに精通しているでしょう。ブラウザや携帯電話からアクセスできるだけでなく、便利なデスクトップアプリケーションも搭載しています。簡単に言うと、インターネット経由でDropboxアカウントのファイルにアクセスできます。ただし、NASはネットワーク経由でアクセスできるだけでなく、インターネット経由でNASデータにアクセスできるため、Dropboxよりもはるかに優れています。
DropboxとNASを比較すると、最も議論されている点の1つは価格です。短期的には、Dropboxは非常に手頃な価格ですが、NASは多くの費用がかかります。しかし、長期的には、NASを使用する方がDropboxを使用するよりも間違いなく費用効果が高くなります。さらに、Dropboxの価格は1アカウントの価格ですが、NASでは無数のユーザーを作成でき、各ユーザーは独自の詳細なログイン情報を持っています。
データセキュリティに関しては、NASとDropboxの両方が幅広いセキュリティ対策を提供します。NASは、NASをクラウドサービス、USBドライブ、または別のNASにバックアップする機能を提供できますが、絶対的なバックアップの深さでDropboxを使用して完了することはできません。ただし、NASは、この問題に対処するための多くのアプリケーションとプログラムを提供しています。
DropboxをNASに同期する2つの方法は?
DropboxだけでなくNASについても学ぶと、多くの人が必要なものをよりよく理解できるかもしれません。DropboxとNASの間でデータを同期してデータのバックアップを作成する場合、次のセクションでは2つの異なる方法を示し、次にSynology NASを例として取り上げます。
方法1.MultCloudを使用してDropboxをNASに同期する
MultCloudは、無料のWebベースのクラウド同期サービスであり、非常に使いやすいです。同期機能については、一方向同期モードと双方向同期モードの両方があります。一方向同期モードでは、「シンプル同期」、「ミラー同期」、「移動同期」、「累積同期」、「更新同期」、「増分バックアップ同期」、「フルバックアップ同期」をカバーします。現在、Googleドライブ、OneDrive、Dropbox、MEGA、Flickrなど、市場で30以上の主要なクラウドをサポートしています。さらに、FTP、WebDav、NASもサポートされています。
MultCloudを使用すると、スマートな方法でOneDriveをNASに同期できるだけでなく、ダウンロードやアップロードを行わなくても、GoogleフォトをGoogleドライブにシームレスに移行できます。以下の部分に従うと、NASとDropboxの間でわずか3ステップでデータを同期できます。
ステップ 1. 始める前に、1つのMultCloudアカウントを作成する必要があり、それは無料です。

ステップ 2. MultCloudにログインし、「クラウドを追加」をクリックしてDropboxアカウントとNASアカウントをMultCloudに追加します。その後、両方のアカウントが左側のコンソールに一覧表示されていることがわかります。
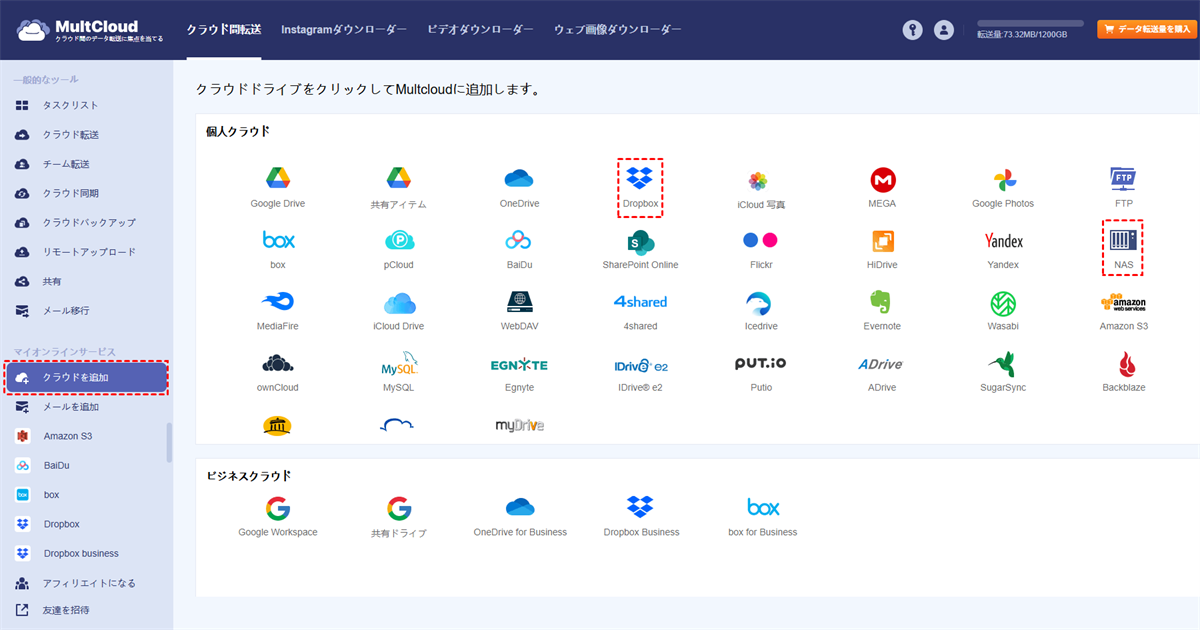
注:NASアカウントを追加する方法は、クラウドドライブを追加する方法とは少し異なります。追加する前に、Synology NASでFTPサーバーを有効にするか、SynologyNASでWebDavサービスを有効にする必要があります。関連サービスを有効にした後、MultCloudにNASアカウントへのアクセスを許可することで、NASをMultCloudにスムーズに追加できます。
ステップ 3. 「クラウド同期」をクリックし、ソースとしてDropboxを選択し、ターゲットディスクとしてNASアカウントを選択し、「今すぐ同期」をクリックすると、同期プロセスが開始されます。
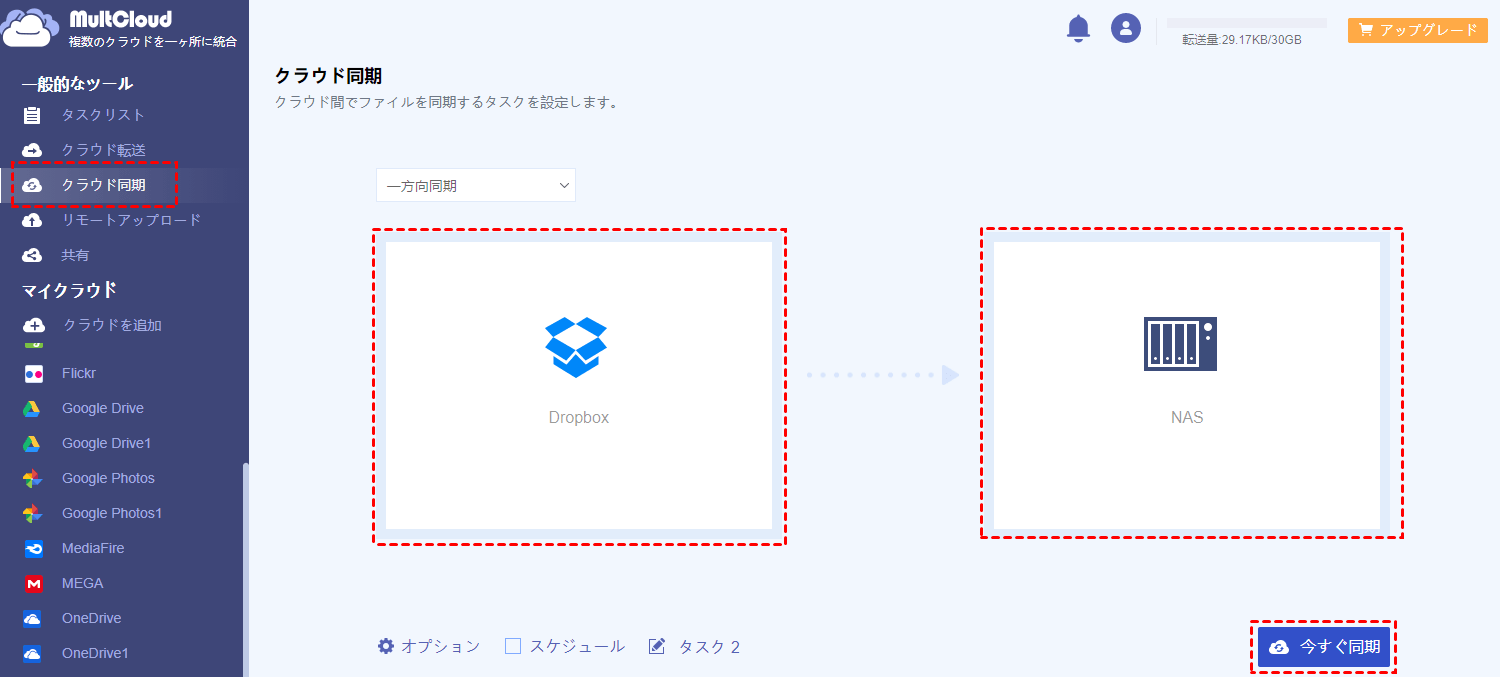
ノート:
- Dropbox内のデータとNASの一貫性を常に維持したい場合は、ここで双方向同期モードを選択できます。Dropbox内のデータのみをNASに同期する場合は、一方向同期を選択する必要があります。
- MultCloudはオフライン同期をサポートしているため、タスクの開始後にページを閉じたり、PCをシャットダウンしたりすることもできます。
- 同期タスクを追跡するために、「オプション」から電子メール通知を設定できます。
方法2.Synologyの組み込みCloudSyncを使用してDropboxをNASに同期する
手順 1. Synology NASのパッケージセンターからCloudSyncをインストールします。
ノート:Disk StationがDisk Station Manager6.0以降のバージョンで実行されていることを確認してください。
手順 2. Cloud Syncを開き、左下隅の「+」をクリックしてDropboxアカウントをNASにリンクします。
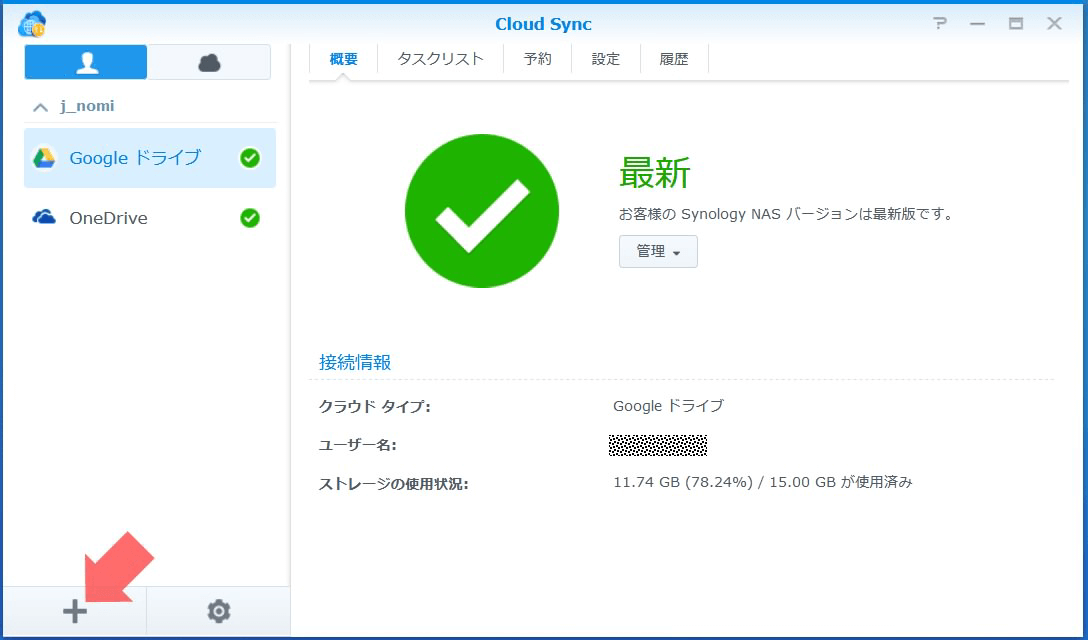
手順 3. Dropboxを選択し、「次へ」ボタンをクリックして、NASにDropboxアカウントへのアクセスを許可します。
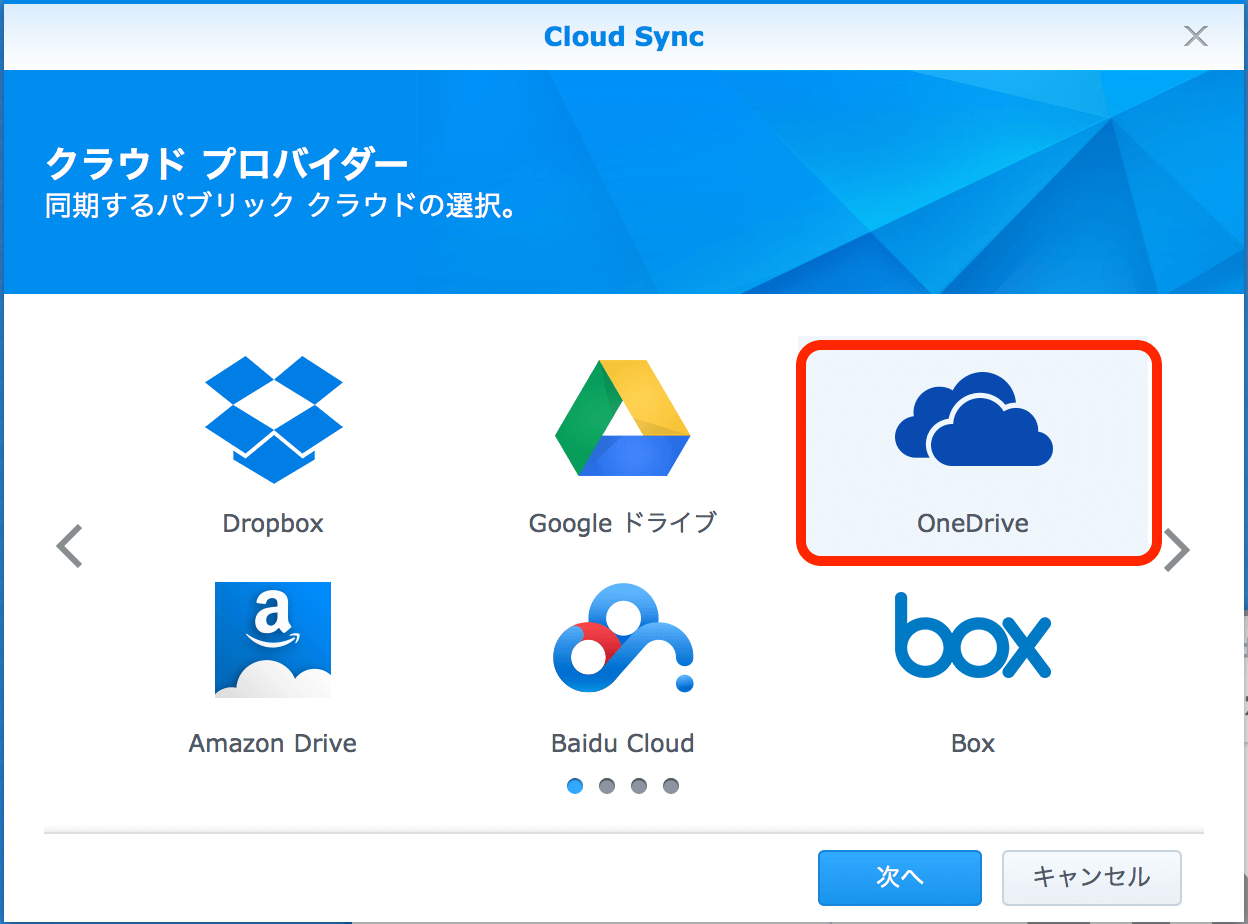
手順 4. 認証が完了すると、次のインターフェイスに入ります。
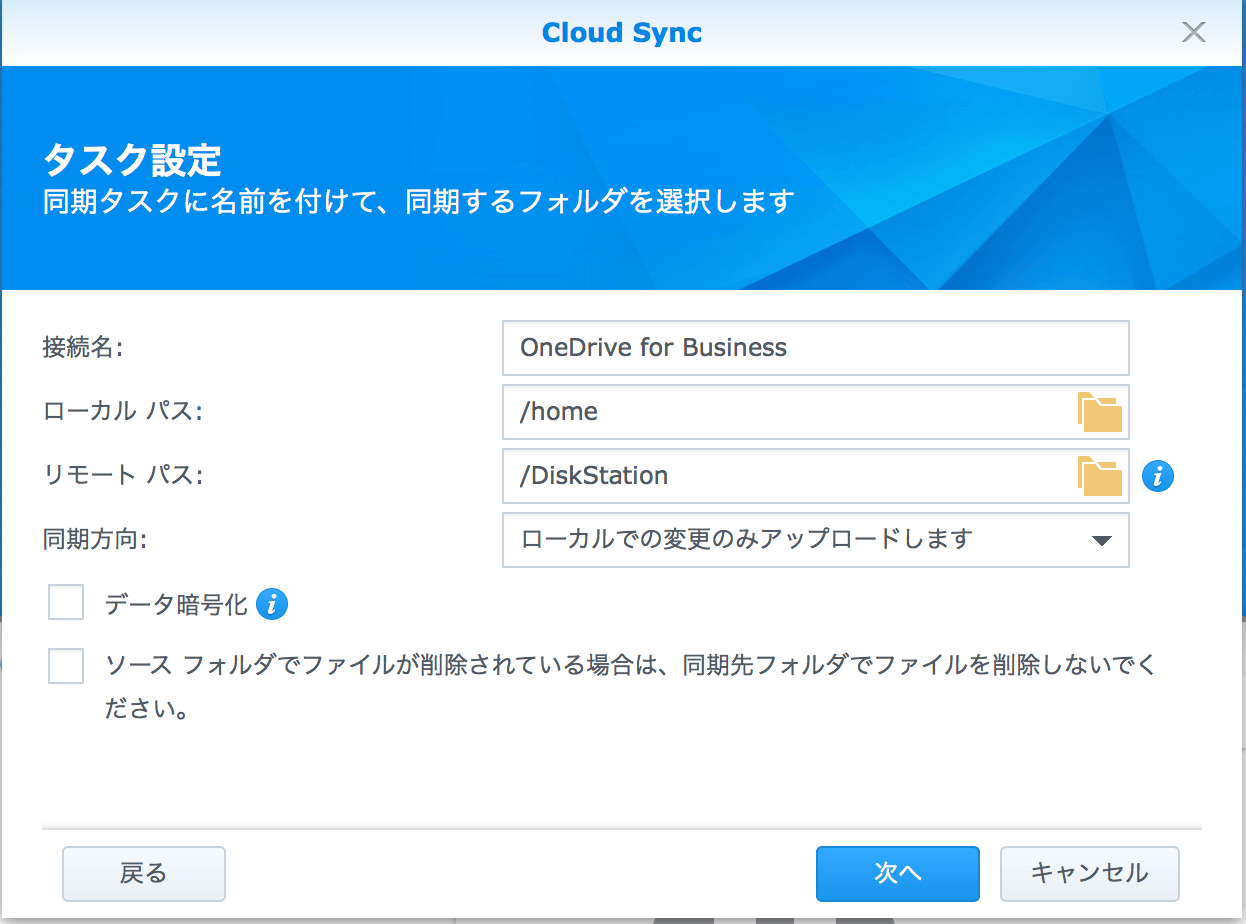
接続名:デフォルトでDropbox名が表示され、好みに応じて名前を変更できます。
ローカル パス:ローカルフォルダを選択します(このフォルダ内のすべてのディレクトリとファイルはリモートフォルダに同期されます。)。
リモート パス:リモートフォルダを選択します(このフォルダー内のすべてのディレクトリとファイルはローカルフォルダーに同期されます。)。
同期方向:NASまたはドライブのいずれかで行われた変更を同期する必要がある場合は、双方向オプションを選択します。
手順 5. 「次へ」ボタンをクリックして設定を確認します。この作業に問題がない場合は、「適用」をクリックします。
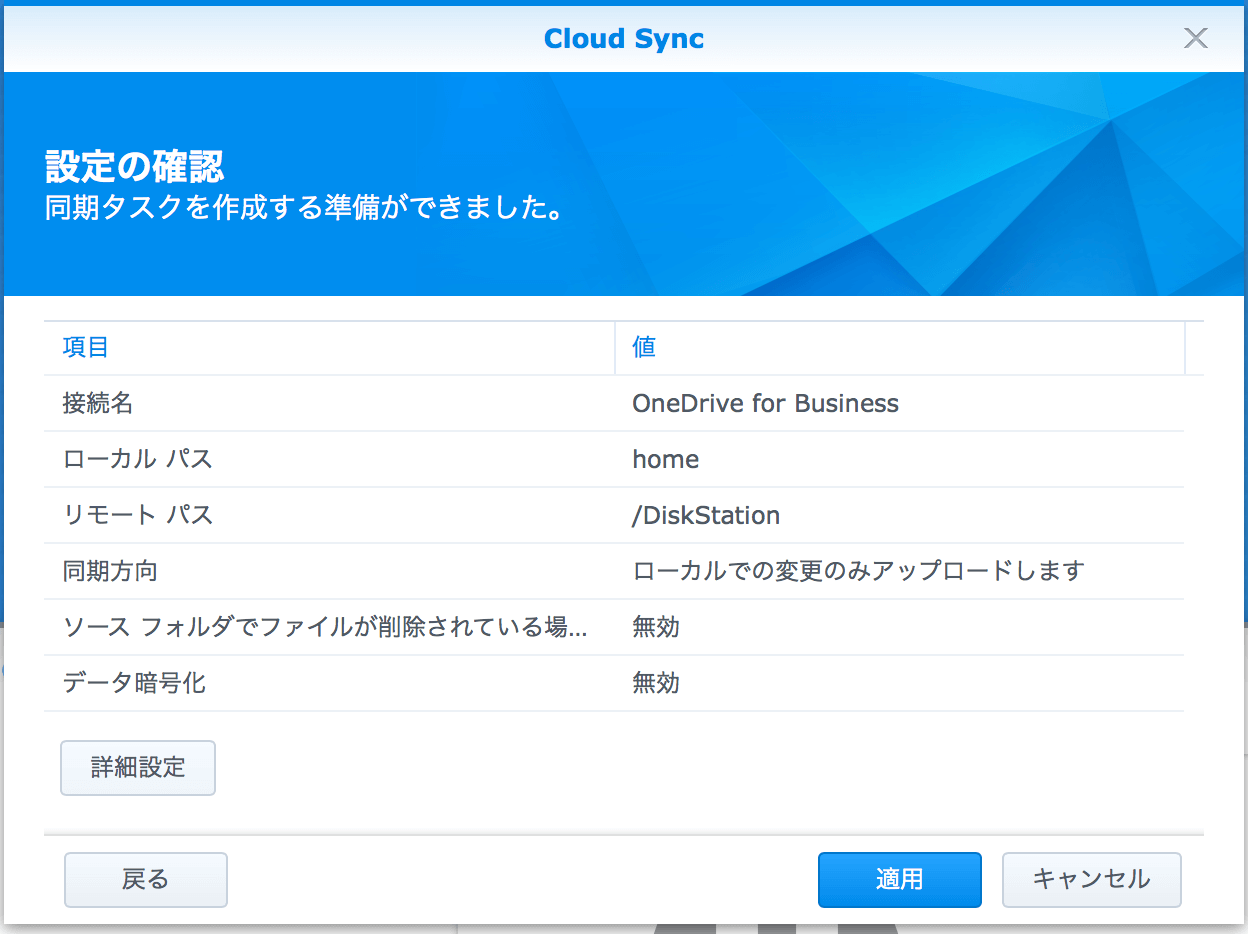
ノート:
- 同期させたくないフォルダのチェックを外したり、最大ファイルサイズ制限を設定したり、「詳細設定」で特定のファイル名やファイル拡張子を除外したりすることで、特定のファイルが同期されないようにすることができます。
- ファイル/フォルダ名がであるか含まれている場合、ファイルは同期されません。
まとめ
ご覧のとおり、どちらの方法を使用しても、DropboxをNASと効果的かつ簡単に同期できます。クラウドからクラウドへの移行を行う場合は、最初にファイルをダウンロードして手動で同期先クラウドにアップロードする必要がなくなるため、MultCloudが適しています。
MultCloudがサポートするクラウド
-
Google Drive
-
Google Workspace
-
OneDrive
-
OneDrive for Business
-
SharePoint
-
Dropbox
-
Dropbox Business
-
MEGA
-
Google Photos
-
iCloud Photos
-
FTP
-
box
-
box for Business
-
pCloud
-
Baidu
-
Flickr
-
HiDrive
-
Yandex
-
NAS
-
WebDAV
-
MediaFire
-
iCloud Drive
-
WEB.DE
-
Evernote
-
Amazon S3
-
Wasabi
-
ownCloud
-
MySQL
-
Egnyte
-
Putio
-
ADrive
-
SugarSync
-
Backblaze
-
CloudMe
-
MyDrive
-
Cubby
